Préparation de l’environnement
Avant de commencer le déploiement des différents rôles sur les serveurs, il faut préparer l’environnement.
Déplacer dans une unité d’organisation les serveurs hôtes de session de bureau à distance
Cette manipulation va permettre par la suite d’appliquer des GPO spécifiques à l’environnement RDS en utilisant une stratégie de boucle de rappel pour les paramètres utilisateurs.
Ouvrir la console Utilisateurs et ordinateurs Active Directory, créer une OU spécifique pour les serveurs hôtes de session bureau à distance et les déplacer dedans.
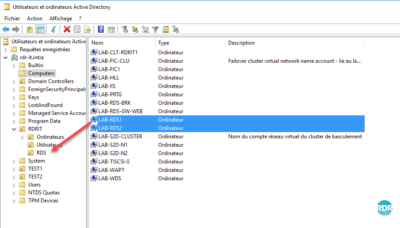
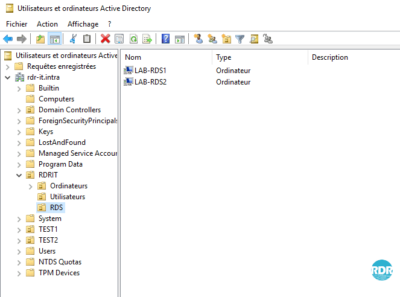
Dossier pour les disques de profils utilisateurs – UPD
1. Sur un serveur de fichier, créer un dossier pour le stockage des UPD.
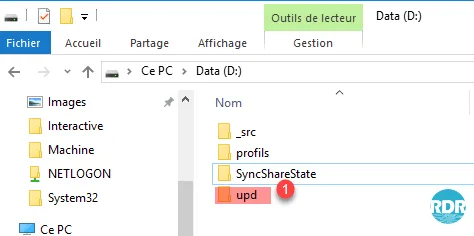
2. Partager le dossier, les comptes des ordinateurs ayant le rôle hôte de session bureau à distance (LAB-RDS1$ et LAB-RDS2$) doivent avoir le contrôle total.
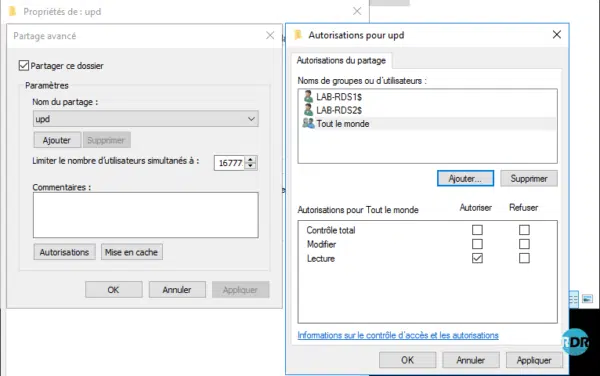
Enregistrements DNS
Créer un enregistrement de type A avec le même nom qui va pointer sur les IP de votre hôte de session bureau à distance, comme illustrer ci-dessous.

Les enregistrements DNS ci-dessus sont à créer seulement si vous souhaitez accéder au bureau à distance en configurant manuellement le client RDP ou si vous utilisez un client léger qui ne prend pas en charge la configuration des collections.
Cette solution n’est pas recommandée.
Dans la cadre du LAB, j’ai ajouté un enregistrement de type A rdsgw pointant sur l’IP du serveur LAB-RDS-GW-WEB pour pouvoir utiliser la passerelle en interne.
En production, il faudra prévoir un enregistrement sur un domaine accessible depuis internet de type A sur une IP publique et mettre en place une règle sur routeur/firewall pour autoriser le trafic sur le port 443.
Il est également possible d’accéder à la ferme RDS en configurant directement la connexion par le serveur broker. Cette solution implique de modifier le fichier .rdp.
Gestionnaire de serveur : ajouter les serveurs dans une même console
Pour utiliser l’outil de déploiement Windows, il faut ajouter les serveurs qui composent l’environnement RDS dans une même console.
Les manipulations ci-dessous sont à faire sur le serveur broker (LAB-RDS-BRK.rdr-it.intra).
1. Depuis le gestionnaire de serveur, cliquer sur Ajouter d’autres serveurs à gérer 1.
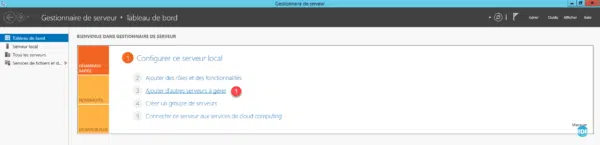
2. Lancer une recherche 1 dans l’Active Directory pour afficher les ordinateurs disponibles. Sélectionner les ordinateurs composant l’infrastructure RDS 2 et cliquer sur la flèche 3 pour les ajouter.
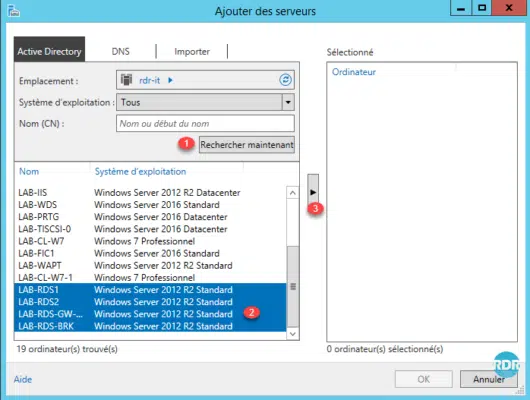
3. Les serveurs sont sélectionnés 1, cliquer sur OK 2.
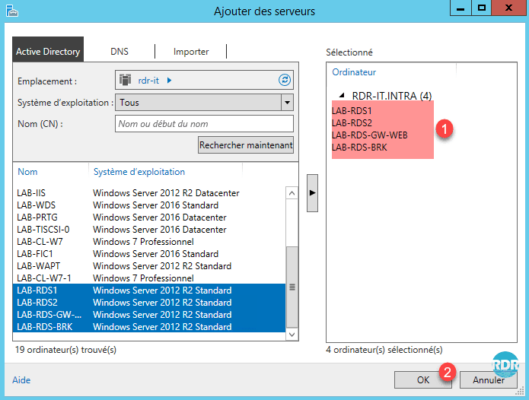
4. Sur le gestionnaire de serveur aller sur Tous les serveurs 1 pour les afficher.
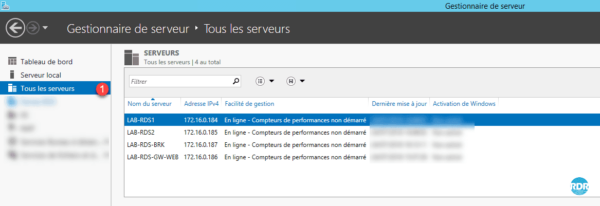
Gestionnaire de serveur : créer un groupe de serveur
Cette étape est facultative
1. Depuis le Tableau de bord du Gestionnaire de serveur, cliquer sur Créer un groupe de serveurs 1.
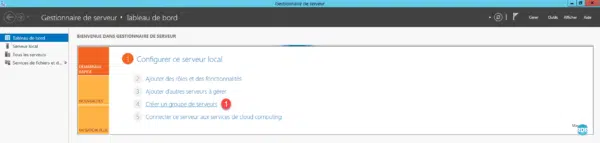
2. Nommer le groupe 1, sélectionner les serveurs 2 et cliquer sur la flèche 3 pour les ajouter.
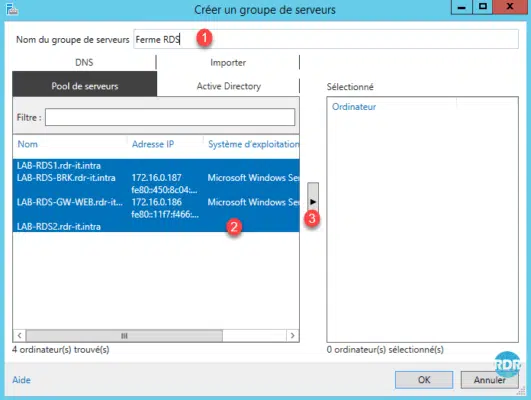
3. Valider la création du groupe en cliquant sur OK 1.
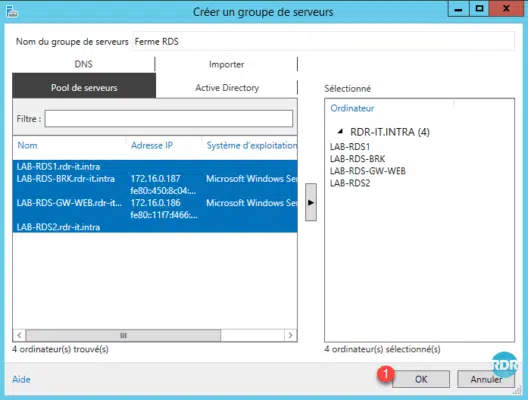
4. Sur le gestionnaire de serveur, le groupe est disponible dans le menu de gauche 1. On retrouve le groupe dans la section Rôles et groupes de serveurs dans un encart 2.
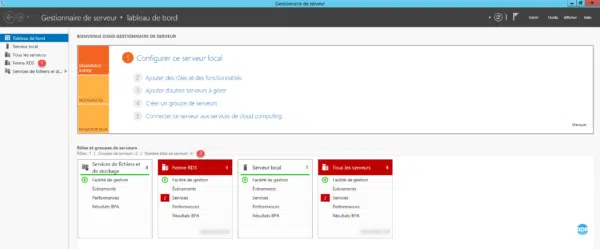
5. Cliquer sur le groupe Ferme RDS 1, on retrouve la même chose que dans Tous les serveurs en limitant aux serveurs qui appartiennent au groupe.
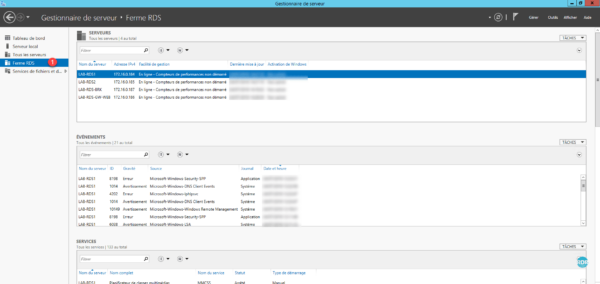



Comment on fait pour monter en version d’OS une ferme RDS?
Exemple d’une ferme RDS Windows Server 2016 vers 2022.