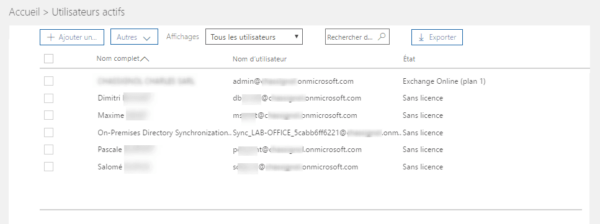Sommaire
Présentation d’Azure AD Connect
Dans cet article, je vais vous expliquer comment installer et configurer Azure AD Connect. Cette solution permet de synchroniser son annuaire local (AD) vers la plateforme Azure et d’utiliser les mêmes comptes utilisateurs.
L’installation du client Azure AD Connect doit être effectuée sur un serveur membre du domaine, Microsoft recommande de ne pas installer le client Azure AD Connect sur un contrôleur de domaine.
Retrouver la liste des prérequis sur le site Microsoft : Azure AD Connect: Prerequisites and hardware | Microsoft Docs
Dans le tutoriel, qui suit, j’ai utilisé le champ mail comme attribut d’authentification, mais vous pourriez très bien utiliser le champ userPrincipalName
Activation l’AD distant
L’annuaire n’est pas toujours activé par défaut. Pour l’activer connectez vous à votre portail azure ou Office 365.
Aller sur l’interface d’administration de votre portail Office 365, dans le menu de navigation à gauche, développer Centre d’administration et cliquer sur Azure AD 1.
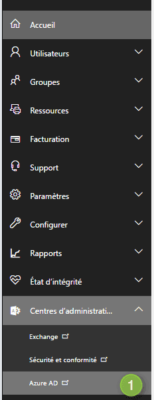
Remplir le formulaire et cliquer sur Suivant 1.
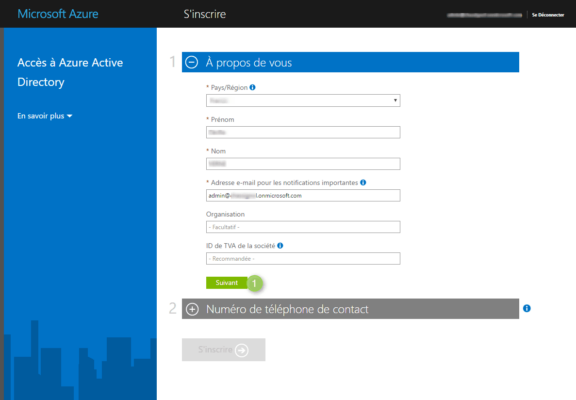
Saisir un numéro de téléphone et valider 1 en cliquant sur suivant 2
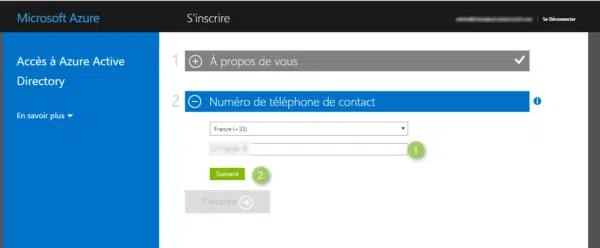
Cliquer sur S’inscrire 1 pour valider la création et annuaire distant.
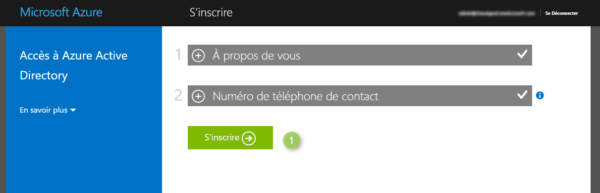
Création de votre annuaire. Patientez…
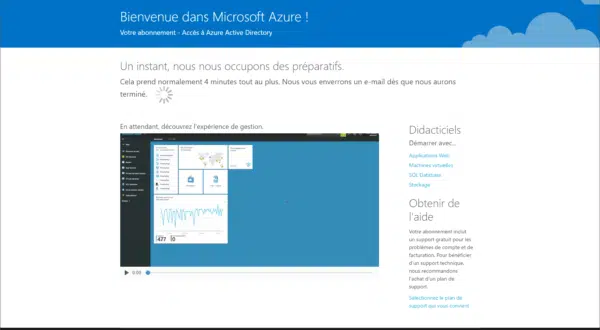
Cliquer sur Bien démarrer avec votre abonnement Azure 1 pour accéder à l’administration.
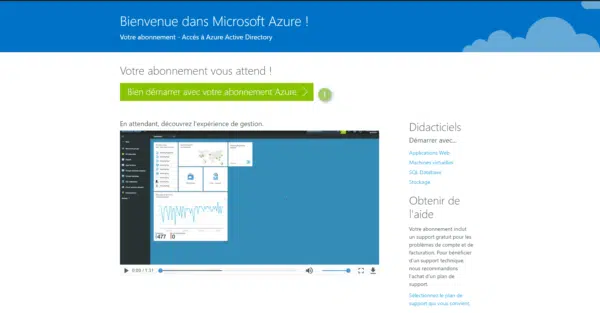
Cliquer sur Azure Active Directory 1 dans le menu de navigation à gauche.
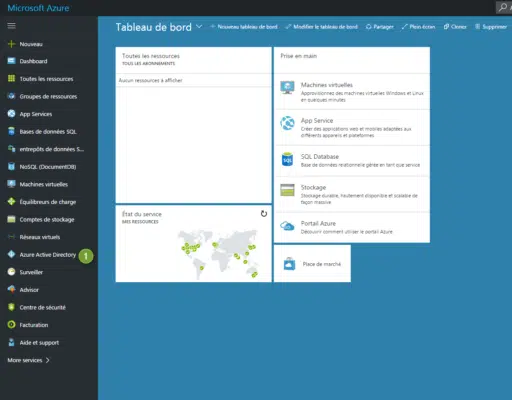
Installation d’Azure AD Connect
L’installation du client peut-être faite sur un contrôleur de domaine, ceci n’est pas recommandé.
Téléchargement du client
Le client se télécharge sur l’interface Azure dans l’administration Azure Active Directory.
Cliquer sur Azure AD Connect 1 et sur le lien disponible à gauche pour télécharger 2et exécuter l’installateur.
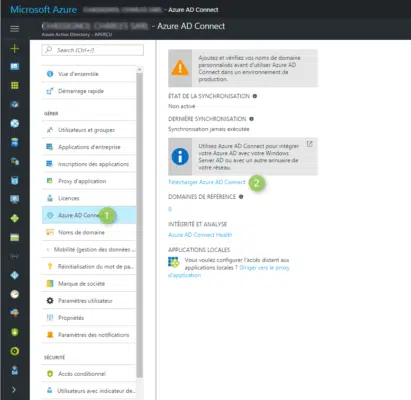
Installation
Accepter les conditions des licences 1 et cliquer sur Continuer 2.
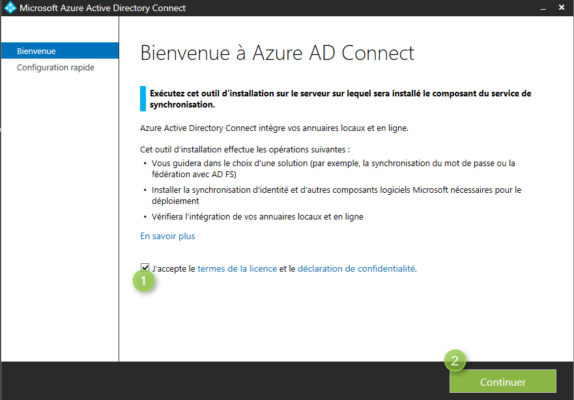
Cliquer sur Personnaliser 1, cette option va nous permettre de choisir l’attribut d’authentification.
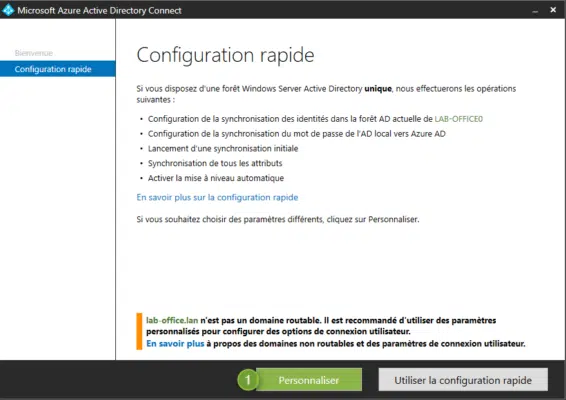
Cliquer sur Installer 1.
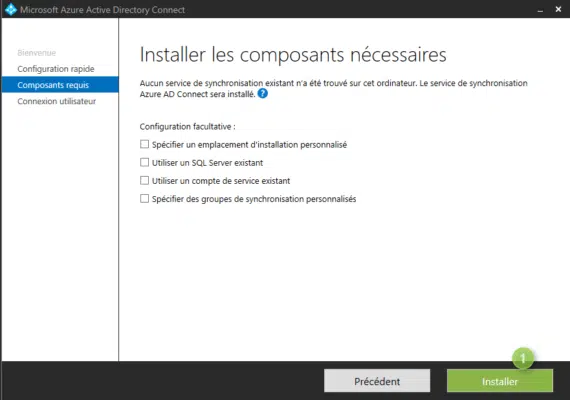
Sélectionner la méthode d’authentification 1 puis cliquer sur Suivant 2.
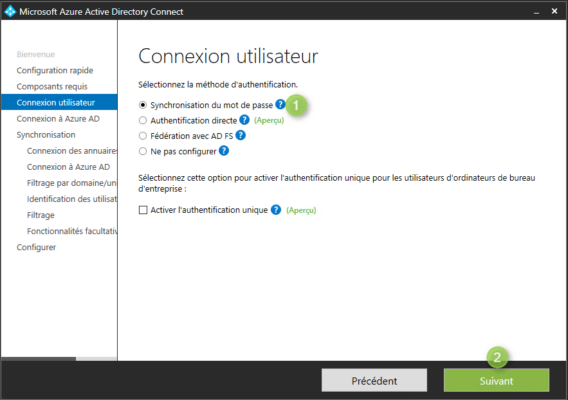
La synchronisation des mots de passes permet aux utilisateurs de se connecter avec le même mot de passe que celui de leur session Windows.
Si vous souhaitez mettre en place une authentification unique (SSO), vous devez sélectionner la méthode Fédération avec AD FS. Cette solution est plus complexe à mettre en place.
Saisir les informations du compte admin (identifiant 1 et mot de passe 2) de connexion à votre compte Office 365 puis cliquer sur Suivant 3.
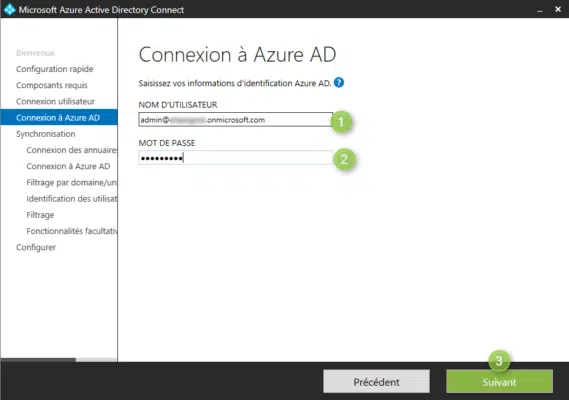
Entrer les informations (identifiant 1 et mot de passe 2) de votre annuaire local et appuyer sur Ajout d’un annuaire 3.
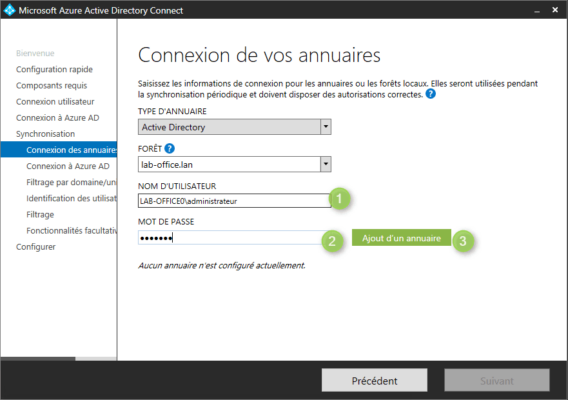
Vérifier que votre AD local 1 soit bien ajouté et cliquer sur Suivant 2.
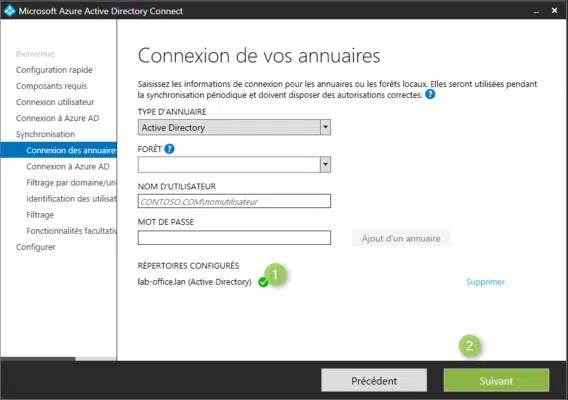
Sélectionner le nom d’utilisateur principal 1 pour le compte online dans notre cas l’attribut mail, cocher la case Continuer sans aucun domaine vérifié 2 si votre domaine AD est privé et cliquer sur Suivant 3.
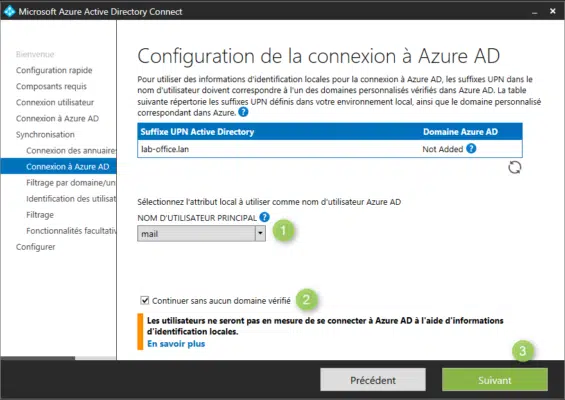
Sélectionner les éléments locaux à synchroniser et cliquer sur Suivant 1.
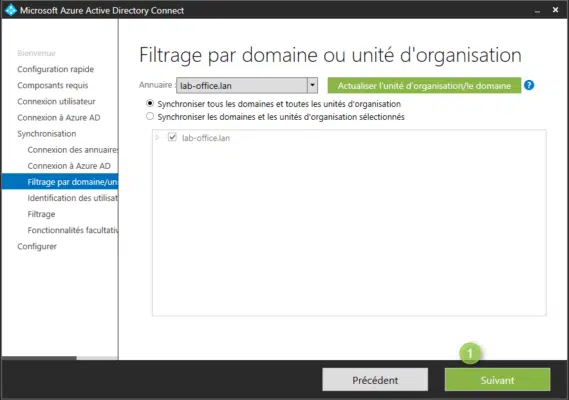
Cliquer sur Suivant 1.
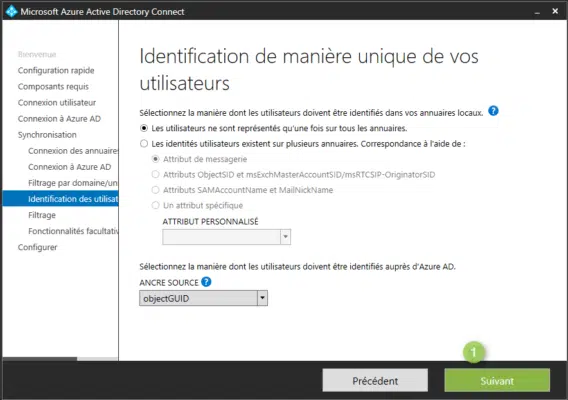
Cliquer sur Suivant 1.
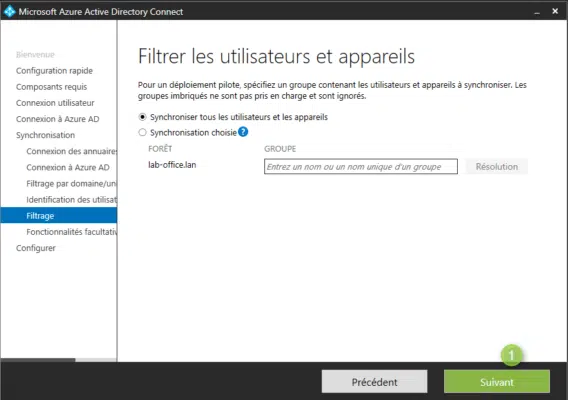
Vérifier les éléments cochés 1 et cliquer sur Suivant 2.
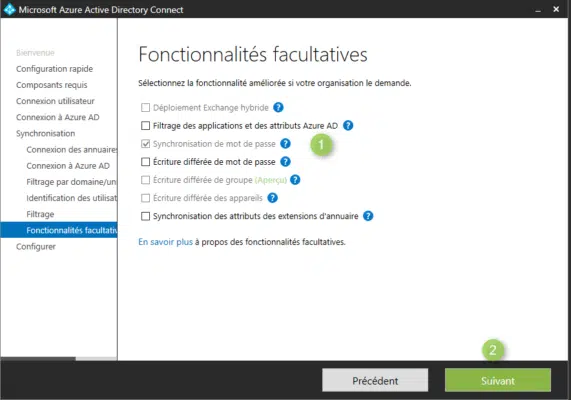
Cocher la case 1 pour lancer directement une synchronisation puis cliquer sur Installer 2.
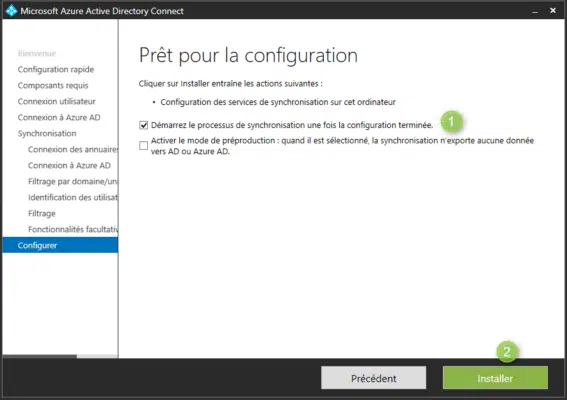
L’installation est finie, cliquer sur Quitter 1.
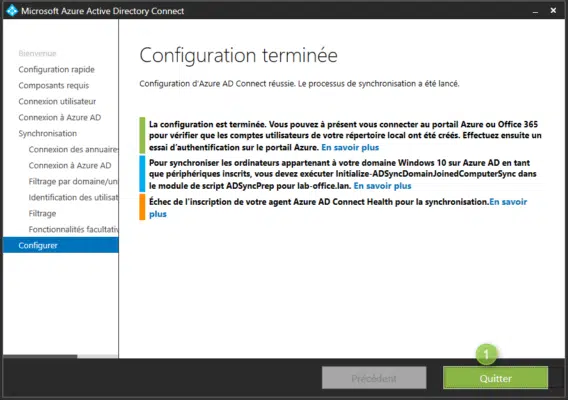
Vérification
En local
Dans le menu démarrer rechercher Synchronization Service.

Vous devriez voir le rapport de la synchronisation initiale.
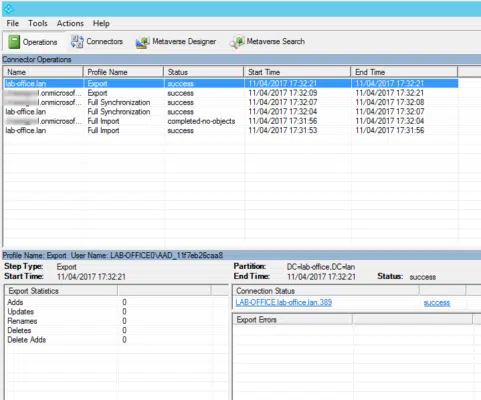
En ligne
Connectez-vous à votre portail Office 365 et vérifier que les utilisateurs soient bien présents dans la liste.