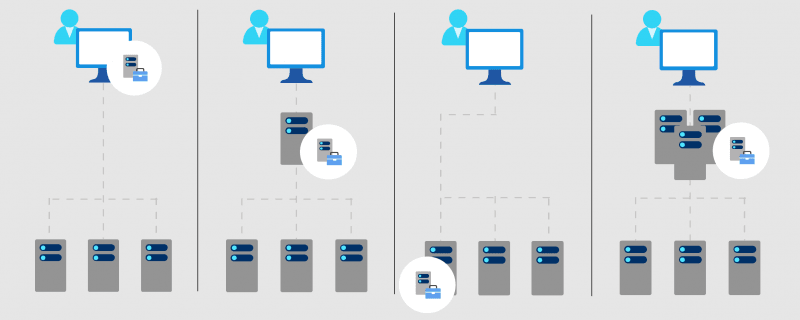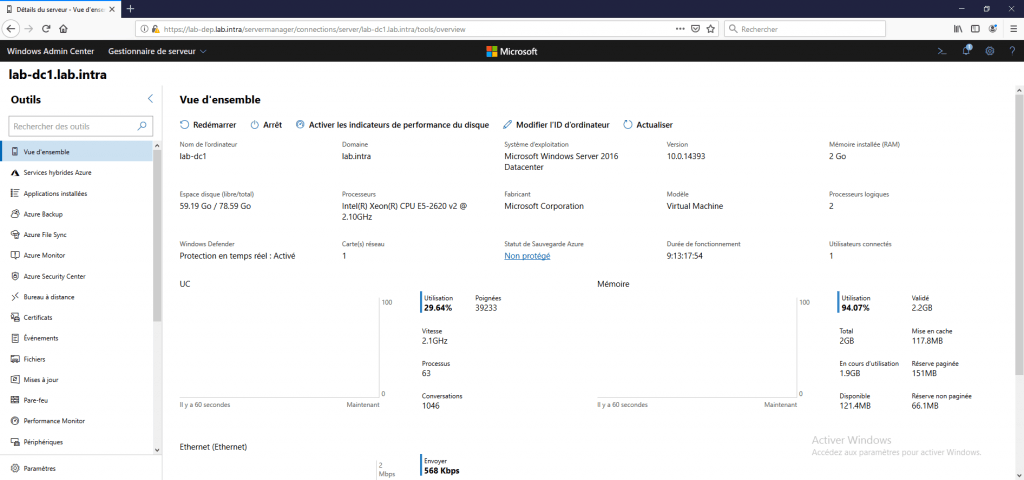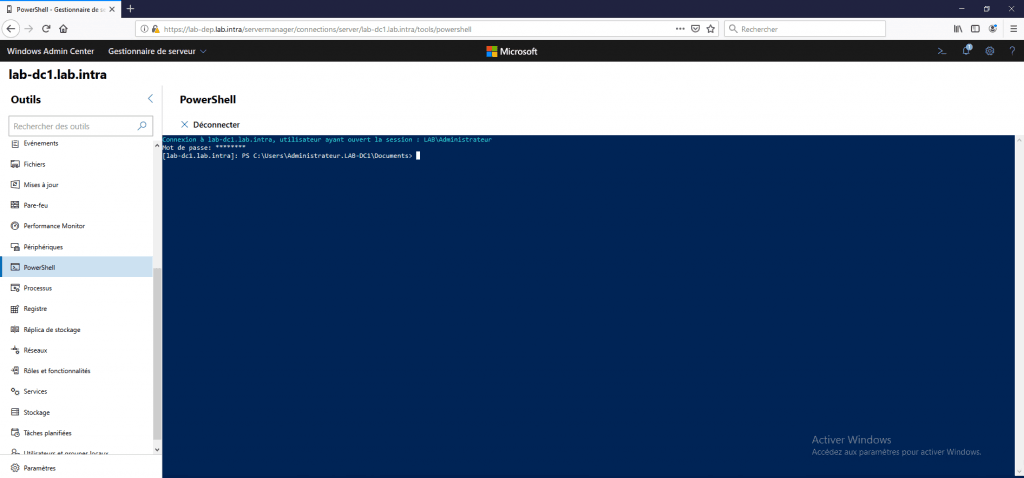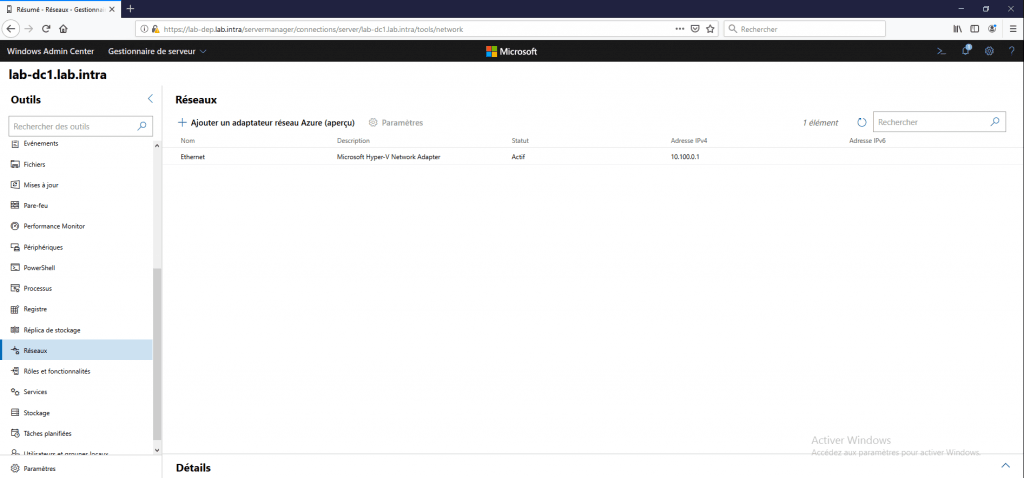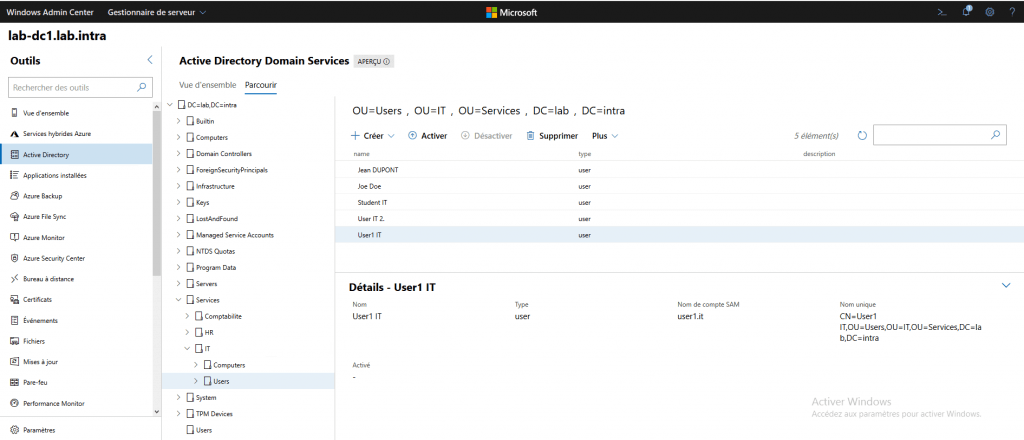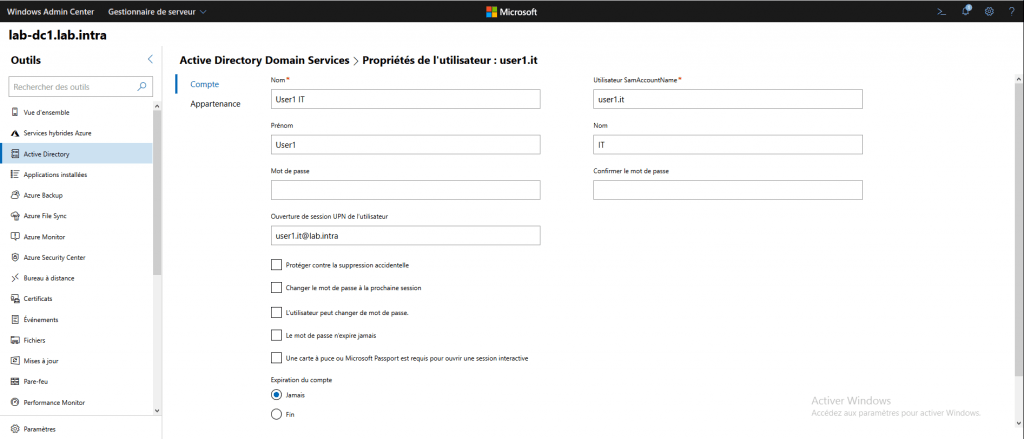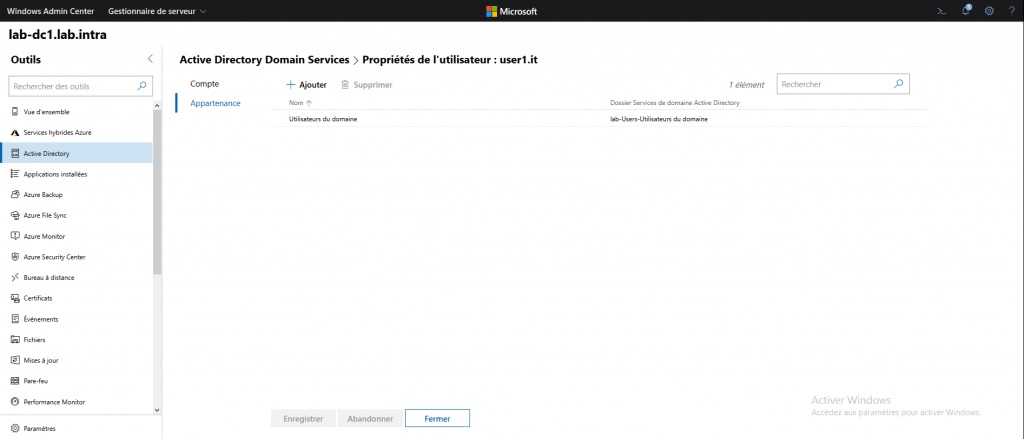Intro
Dans ce tutoriel, nous allons voir comment installer l’Admin Center en mode gateway.
Pour rappel, l’Admin Center est une interface Web qui permet l’administration des serveurs Windows à l’aide de WinRM.
Depuis l’Admin Center, il est quasiment possible de la même chose qu’avec l’interface graphique :
- Superviser un ensemble de serveur
- Installer des rôles
- Modifier la configuration réseau
- …
L’Admin Center offre une interface graphique pour l’administration d’une infra Hyperconvergé.
L’installation en mode Gateway, requiert de dédié un serveur Windows 2016/2019 pour l’Admin Center
Contrairement au mode local c’est-à-dire que l’Admin Center est directement installé sur votre ordinateur Windows 10 (tutoriel sur Windows 10), le mode gateway va permettre de dédier un serveur a l’Admin Center qui sera accessible par un navigateur Internet depuis n’importe quel navigateur Internet compatible. Cela revient à dédier un serveur au management.
Ci-dessous, une infographie tirée du site de Microsoft qui permet de visualiser les différents types de déploiement possible.
Lors de l’installation aucune configuration n’est nécessaire, l’installation en mode Gateway est automatique à partir du moment où l’Admin Center est installée sur un serveur Windows 2016/2019.
Prérequis
Un serveur Windows 2016 ou 2019 de préférence dédié à l’Admin Center et joint au domaine Active Directory.
Si vous souhaitez installer l’Admin Center sur un serveur non dédié, celui-ci ne doit pas être contrôleur de domaine et ne pas avoir le rôle IIS d’installé.
Télécharger la dernière version de l’Admin Center sur le site de Microsoft : https://www.microsoft.com/fr-fr/evalcenter/evaluate-windows-admin-center
Installation de l’Admin Center
Exécuter le fichier télécharger depuis le serveur.
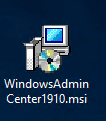
Patienter pendant le chargement et l’initialisation de l’assistant d’installation.
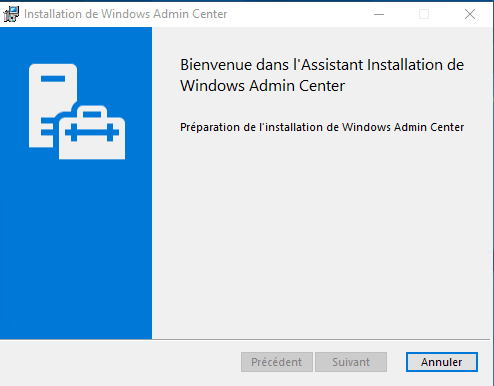
Cocher la case pour accepter la licence 1 et cliquer sur Suivant 2.
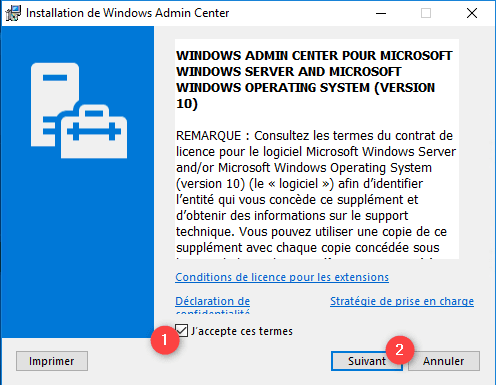
Choisir la configuration de réception des mises à jour 1 et cliquer sur Suivant 2.
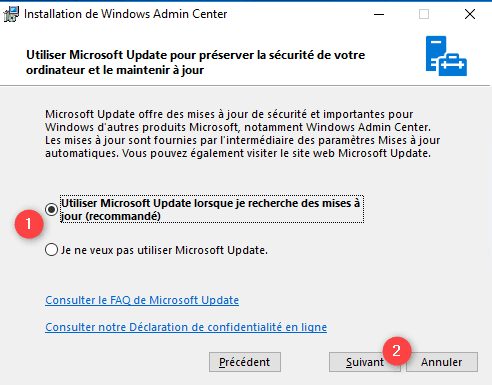
L’assistant résume l’installation en mode passerelle, cliquer sur Suivant 1.
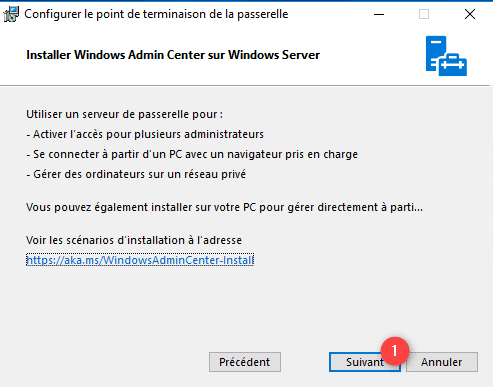
Configurer le comportement de l’accès distant de l’Admin Center 1 et cliquer sur Suivant 2.
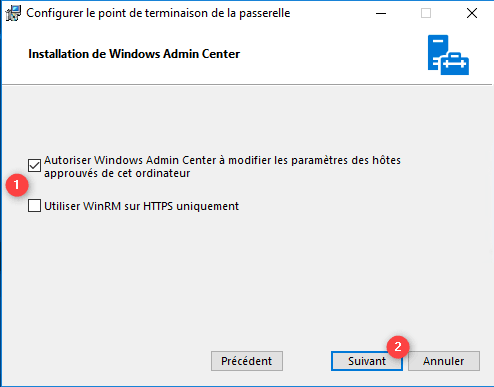
Configurer le serveur Web 1 et cliquer sur Installer 2.
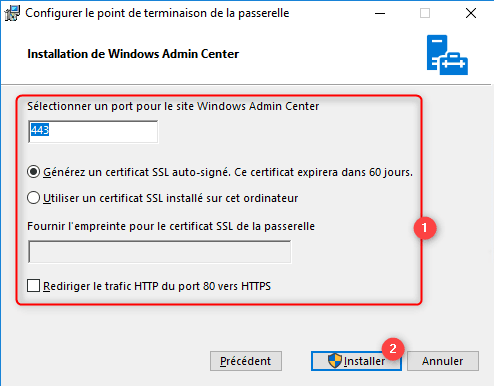
Patienter pendant l’installation …
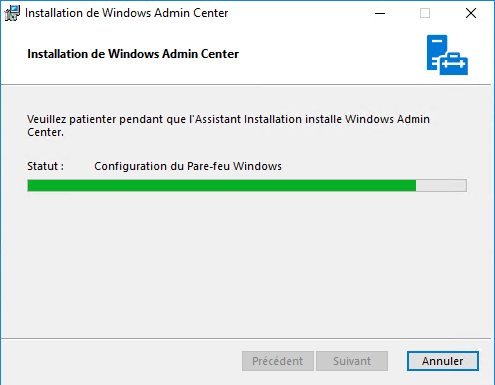
L’installation terminée, quitter l’assistant en cliquant sur Terminer 1.
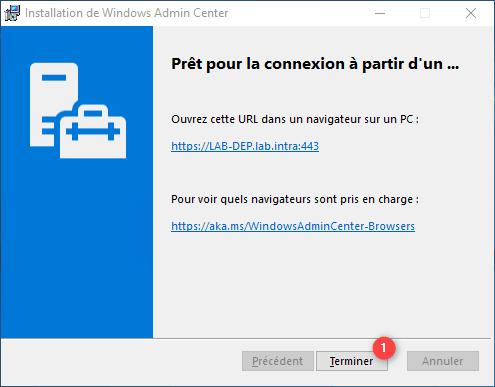
Utiliser l’Admin Center
Lancer un navigateur compatible (IE Edge, Google Chrome, Firefox) et entrer le nom du serveur https://fqdn-srv-admin-center 1, accepter les alertes de certificat 2 et entrer les identifiants 3 d’un compte ayant les droits d’administrer des serveurs.
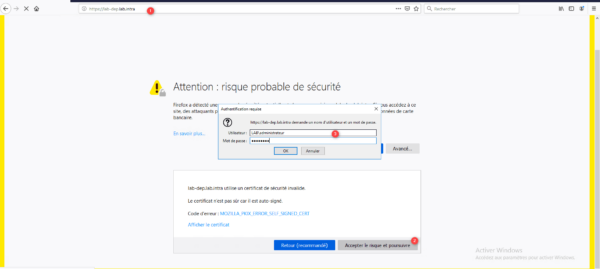
Patienter pendant le chargement …
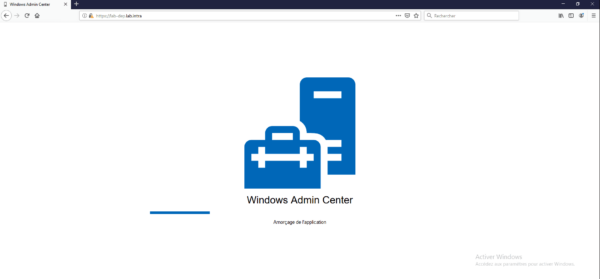
Une fois l’Admin Center chargé, on arrive sur la liste de serveur. Par défaut, le serveur passerelle est ajouté. Il suffit de cliquer sur le serveur pour accéder à son administration.
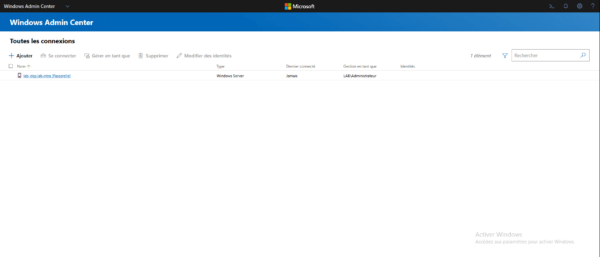
Ajouter un serveur dans l’Admin Center
Au niveau de la liste des serveurs, cliquer sur Ajouter 1.
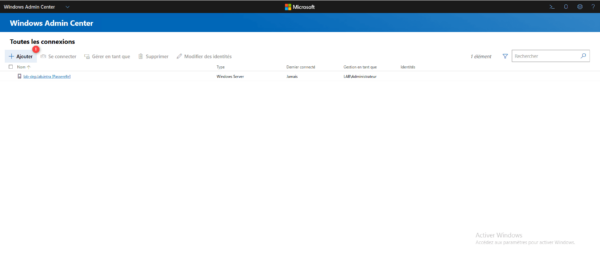
Cliquer sur le bouton Ajouter 1 du type de ressource.
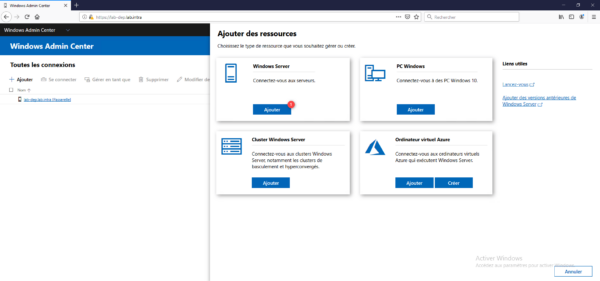
Entrer le nom fqdn du serveur 1 puis cliquer sur Ajouter 2.
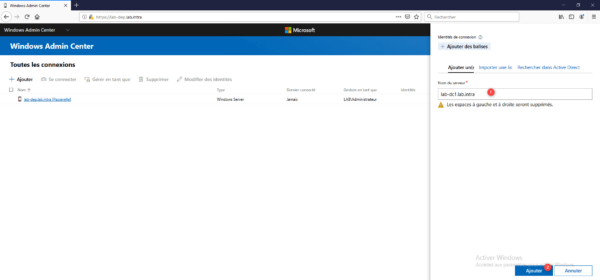
Il est possible que des identifiants soient demandés.
Le serveur est ajouté à la liste des connexions, cliquer dessus 1 pour accéder à son administration.
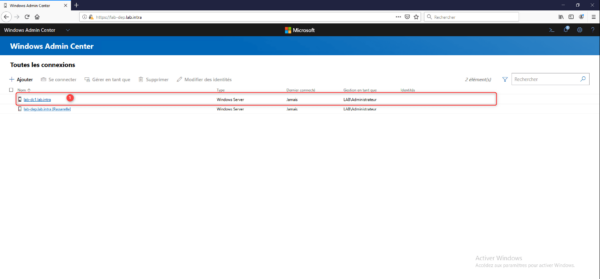
Aperçu des fonctionnalités :
Ajouter une extension
L’Admin Center permet d’ajouter des extensions afin d’étendre les fonctionnalités comme par l’exemple :
- Active Directory pour gérer les utilisateurs
- DNS pour administrer le rôle
- Idrac pour gérer les serveurs Dell
- …
Accéder aux paramètres en cliquant sur l’engrenage 1 et cliquer sur Extensions 2.
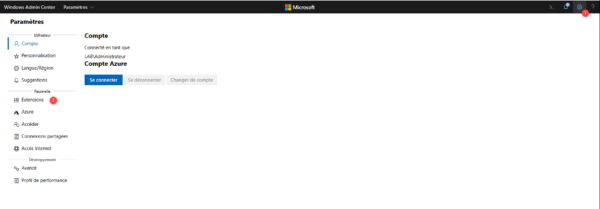
Dans la liste des extensions disponibles, sélectionner l’extension souhaitée 1 et cliquer sur Installer 2.
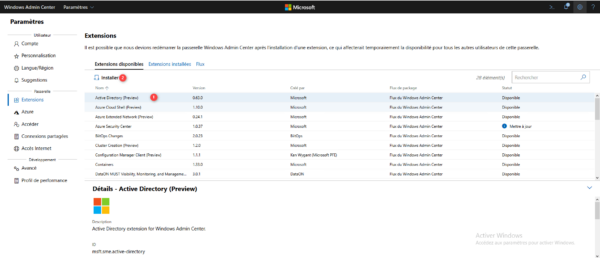
Patienter pendant le téléchargement et l’installation de l’extension, le système de notification de l’Admin Center permet de suivre l’avancement.
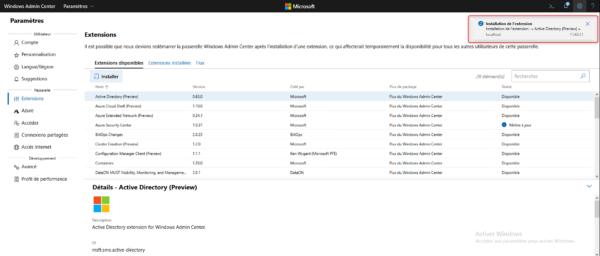
Une fois l’installation terminée, aller sur serveur sur lequel l’extension peut être utilisée, elle sera disponible dans le menu de gauche, cliquer dessus 1 pour accéder aux fonctionnalités.
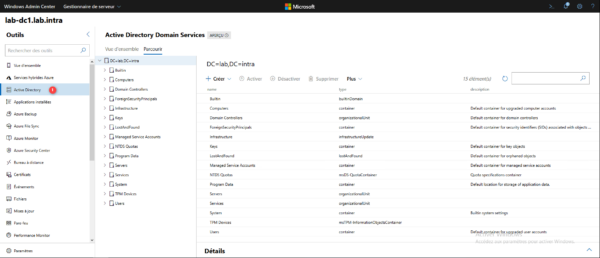
Aperçu de l’extension Active Directory :
Conclusion
L’Admin Center est un outil d’administration centralisé pour les serveurs Windows qui facilite le manegement au quotidien avec un point d’accès central et évite la connexion en bureau à distance sur les serveurs.
L’administration des serveurs Core est facilité.
Compléments
Voici une liste de tutoriel autour de l’Admin Center :