Dans ce tutoriel, nous allons avoir comment créer une machine virtuelle avec l’interface Admin Center sur un hôte Hyper-V.
Prérequis :
- Windows Admin Center d’installé
- Serveur Hyper-V
- Serveur ajouté dans l’Admin Center
Créer une machine virtuelle avec l’Admin Center
1. Sur l’Admin Center, depuis la liste des connexions, cliquer sur le serveur Hyper-V.
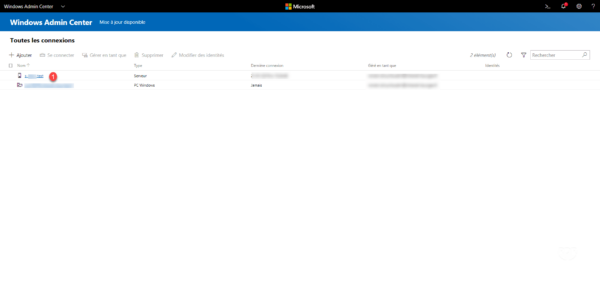
2. Si le rôle Hyper-V est disponible, dans le menu Outils s’affiche Ordinateurs virtuels, cliquer dessus 1.
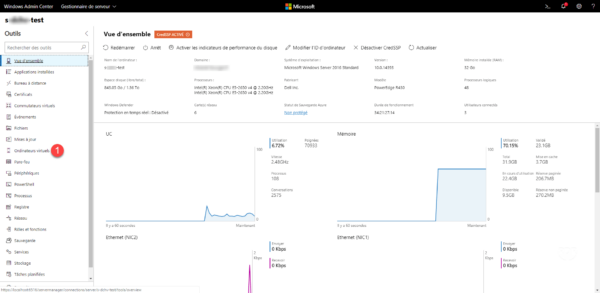
3. Sur cette s’affiche un aperçu des machines virtuelles avec le top consommation CPU et Mémoire. Cliquer sur Inventaire 1.
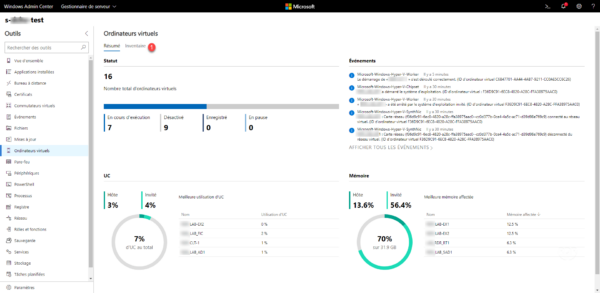
4. La liste des ordinateurs virtuels du serveur s’affiche avec leur état et un résumé de la consommation de ressource. Cliquer sur + Nouveau 1.
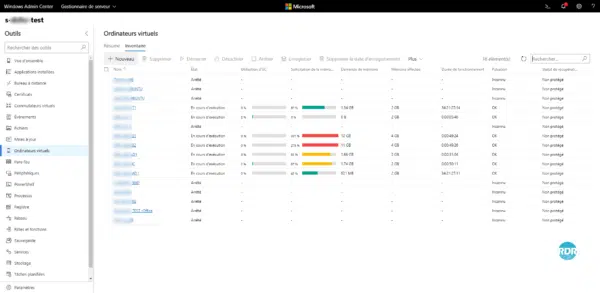
5. Entrer le nom de l’ordinateur virtuel 1, sélectionner la Génération 2 puis cliquer sur Parcourir 3.
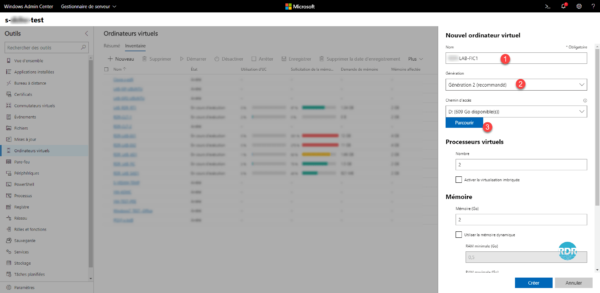
6. Choisir le dossier de stockage 1 de la VM et cliquer sur OK 2.
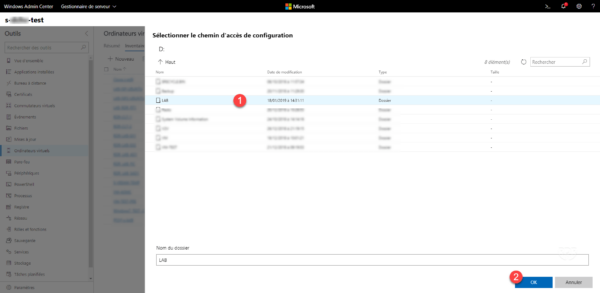
7. Configurer CPU 1 / Mémoire 2 / Carte réseau 3.
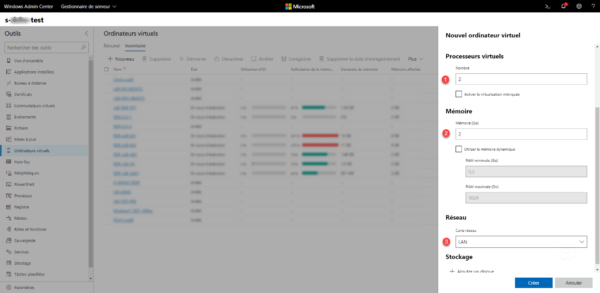
8. Cliquer sur Ajouter un disque 1 puis indiquer sa taille 2
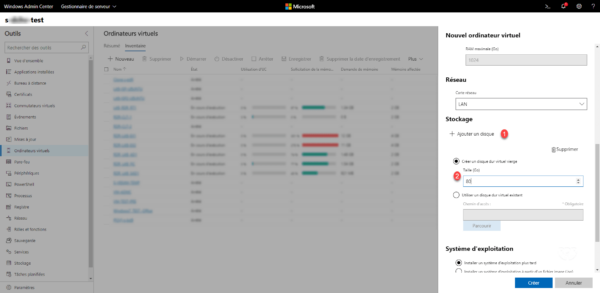
Si vous ajoutez plusieurs disques durs, le disque dur ajouté en dernier aura le numéro le plus bas sur le contrôleur scsi, en cas de déploiement automatique l’installation sera faite sur ce volume.
9. Configurer le mode d’installation du système d’exploitation 1 puis cliquer sur Créer 2.
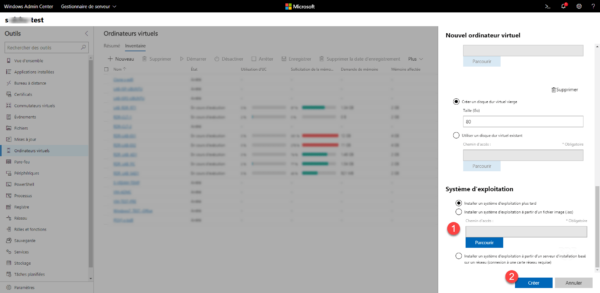
10. L’ordinateur virtuel est créé 1.
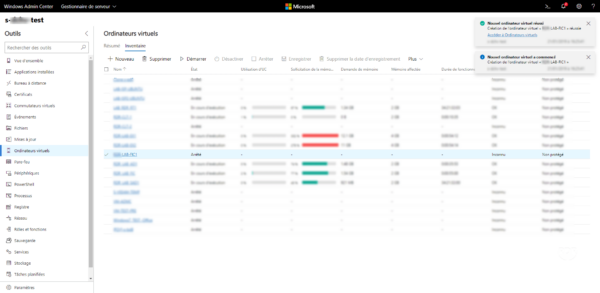
L’Admin Center dispose d’un centre de notification qui permet de également de suivre les actions en cours et terminées.
Modifier l’ordinateur virtuel
1. Sélectionner l’ordinateur virtuel 1 en cliquant sur la ligne 1 puis cliquer sur Plus 2 / Paramètres 3.
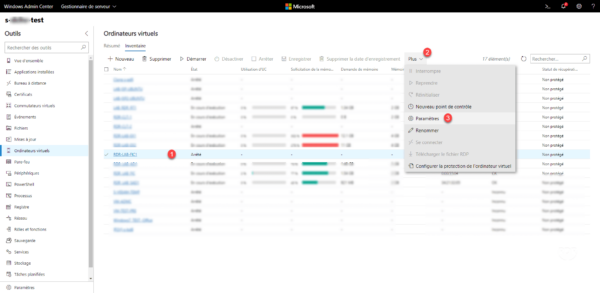
2. Comme sur la console Hyper-V, il est possible de modifier les paramètres de l’ordinateur virtuel.
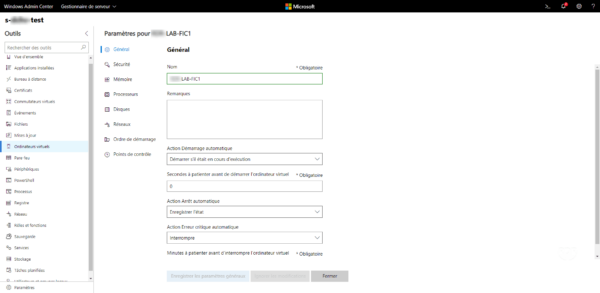
Démarrer l’ordinateur virtuel
1. Sélectionner l’ordinateur virtuel 1 en cliquant sur la ligne 1 puis cliquer sur Démarrer 2.
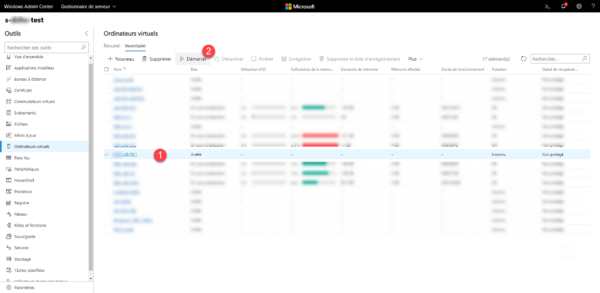
2. L’ordinateur est démarré.
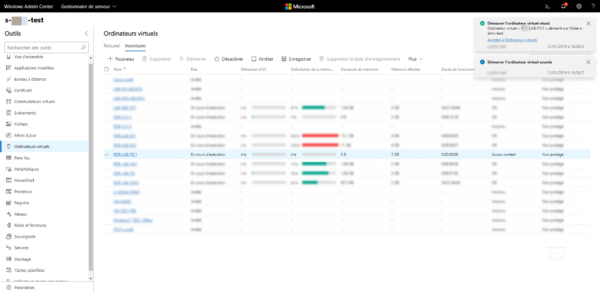
Se connecter à l’ordinateur virtuel
1. Sélectionner l’ordinateur virtuel 1, cliquer sur Plus 2 puis sur Télécharger le fichier RDP 3.
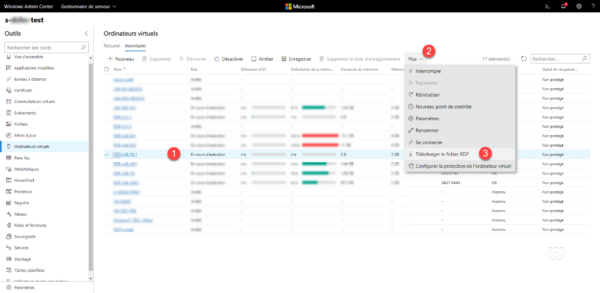
2. Enregistrer le fichier RDP.
3. Exécuter le fichier, cliquer sur Connexion 1.
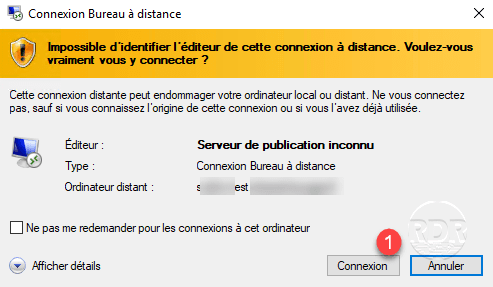
4. Entrer les informations d’identification pour se connecter au serveur Hyper-V.
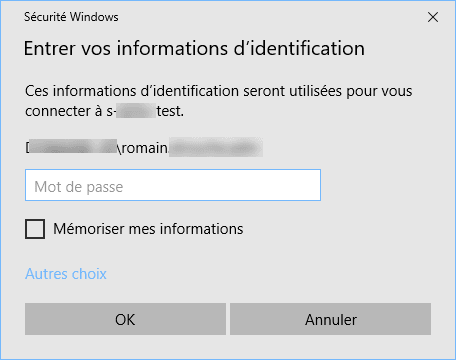
5. Connexion à l’ordinateur virtuel établi en RDP.
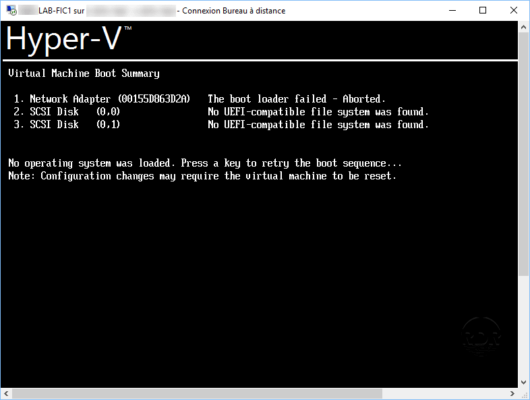
Conclusion
L’utilisation de l’Admin Center permet de gérer les serveurs Hyper-V et les ordinateurs virtuels avec une interface unique.
L’interface Web permet d’avoir en un coup d’œil plus d’information que par le biais de la console Hyper-V.
La création d’ordinateur virtuel est également plus complète car il est possible dès la création de modifier le nombre de CPU, ce qui n’est pas possible avec les consoles.


