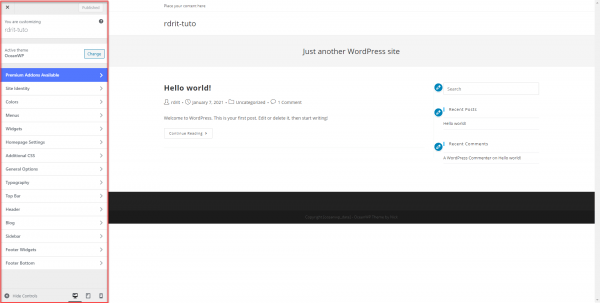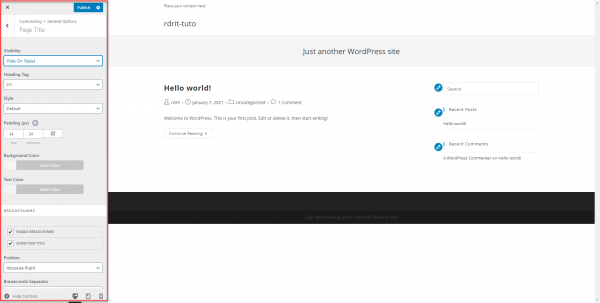Dans ce tutoriel, je vais vous expliquer comment installer un thème sur le CMS WordPress.
Avant de commencer, les explications « technique », je vais vous expliquer ce qu’un thème si vous découvrez WordPress.
De façon général, un thème WordPress va définir le visuel / design d’un site. Il en existe des milliers (gratuit ou payant) qui sont disponibles sur le répertoire WordPress, et sur d’autre MarketPlace.
La plupart des thèmes WordPress peuvent être personnalisé directement depuis les pages en cliquant sur personnalisé qui se trouve dans la barre d’administration WordPress, en fonction de thème, le nombre d’options de personnalisation varie.
Maintenant que vous savez dans les grandes lignes ce qu’un thème WordPress, nous allons voir comment en installer un.
Installation d’un thème sur WordPress
1. Depuis l’administration de WordPress, aller sur Apparence 1 et cliquer sur Thèmes 2.
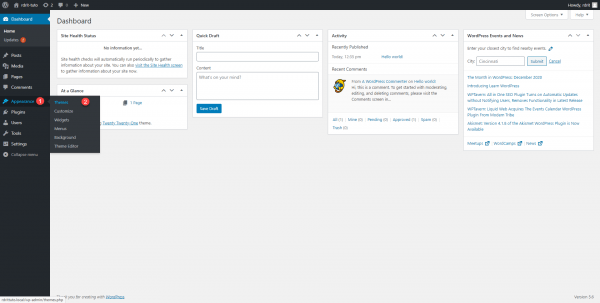
2. On retrouve ici, l’ensemble des thèmes installer sur le site, cliquer sur Ajouter (Add New) 1.
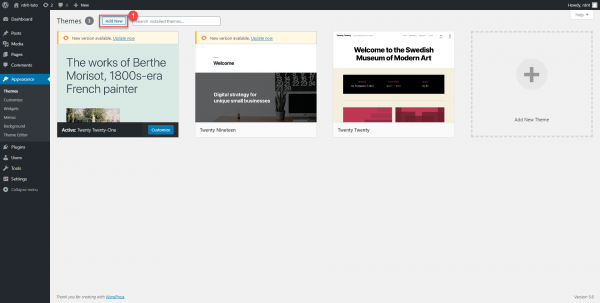
3. On arrive sur une MarketPlace, qui est le répertoire officiel de thème WordPress, où il est possible de naviguer entre les thèmes pour faire son choix et ensuite installer en one-click. Positionner votre curseur dans la zone de recherche 1.
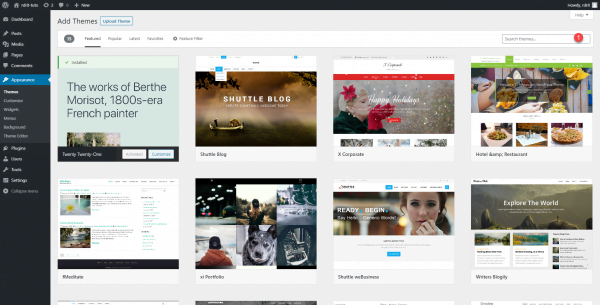
4. Dans la zone de recherche, entrer le nom d’un thème ou un mot clef pour afficher des thèmes en rapport., ici je vais rentrer oceanwp 1, le résultat de la recherche s’affiche en dessous 2.
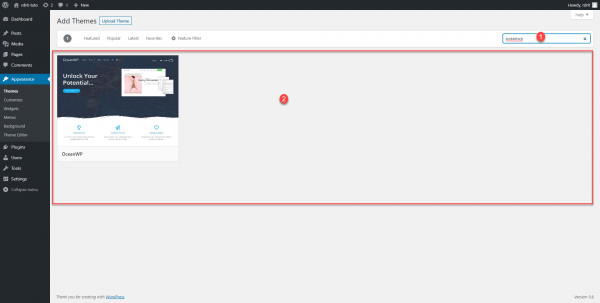
5. Passer le curseur de la souris, sur le thème et cliquer sur le bouton Installer 1.
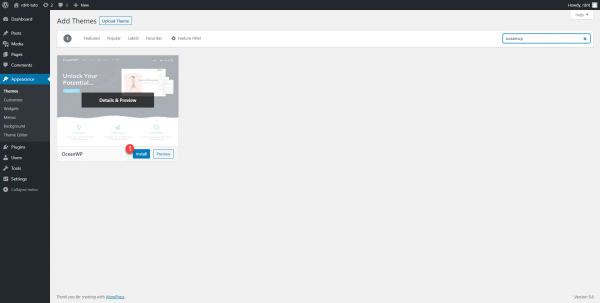
6. Patienter pendant l’installation du thème …
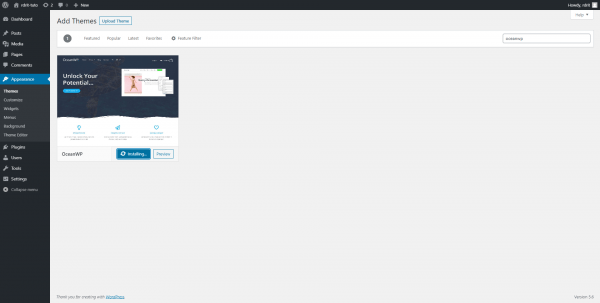
7. Une fois l’installation du thème dans WordPress terminé, cliquer sur le bouton Activer 1 pour le rendre actif.
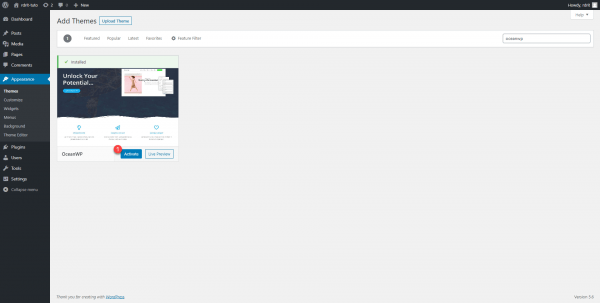
8. L’activation effectuée, on est redirigé vers la page de gestion des thèmes de WordPress, on peut dans la partie haute de la page, un message de notification indiquant que le thème est activé 1, et on peut voir également dans liste des thèmes installés, le thème actif 2 est bien celui-ci installé.
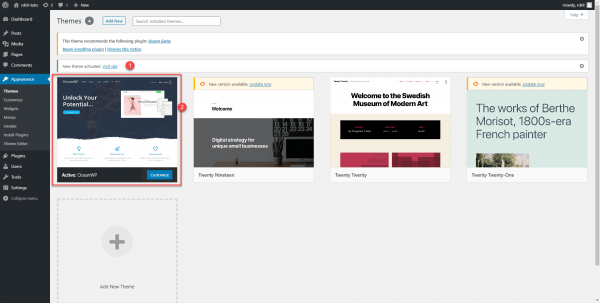
Le thème actif est toujours le premier de la liste.
9. Aller sur la page d’accueil pour voir le résultat.
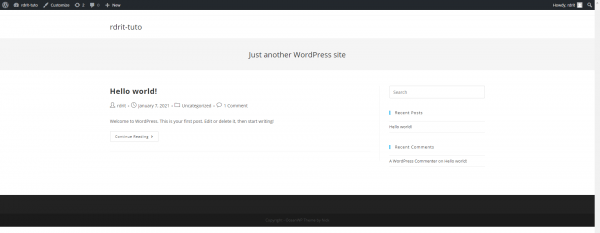
Personnalisation du thème
Dans ce tutoriel, je ne vais pas rentrer dans les détails, car cette partie est propre à chaque thème, mais je vais vous expliquer dans les grandes lignes comment personnaliser le thème que vous venez d’installer et d’activer.
1. Depuis le front du site en étant connecté en avec des droits d’administration, cliquer sur Personnaliser dans l’admin bar.
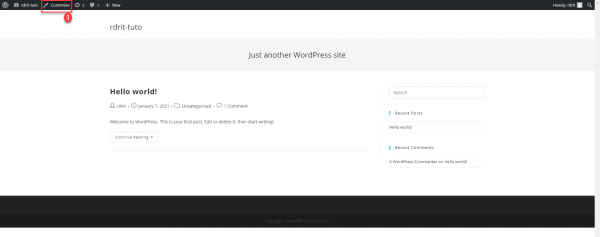
2. Une fois en mode « personnalisation », naviguer dans les différentes options du thème, personnaliser les différents éléments que vous souhaitez modifier.
3. Publier les modifications en cliquant sur le bouton Publier 1 qui se trouve dans la partie haute du panneau de personnalisation.
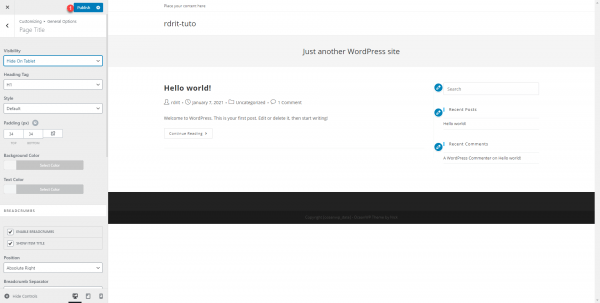
Il est possible de planifier la publication des modifications en cliquant sur l’engrenage.
4. Patienter pendant l’enregistrement et la publication des modifications du thème WordPress.
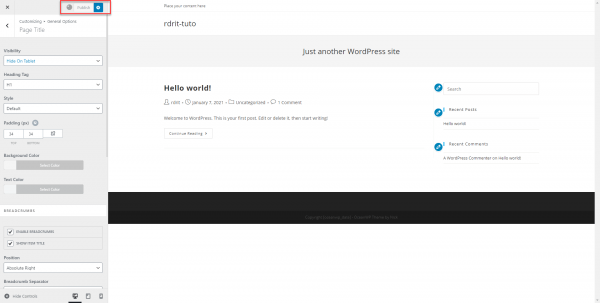
5. Une fois la publication effectuée, cliquer sur la flèche 1 pour fermer l’édition du thème et retour sur le site de façon « normale ».
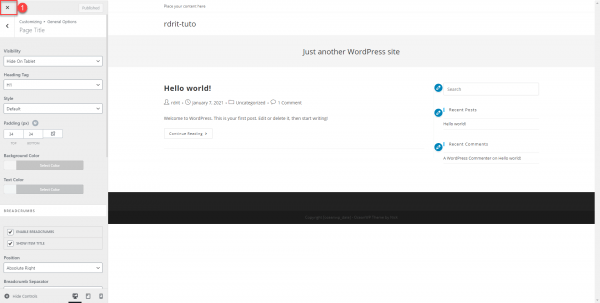
La personnalisation du logo, favicon se fait cette partie de WordPress, la plupart des thèmes permettent également la gestion des Widgets depuis la personnalisation.
Pour ce qui est des autres options, cela dépend beaucoup du niveau de personnalisation du thème.
Vous savez maintenant, comment ajouter un thème à WordPress et accéder à ses options de personnalisation.
Dans un futur tutoriel, je vais vous expliquer comment créer un thème enfant et pourquoi l’utiliser.
Le choix de votre thème est quelque chose de très important, faite attention au thème coup de cœur, qui va peut-être vous séduire sur le moment, mais qui sera peut-être un frein à la personnalisation par son manque d’options.
Je vous conseille également de ne pas tester les thèmes sur un environnement de production, car les thèmes peuvent créer beaucoup d’enregistrement dans les tables de WordPress.