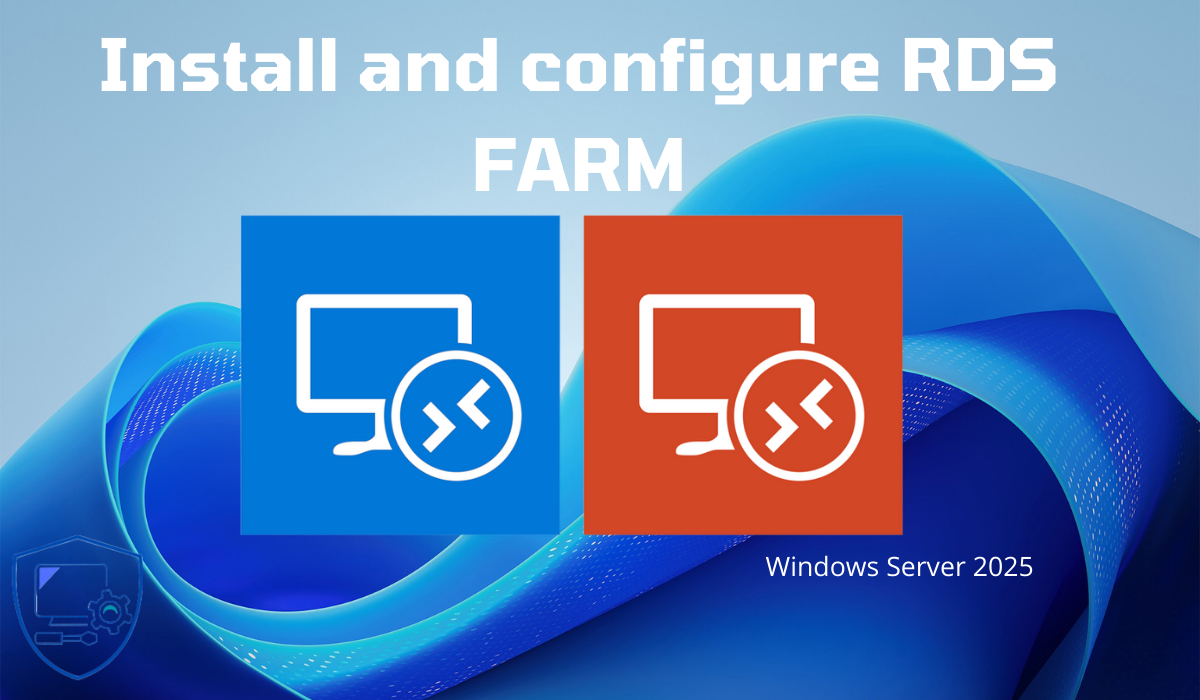
Dans ce tutoriel, je vais vous expliquer comment déployer une ferme RDS avec Windows Serveur 2025 afin de fournir une environnement de Bureau à distance ou de RemoteApp.
Le déploiement d’un environnement RDS (Remote Desktop Services) en entreprise peut avoir plusieurs utilités :
- Utilisation de client « léger » qui sont des terminaux qui vont permettre seulement la connexion aux services de Bureau à distance, ceci permet d’avoir un seul environnement de Bureau à maintenir, tout est centralisé.
- Fournir un environnement de travail pour des sites internes distants de petite taille, ce qui évite le déploiement de serveurs.
- Fournir un environnement de télétravail maitrisé et centralisé
- Déploiement d’application en RemoteApp, ce qui évite d’avoir à installer l’application sur plusieurs ordinateurs de l’entreprise, cette solution facile la mise en production et aussi les maintenances logiciels
- …
Depuis Windows Serveur 2012R2, le déploiement d’environnement RDS notamment de Ferme RDS a été simplifié, tout se fait depuis le Gestionnaire de serveurs.
Sommaire
Prérequis
On va commencer par les prérequis nécessaires au déploiement d’un environnement RDS.
La première chose à avoir sur c’est les CAL (licences) RDS, il est nécessaire d’en avoir autant que d’utilisateurs différents qui vont se connecter à l’environnement de Bureau à distance, c’est à dire que si vous avez 50 utilisateurs différents, il vous fait 50 CAL RDS même si le nombre maximum d’utilisateur simultané est de 20.
Vous devez être dans un domaine Active Directory.
Concernant le nombre de serveur, il en faut à minima 3 :
- Le broker qui va être le chef d’orchestre de l’environnement RDS, il va permettre la configuration et gérer les connexions des différents utilisateurs aux collections, dans un environnement restreint, on est installe également le serveur de licence sur ce serveur.
- Accès à distant Web et la Passerelle : ce serveur va mutualiser deux services, le premier va fournir un portail Web qui va permettre l’accès aux différentes collections pour se connecter à un bureau à distance ou à une application publiée, le second service permet de publier les connexions en utilisant un service Web en HTTPS (443)
- Hôte de session à distance : ce serveur aura pour fonction de fournir l’environnement de travail (Bureau) où l’application, la connexion finale de l’utilisateur se fait sur ce serveur.
Dans ce tutoriel, j’ai fais le choix d’utiliser 4 serveurs, pour l’environnement RDS en installant 2 serveurs hôte de session à distance.
Vous aurez également besoin d’un espace de stockage pour les UPD (User Profil Disk) qui vont contenir les profils utilisateurs, ce qui permet de récupérer l’environnement Windows des utilisateurs à chaque connexion.
Idéalement, vous aurez besoin d’un certificat pour le serveur d’accès distant et la passerelle RDS et d’un enregistrement DNS pour l’accès Web.
Pour finir, si vous installez des applications, elles doivent être installer sur l’ensemble des serveurs Hôte de session à distance qui compose la collection.
Une collection c’est quoi ?
Comme vous avez pu le lire à plusieurs reprise j’ai utilisé le mot Collection, si vous êtes notice avec l’environnement RDS, vous devez vous demander de quoi je parle …
Une collection est un ensemble de serveurs Hôte de session à distance qui vont fournir un service soit de Bureau à distance ou de RemoteApp.
Un broker peut gérer plusieurs collections par contre un serveur Hôte de session à distance ne peut faire partir que d’une seule collection.
Préparation de l’environnement
Avant de se lancer dans l’installation, nous allons préparer l’environnement pour le déploiement de notre ferme RDS avec Windows Serveur 2025.
Commencer par définir un enregistrement DNS pour l’accès Web, dans le tutoriel, je vais utiliser l’url suivante : gw.rdr-it.lab
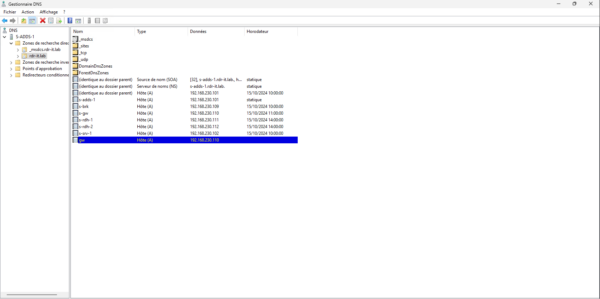
Sur un serveur de fichiers, créer un partage pour le stockage des disques de profil (UPD) avec les bons droits, les autorisations SMB et NTFS doivent accorder un contrôle total au serveur Brokers et aux serveurs hôtes de bureau à distance.
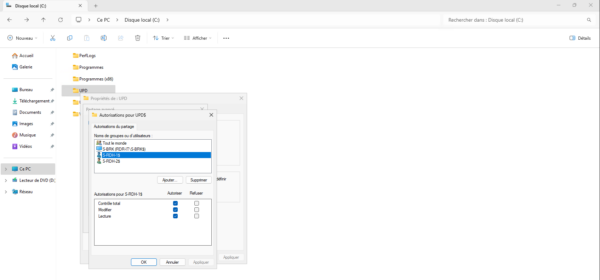
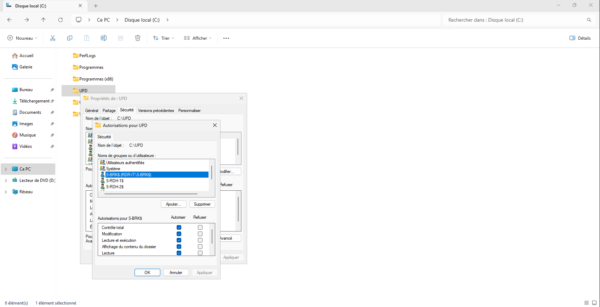
Si vous prévoyez d’utiliser un certificat autosigné, c’est à dire qu’il ne provient pas d’une autorité de certification interne ou externe, il est nécessaire de générer un certificat à l’aide de PowerShell, car le certificat généré par l’assistant ne fonctionne pas avec les nouvelles restrictions sur les navigateurs Web.
Sur un serveur commencer par ouvrir une invite de commande PowerShell en administrateur puis entrer la commande suivante en adaptant le nom DNS (-DnsName).
New-SelfSignedCertificate -FriendlyName gwrds -DnsName gw.rdr-it.lab -CertStoreLocation Cert:\LocalMachine\My -KeyUsage DigitalSignature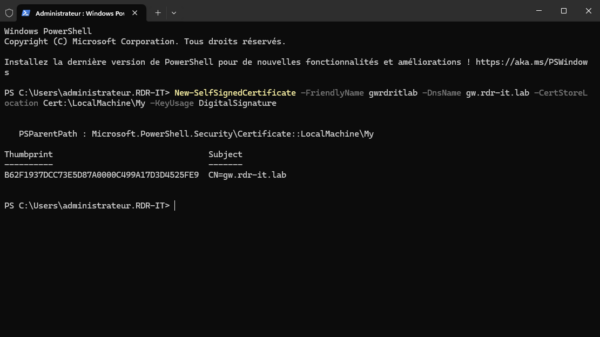
Le certificat généré, ouvrir la console de gestion des certificats au niveau Ordinateur puis exporter le certificat avec sa clé privée au format .pfx.
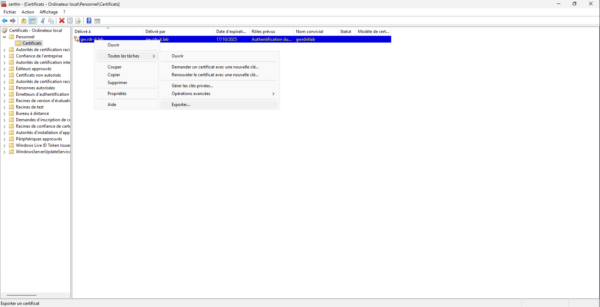
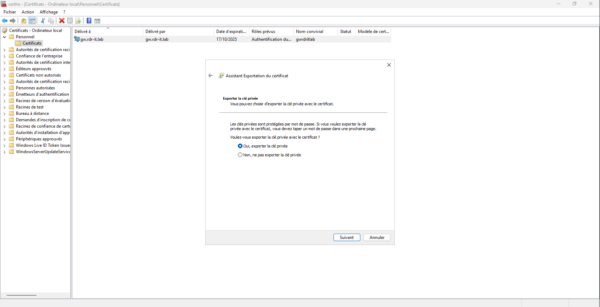
Pour finir cette préparation depuis le serveur Broker, ajouter tous les serveurs qui vont composer le déploiement RDS dans le Gestionnaire de serveur.
Cliquer sur Ajouter d’autres serveur à gérer 1.
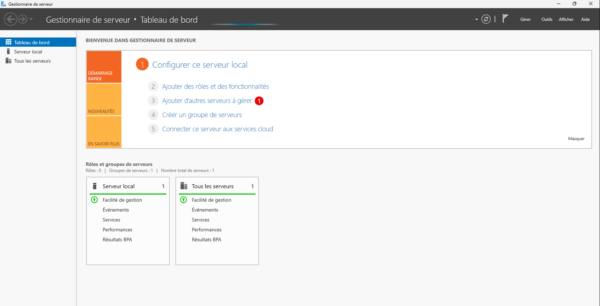
Cliquer sur le bouton Rechercher maintenant 1.
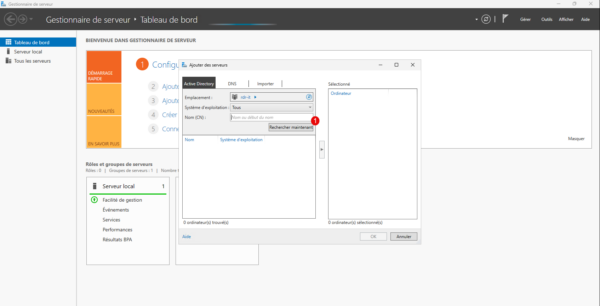
Les serveurs s’affichent, sélectionner les serveurs qui sont dans le déploiement RDS 1 puis cliquer sur la flèche 2 pour les passer dans la sélection.
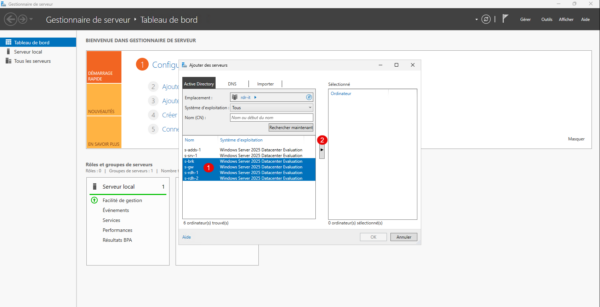
Les serveurs sont sélectionnés, cliquer sur OK 1 pour valider l’action et fermer la fenêtre.
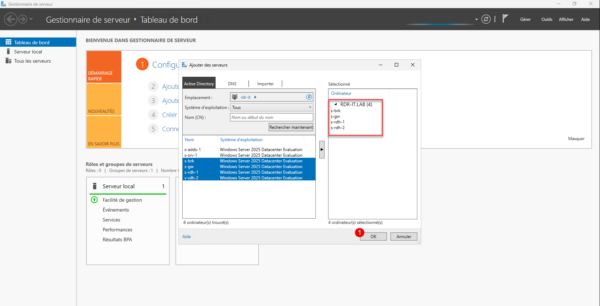
Aller sur Tous les serveurs et vérifier que les informations remontent dans la console.
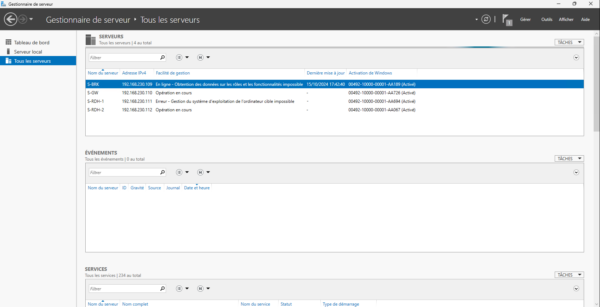
Nous sommes maintenant prêt à installer les rôles sur les différents serveurs.
Installation des rôles sur les serveurs pour le déploiement RDS
Dans cette partie, nous allons installer les rôles suivants :
- Broker
- Accès Web
- Hôte de session à distance
Le rôle passerelle de bureau à distance sera installé après.
Toujours sur le serveur qui aura le rôle de Broker, aller sur le Tableau de bord puis cliquer sur Ajouter des rôles et des fonctionnalités 1.
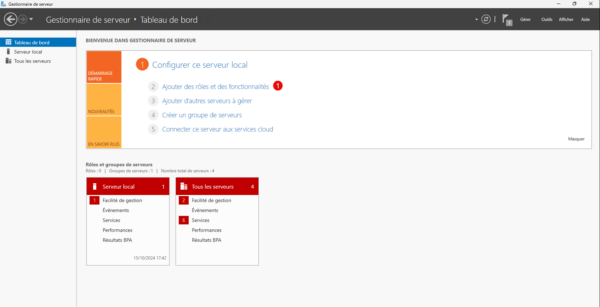
Au lancement de l’assistant, cliquer sur le bouton Suivant 1.
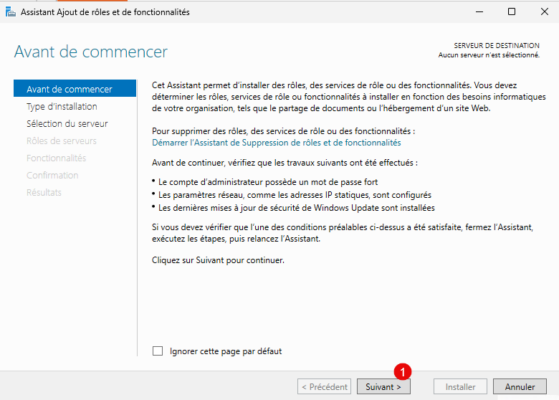
Choisir le type d’installation : Installation des services Bureau à distance 1 puis cliquer sur Suivant 2.
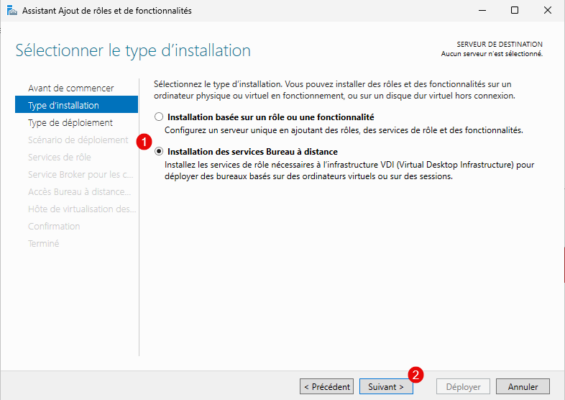
Choisir Déploiement standard 1 et cliquer de nouveau sur Suivant 2.
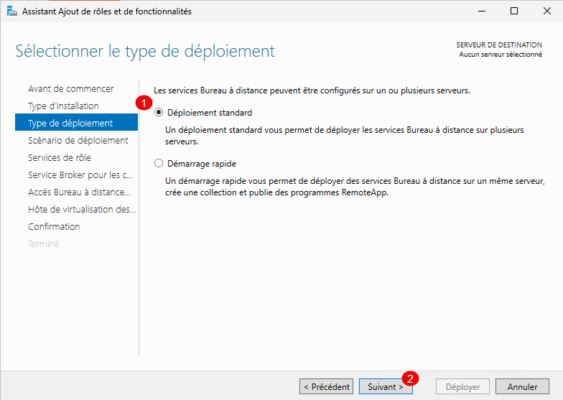
Ici on va choisir le scénario : Déploiement de bureaux basés sur une session 1 puis cliquer sur Suivant 2.
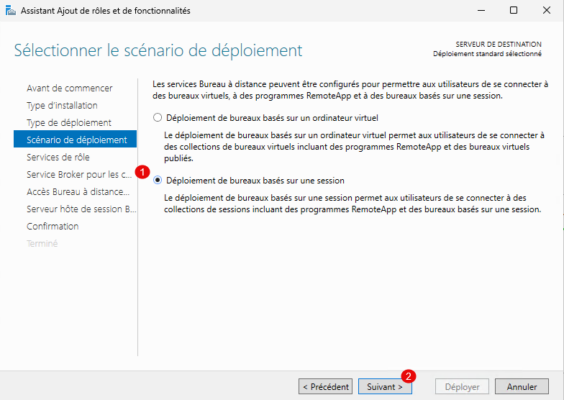
Un résumé des différents rôles vous est présenté, cliquer sur Suivant 1.
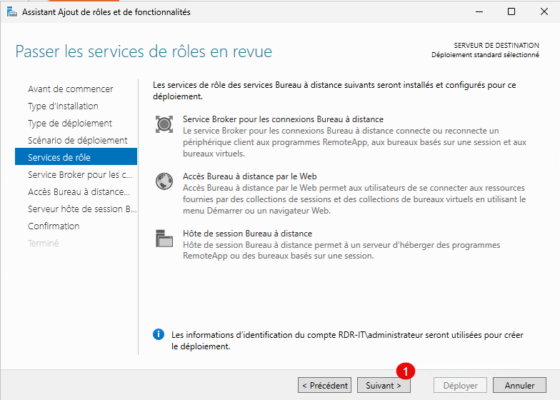
La sélection des serveurs pour les différents rôles se fait de la même manière que l’ajout des serveurs dans le console Gestionnaire de serveur.
Le premier rôle à configurer dans l’assistant est le serveur Broker, sélectionner le serveur où le rôle Broker sera installé 1 puis cliquer sur Suivant 2.
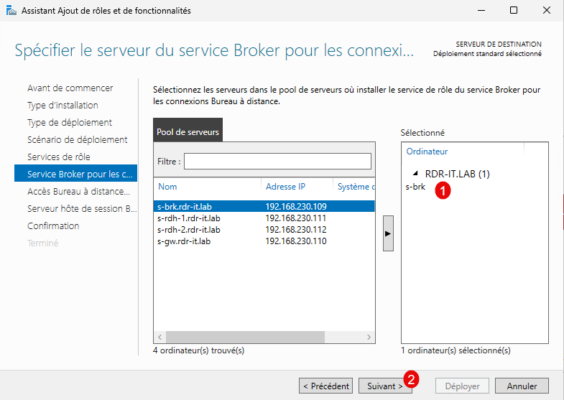
Faire de même pour le rôle d’accès Web, sélectionner le serveur 1 et cliquer sur Suivant 2.
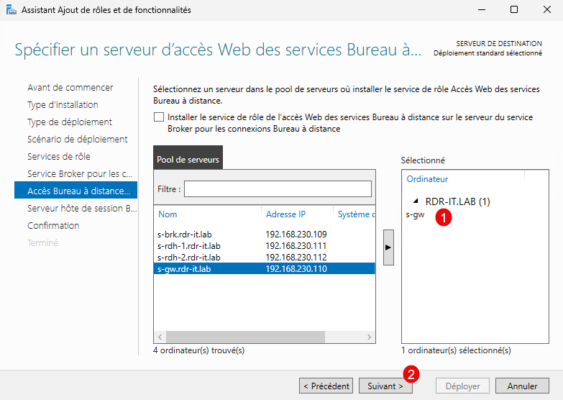
Sélectionner les serveurs hôtes de session Bureau à distance 1 puis cliquer sur le bouton Suivant 2.
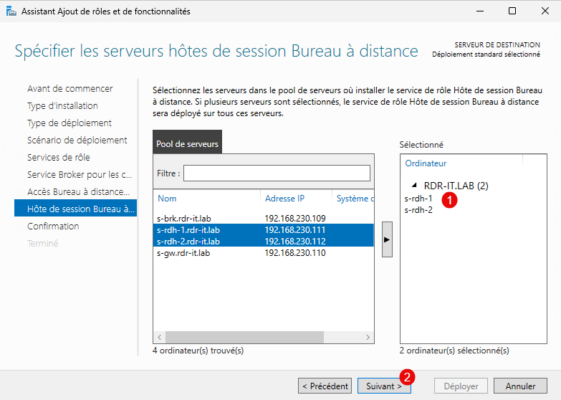
Cocher la case : Redémarrer automatiquement le serveur de destination si nécessaire 1 puis cliquer sur le bouton Déployer 2.
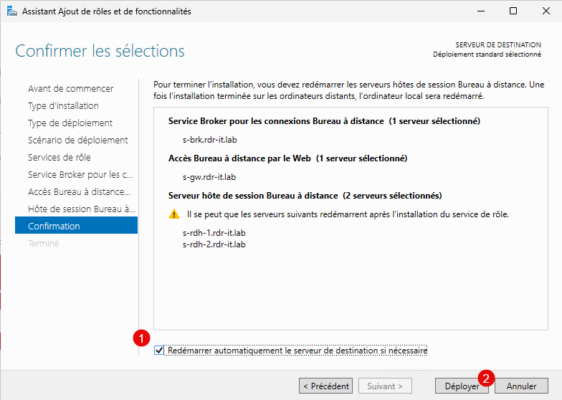
Patienter pendant l’installation des rôles sur les différents serveurs …
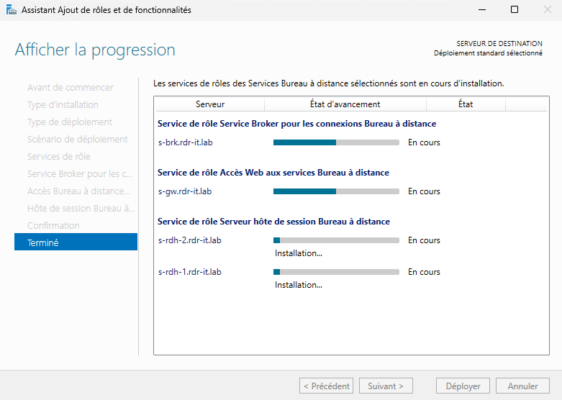
L’installation terminée, quitter l’assistant en cliquant sur le bouton Fermer 1.
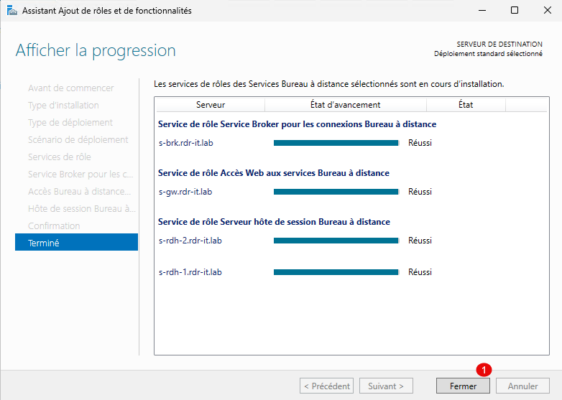
Maintenant sur le Gestionnaire de serveur, vous avez une partie Service de Bureau à distance qui va vous permettre de gérer le déploiement RDS.
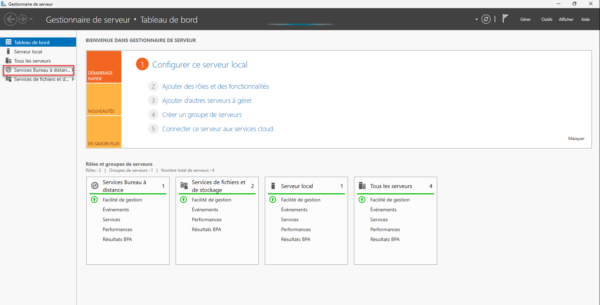
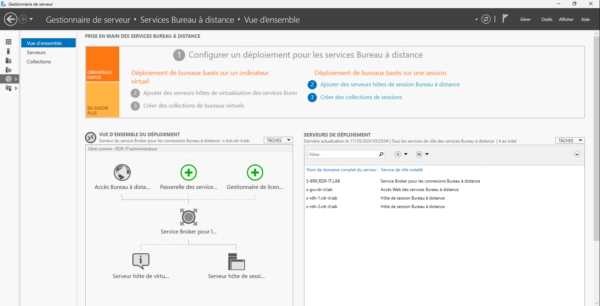
Installer la Passerelle des services Bureaux à distance
On va maintenant installer le dernier service qui nous manque qui est la Passerelle des services Bureaux à distance.
Bien qu’elle ne soit pas obligatoire, elle peut être pratique dans plusieurs cas :
- Accès depuis Internet aux services de Bureaux à distance via le port 443 (HTTPS), ce qui permet un accès sur la plupart des points Wifi
- Configuration fine des connexions aux services en appliquant des startégies
Depuis la vue d’ensemble des services de Bureaux à distance sur le Gestionnaire de serveur, cliquer sur Passerelle des services de Bureaux à distance 1.
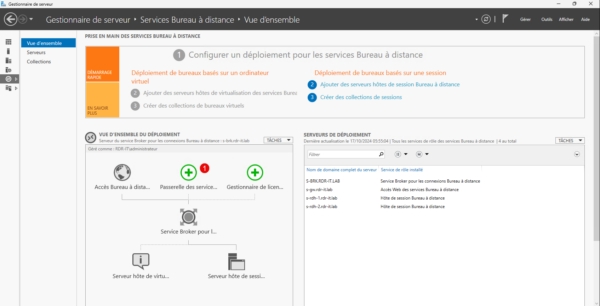
Au lancement de l’assistant, sélectionner le serveur 1 où sera installé le rôle et cliquer sur Suivant 2.
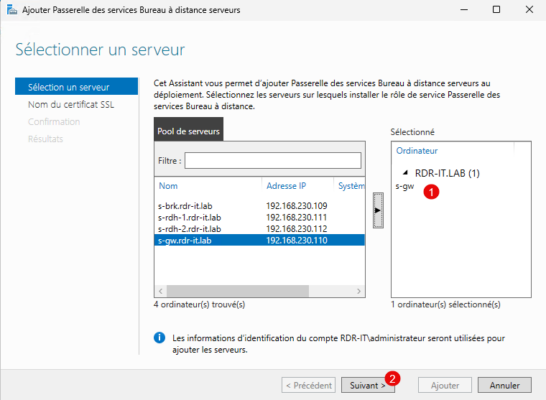
Entrer le nom DNS du certificat 1 puis cliquer sur Suivant 2.
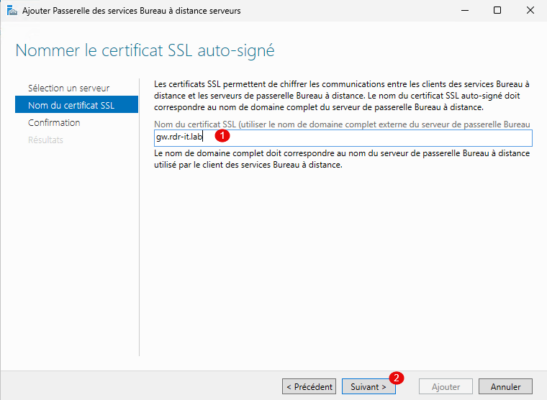
Le résumé de l’action s’affiche, cliquer sur Ajouter 1.
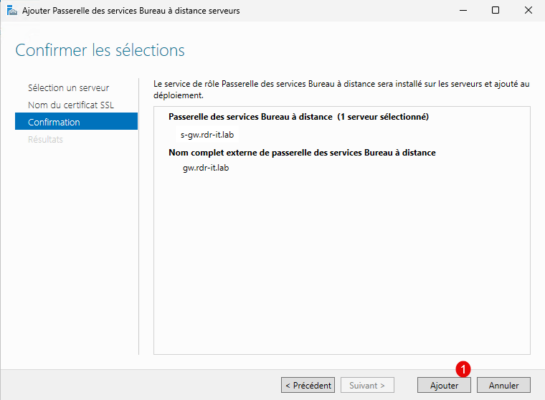
Patienter pendant l’installation …
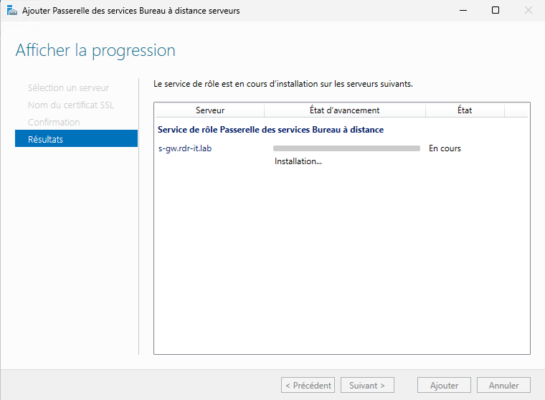
L’installation finie, cliquer sur le bouton Fermer 1.
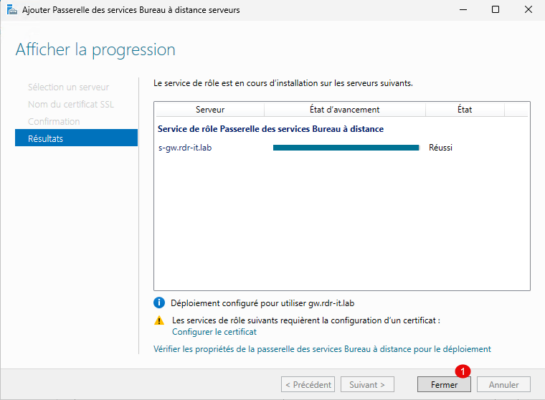
Sur la vue d’ensemble, on peut voir que la Passerelle est disponible.
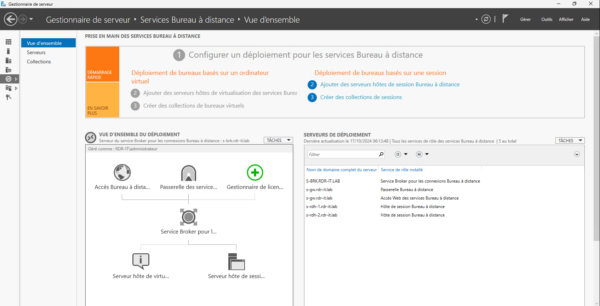
Configurer le certificat SSL de l’accès Web et de la passerelle
Au niveau de la vue d’ensemble, cliquer sur TACHES 1 puis sur Modifier les propriétés de déploiement 2.
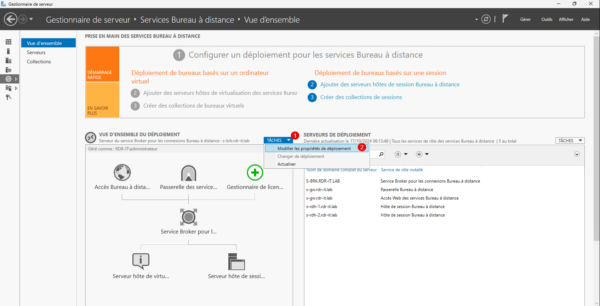
Aller sur la partie Certificats 1, sélectionner Passerelle des services Bureau à distance 2 et appuyer sur le bouton Sélectionner un certificat existant 3.
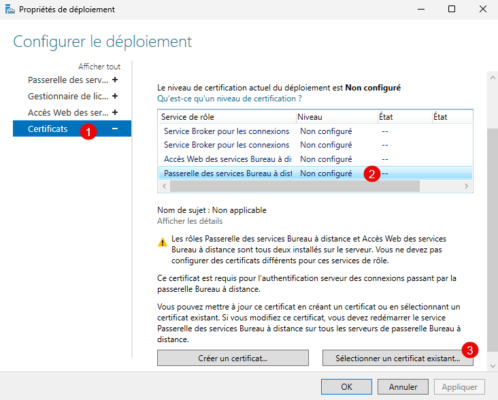
Sélectionner le fichier .pxf 1 du certificat, entrer le mot de passe 2, cocher la case 3 qui permet d’ajouter le certificat dans le magasin de certificats Autorité de certification racine et cliquer sur OK 4.
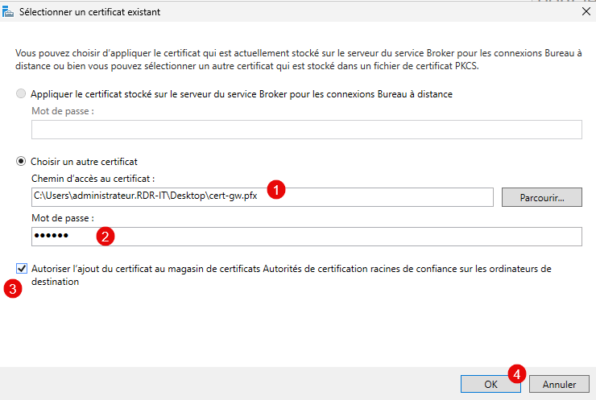
Cliquer ensuite sur le bouton Appliquer 1.
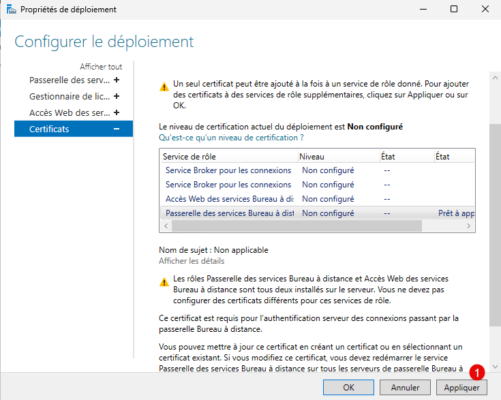
Le certificat est configuré pour la passerelle de service Bureau à distance.
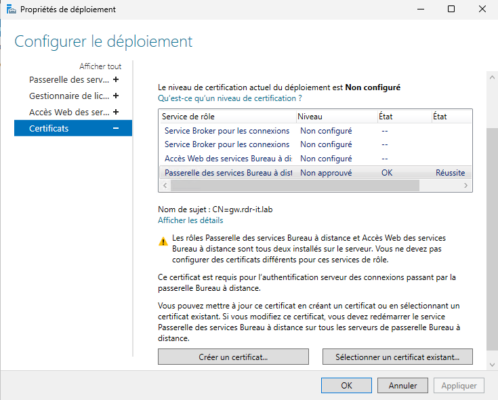
Faire de même avec l’Accès Web des services Bureau à distance.
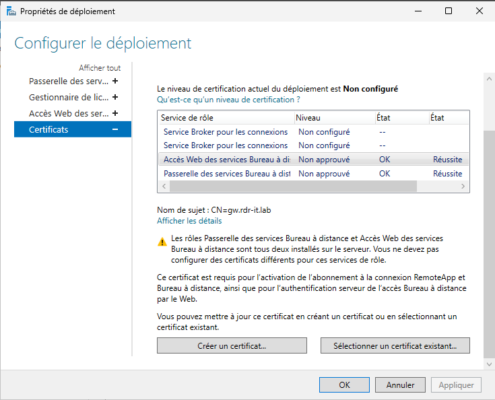
Si vous utilisez un certificat autosigné, vous allez devoir le déployer sur l’ensemble des ordinateurs, sinon vous ne pourrez pas utiliser les services RDS, le tutoriel suivant vous explique comment faire par GPO : GPO : déployer un certificat.
Configurer une collection
Dans ce tutoriel, on va voir comment configurer une Collection pour déployer un bureau.
Toujours depuis le Broker, aller sur Collections 1, cliquer sur TACHES 2 puis cliquer sur Créer une collection de sessions 3.
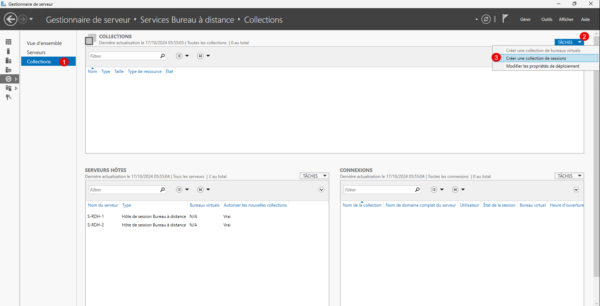
Au lancement de l’assistant, quelques explications sur les collections vous sont données, cliquer sur Suivant 1.
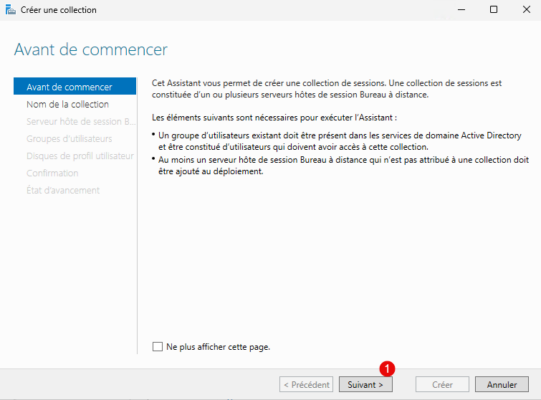
Nommer la collection 1, ce nom sera visible sur l’accès Web et cliquer sur le bouton Suivant 2.
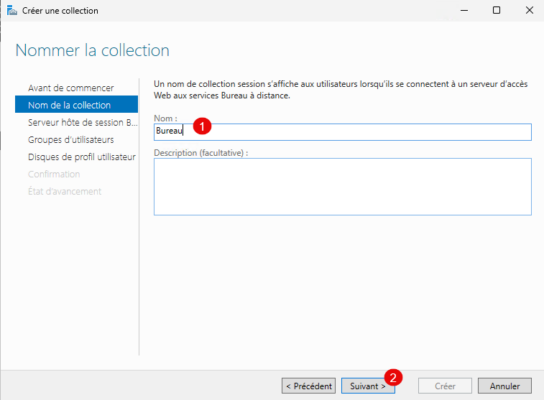
Sélectionner les serveurs hôte de session Bureau à distance 1 qui seront dans la collection puis cliquer sur Suivant 2.
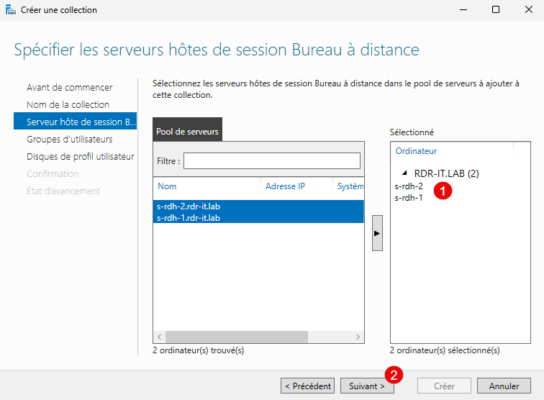
Ici vous pouvez indiquer un ou plusieurs groupes d’utilisateur 1 autorisés à se connecter, par défaut tous les utilisateurs du domaine est sélectionné, cliquer sur Suivant 2.
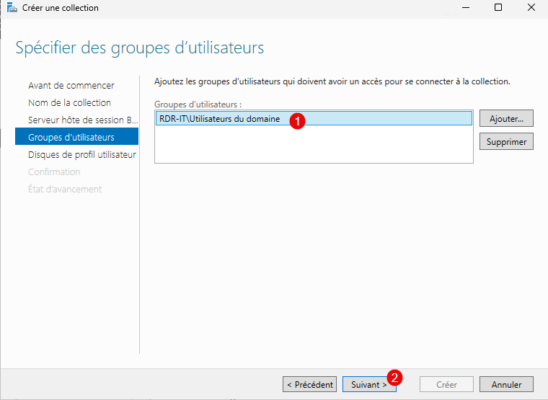
Activer les disques de profil utilisateur 1, indiquer le chemin UNC* du partage 2, configurer la taille 3 puis cliquer sur Suivant 4.
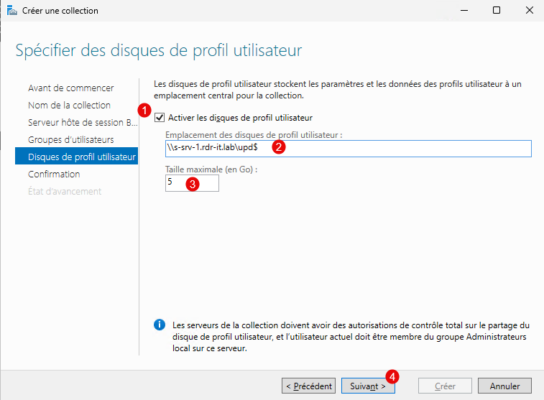
Chemin UNC
Si vous prévoyez le déploiement de plusieurs collections, il faut stocker les disques de profil utilisateur dans un sous dossier sur le partage, ce qui vous donne \\server\share$\collection
Les UPD sont propres à chaque collection et porte comme nom de fichier le GUID de l’utilisateur, donc si le dossier est mutualisé pour toutes les collections, il peut y avoir des verrouillages de fichiers si un utilisateur se connecte à plusieurs collections simultanément, et de ce fait l’utilisateur sera sur un profil temporaire.
Pour terminer, cliquer sur Créer 1.
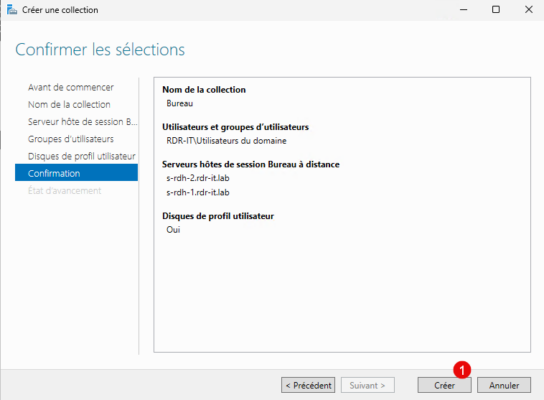
La collection créée, quitter l’assistant en cliquant sur Fermer 1.
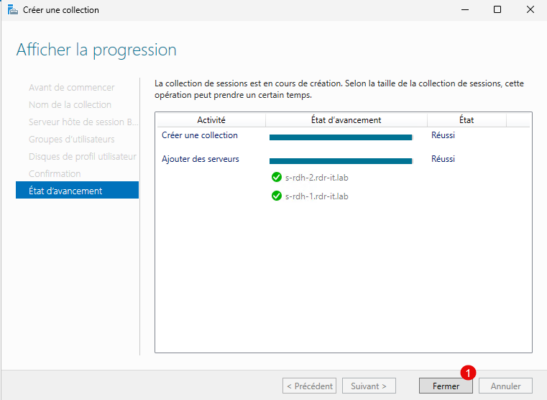
Sur le Gestionnaire de serveur on retrouve notre collection :
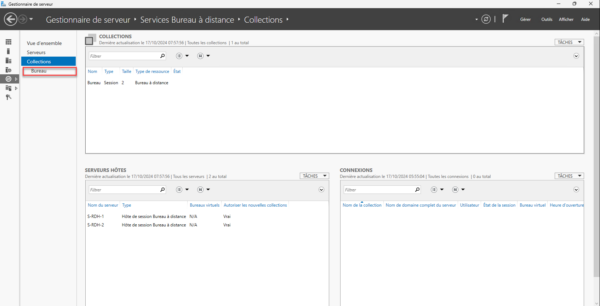
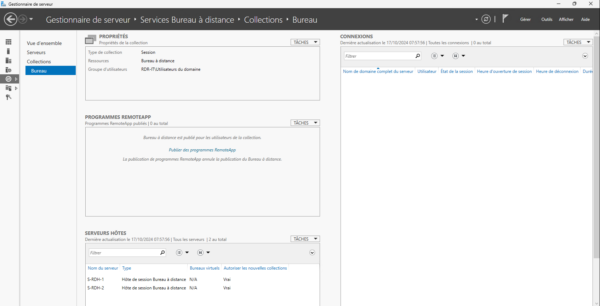
Depuis la vue de la collection, il est possible de modifier les paramètres, cliquer sur TACHES 1 puis sur Modifier les propriétés 2.
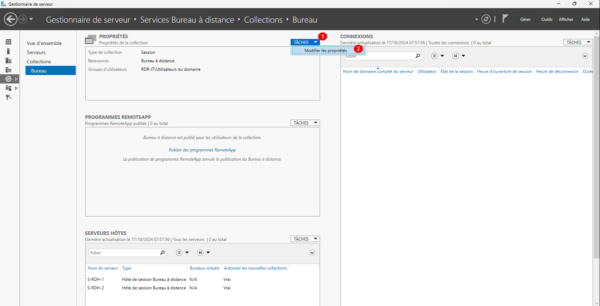
Voici un aperçu des paramètres disponibles :
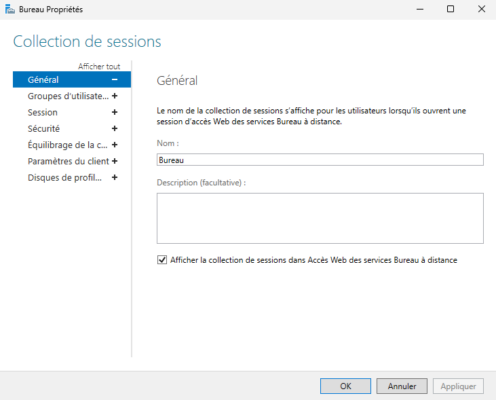
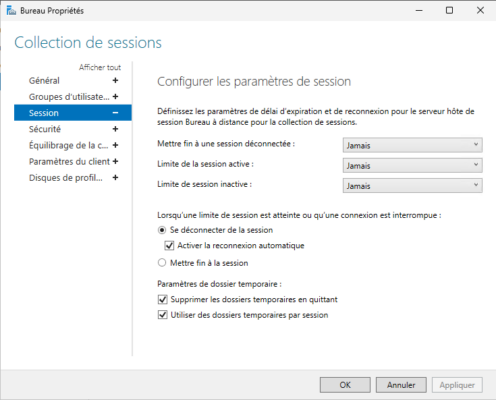
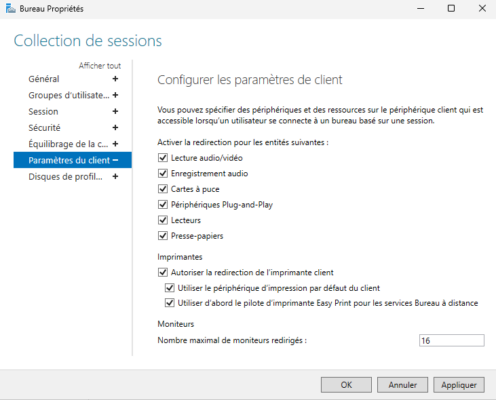
Tout est maintenant prêt !
Tester l’environnement de Bureau à distance
Depuis un navigateur Web, aller à l’url suivante : https://dns-name/rdweb, identifier vous avec un compte utilisateur.
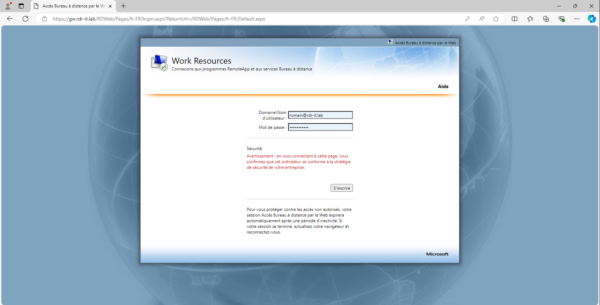
Une fois connecté, on arrive sur la liste des connexions et application RemoteApp disponible, cliquer sur l’icone de la collection pour télécharger le fichier RDP.
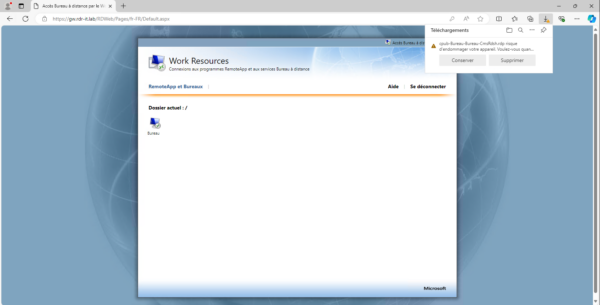
Une fois téléchargé, exécuter le fichier RDP, sur la première fenêtre cliquer sur Connexion puis entrer vos identifiants.
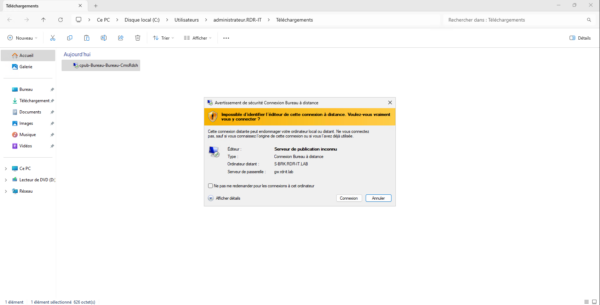
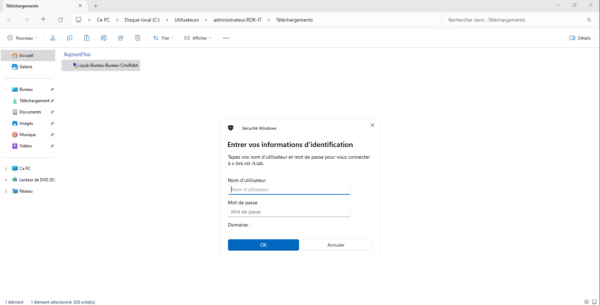
Patienter pendant l’ouverture de session …
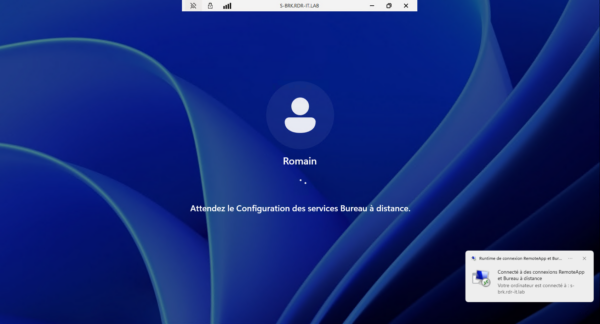
Au passage, on peut remarquer que la connexion est effectuée sur le broker et non sur un serveur hôte de session Bureau à distance, ce qui est normal.
La session est ouverte, je peux maintenant travailler sur la session Bureau à distance.
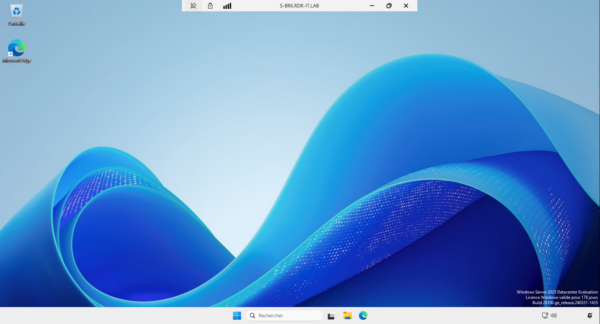
Si on regarde sur le broker, on voit bien la connexion active sur le serveur s-rdh-1.
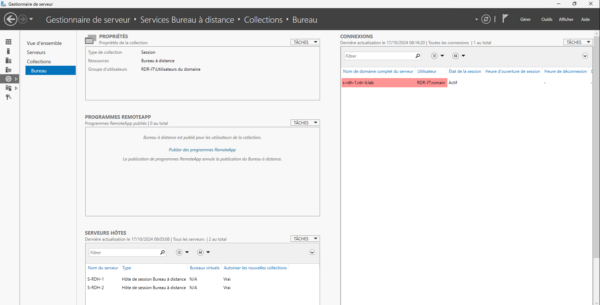
Sur la console de management de la Passerelle des services de bureau à distance, on peut également voir la connexion.
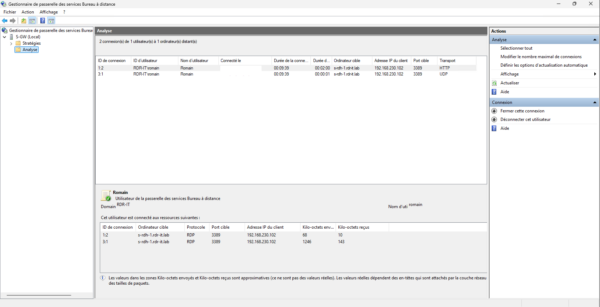
Et pour finir, on peut voir que le disque de profil a été créé sur le partage.
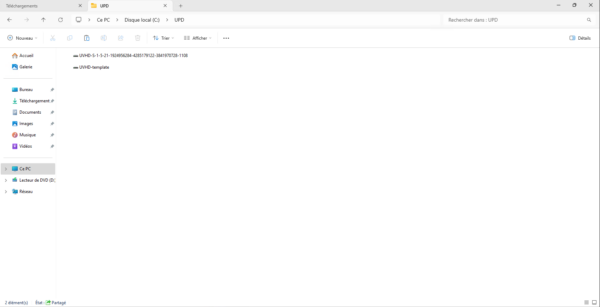
Vous savez maintenant comment déployer une ferme RDS avec Windows Serveur 2025, dans ce tutoriel, je n’ai pas traité tous les aspects de déploiement de Bureau à distance, comme les RemoteApp ou encore la mise en place du serveur de licence. Si vous souhaitez approfondir le sujet je vous invite à lire ce tutoriel : Déployer une ferme RDS sur Windows Serveur
Vous trouverez également ici de nombre articles traitant le bureau à distance sur Windows Serveur.



Bonjour,
Je vous remercie pour ce partage de connaissances.
Nous rencontrons un problème après usage : lorsqu’un compte utilisateur utilise la passerelle pour se connecter au cluster RDS, il se connecte pour la première fois au serveur ‘exemple RDS02’. Le lecteur virtuel (VHDX) se crée alors sur un serveur distant. Jusque-là, tout va bien.
Cependant, nous avons remarqué que lorsque l’utilisateur quitte la session sur RDS02 et se reconnecte via la passerelle, il se retrouve connecté au serveur RDS01, et un message d’information s’affiche « La session s’ouvre alors avec un profil itinérant », et l’utilisateur est obligé de se reconnecter spécifiquement au serveur RDS02 pour retrouver son profil.
Est-ce normal ?
Je vous remercie pour votre retour d’expérience.
Bonjour,
Il faut regarder dans l’observateur d’évènements pour avoir plus d’information, le comportement que vous indiquez n’est pas normale.
Romain