Les images de démarrage et d’installation dans WDS
Ajouter une image de démarrage
Les images de démarrage sont des environnements WinPE qui permettent l’installation de Windows. Pour ajouter l’image de démarrage, il faut avoir accès à un ISO Windows, on va utiliser le boot.wim qui se trouve dedans.
Sur la console WDS, faire un clic droit sur le dossier Image de démarrage 1 et cliquer sur Ajouter une image de démarrage 2.
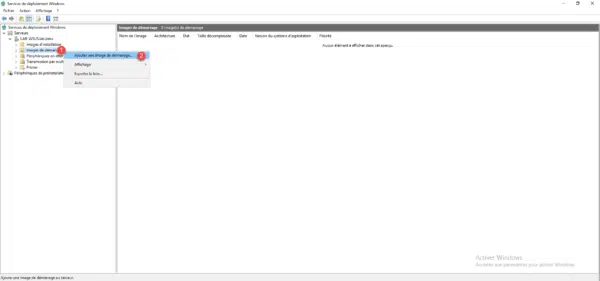
Aller chercher le fichier boot.wim 1 sur un support Windows puis cliquer sur Suivant 2.
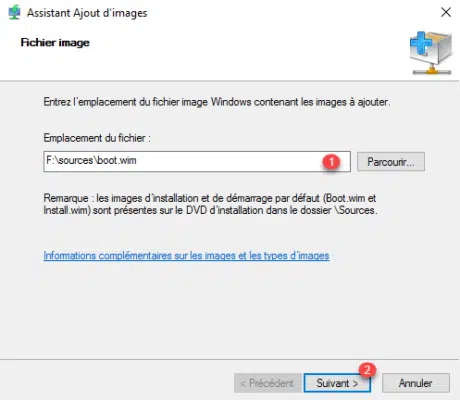
Si nécessaire changer le nom de l’image, cliquer sur Suivant 1.
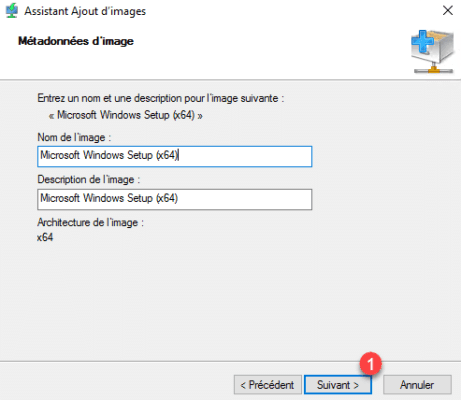
Cliquer sur Suivant 1 pour confirmer l’ajout.
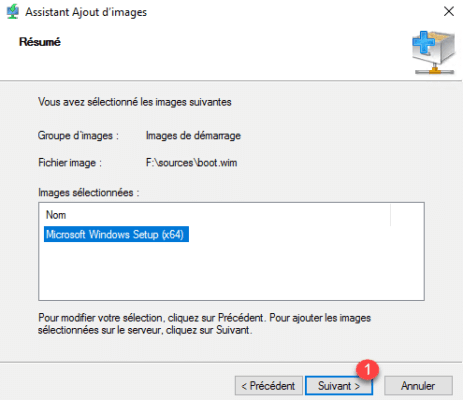
Patienter pendant l’ajout de l’image…
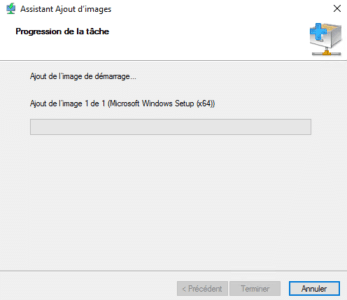
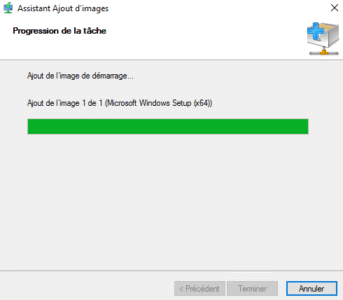
Une fois l’image ajoutée, quitter l’assistant en cliquant sur Terminer 1.
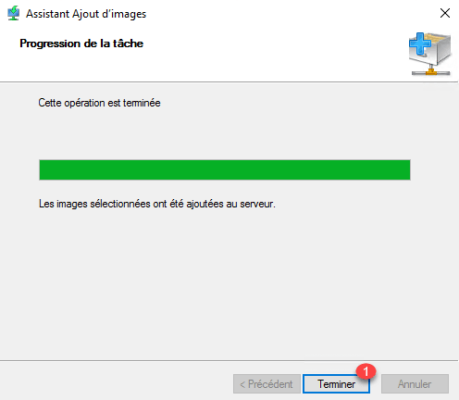
L’image est disponible dans le dossier Images de démarrage.
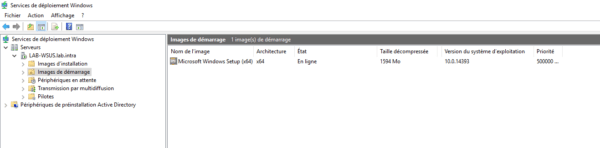
On peut maintenant tester le bon fonctionnement des services WDS en démarrant sur le réseau un ordinateur et voir si le serveur WDS répond. Au choix de la langue, arrêter l’ordinateur. L’image de démarrage s’est bien chargé, il ne sera pas possible d’aller plus loin vu qu’il n’y a pas d’image d’installation.
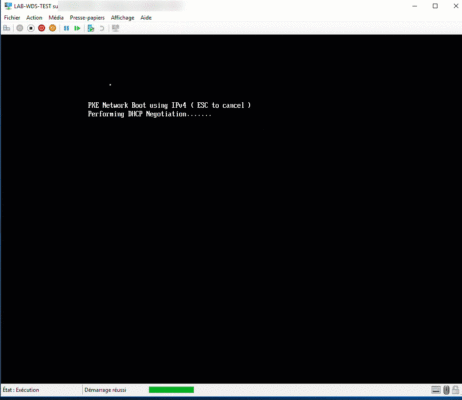
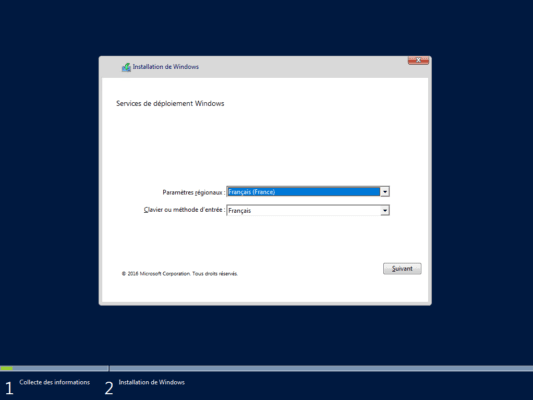
Si vous utilisez une machine physique, il est possible que l’image de démarrage ne se charge pas du à une erreur de pilote, nous verrons plus loin dans le tutoriel comment ajouter des drivers aux services WDS et comment les intégrés aux images de démarrage et de capture.
Ajouter une image d’installation
Les images d’installations sont les systèmes d’exploitations Windows qui peuvent être distribués par les services WDS. Les images peuvent être soient récupérer sur un DVD Windows ou être capturer depuis un poste de référence. Dans la console WDS, elles sont rangées dans des groupes d’images qui sont représentés par des sous dossiers.
Créer un groupe d’image
Depuis la console d’administration WDS, faire un clic droit sur Images d’installation 1 et cliquer sur Ajouter un groupe d’images 2.
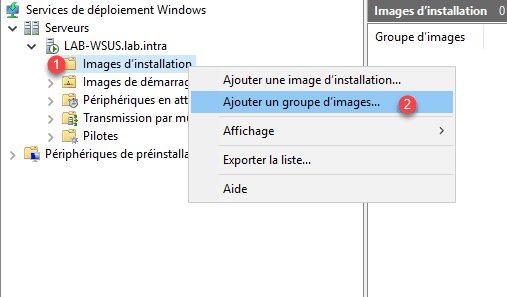
Entrer le nom du nouveau groupe 1 et cliquer sur OK 2.
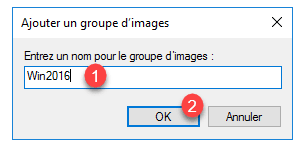
Le groupe est maintenant ajouté dans le dossier Image d’installation.
Ajouter une image Windows
Faire un clic droit sur le groupe 1 et cliquer sur Ajouter une image d’installation 2.
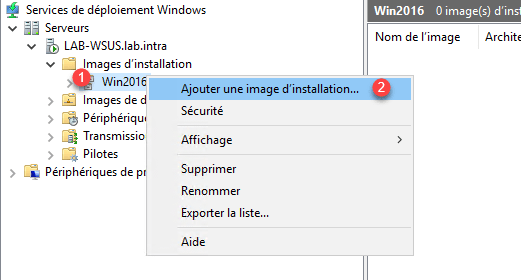
Au lancement de l’assistant, cliquer sur Parcourir 1 pour aller chercher l’image au format Wim.
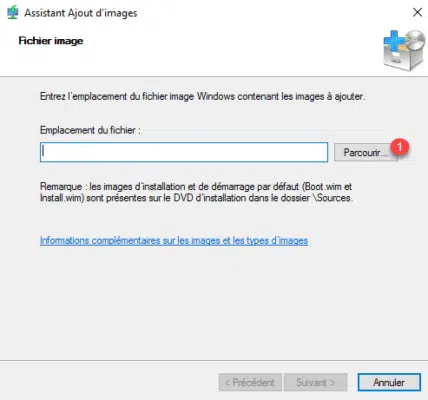
Sélectionner l’image au format wim 1 et cliquer sur Ouvrir 2.
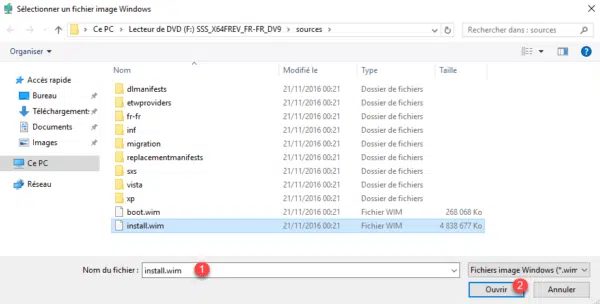
L’image sélectionnée, cliquer sur Suivant 1.
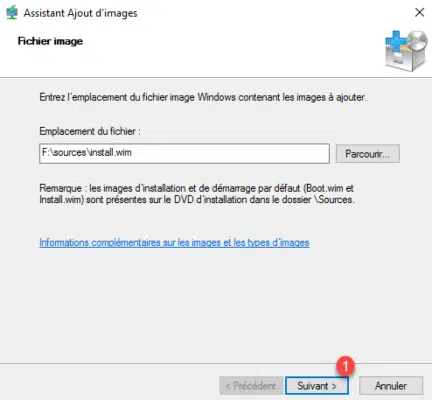
Sur les ISO Windows, il y a souvent plusieurs versions, cocher les versions à importer 1 et cliquer sur Suivant 2.
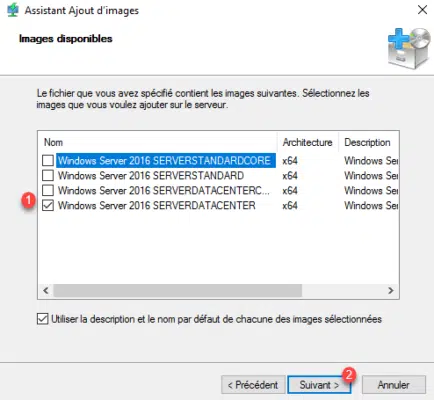
Cliquer sur Suivant 1 pour confirmer l’ajout de l’image à WDS.
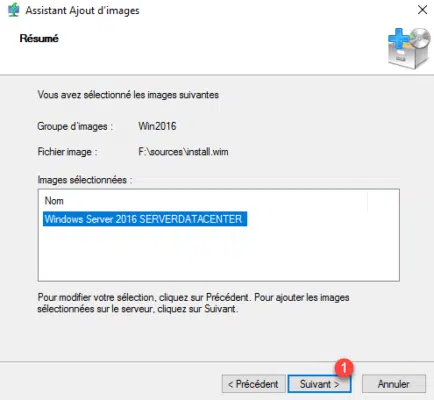
Patienter pendant l’ajout de l’image …
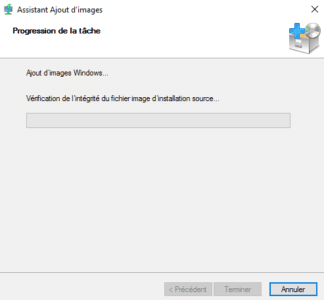
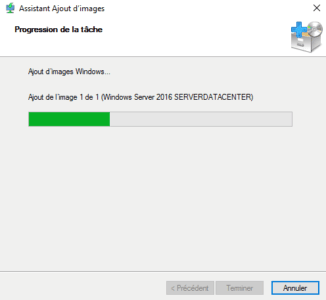
Une fois l’image ajoutée au service WDS, cliquer sur Terminer 1 pour fermer l’assistant.
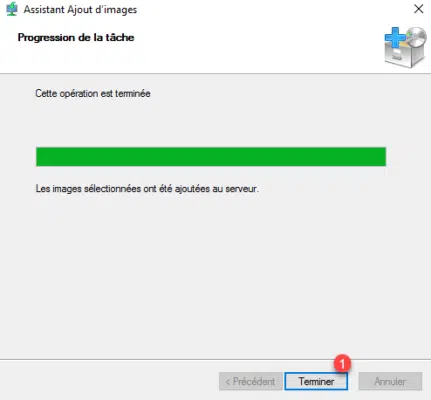
L’image d’installation est maintenant disponible dans le groupe.




Bonjour
Je me permets de poster ici un problème que je viens de rencontrer.
J’ai installé Wds et mdt avec vos Tutoriels, je l’ai utilisé pendant un an sans souci.
Semaine dernière je ne pouvais plus lancer le service de déploiement . Malgré une restauration de la Vm a 2 dates espacées le problème persiste, j’ai fait une fresh install toujours le même problème alors que rien a été modifié dans l’infrastructure le serveur AD et dhcp semble ok.
Quelqu’un aurait il le même problème ?
Bonjour,
Auriez vous un message d’erreur dans l’observateur d’évènements ? Quel version ADK utilisez vous ?
Romain
Merci ce tutoriel est très intéressant