Installation du rôle WDS et Initialisation de WDS
Installation du rôle WDS
Comme l’ensemble des rôles Windows Server, il est possible d’utiliser les commandes Powershell ou l’interface graphique pour installer WDS.
Installation avec PowerShell
Ouvrir une fenêtre de commande de PowerShell en administrateur et entrer la commande suivante :
Install-WindowsFeature -Name WDS -IncludeManagementTools
Installation par l’interface graphique
Depuis le Gestionnaire de serveur, cliquer sur Ajouter des rôles et des fonctionnalités 1 pour ouvrir l’assistant d’installation.
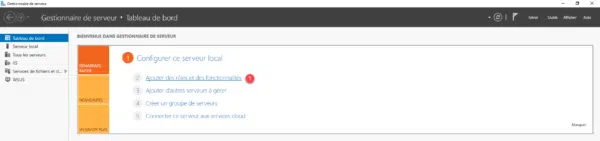
Au lancement de l’assistant, cliquer sur le bouton Suivant 1.
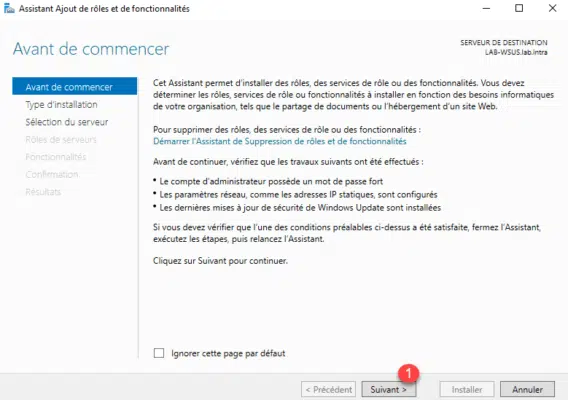
Sélectionner le serveur où WDS va être installé 1 et cliquer sur Suivant 2.
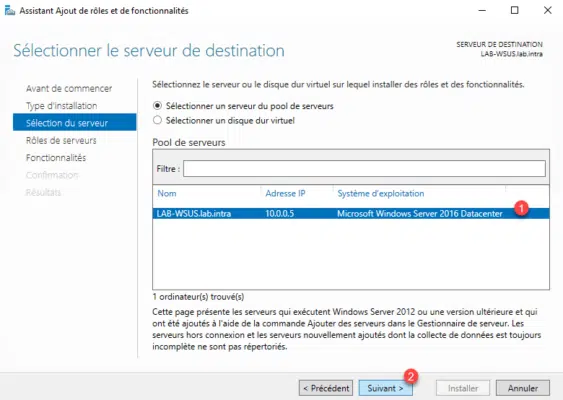
Dans la liste des rôles, cocher la case Services de déploiement Windows 1.
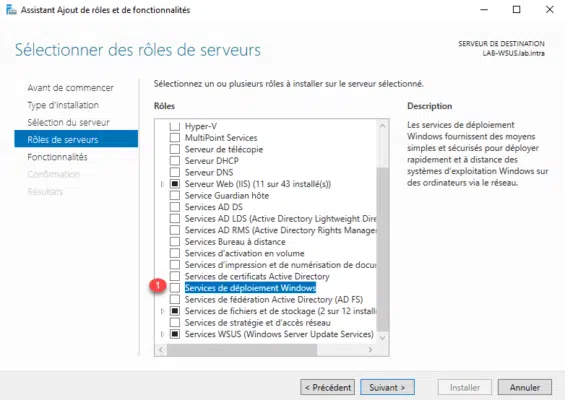
Cliquer sur Ajouter des fonctionnalités 1.
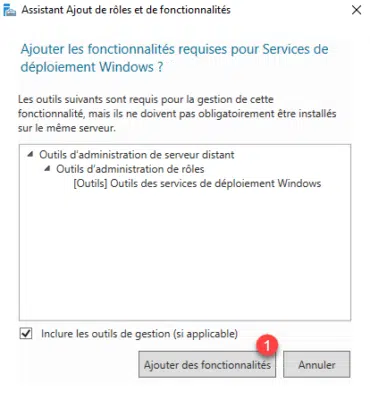
Maintenant que le rôle Services de déploiement Windows est coché 1, cliquer sur Suivant 2.
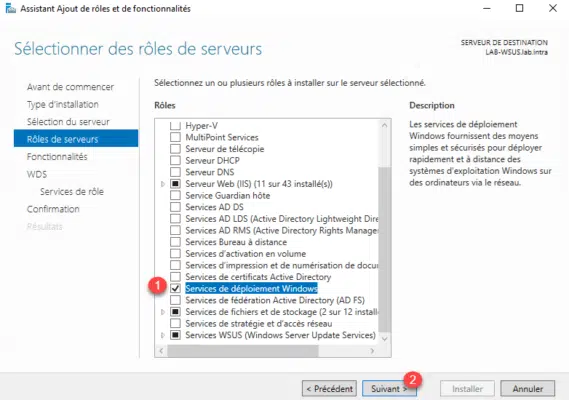
Passer la liste des fonctionnalités en cliquant sur Suivant 1.
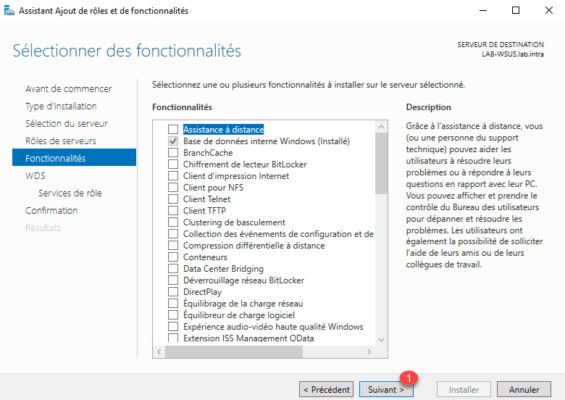
Un résumé du rôle WDS s’affiche avec les pré requis nécessaires au fonctionnement, comment l’obligation doit un serveur DHCP. Cliquer sur Suivant 1.
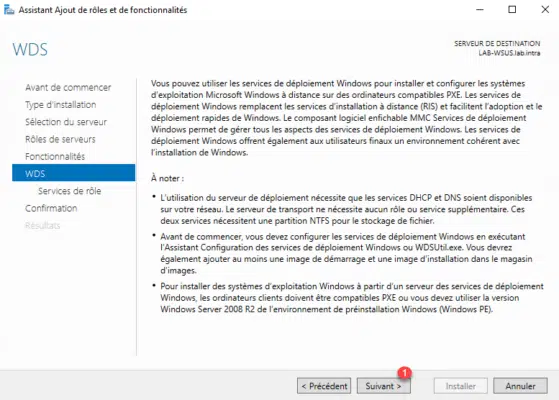
On laisse les deux services de cochés, cliquer sur Suivant 1.
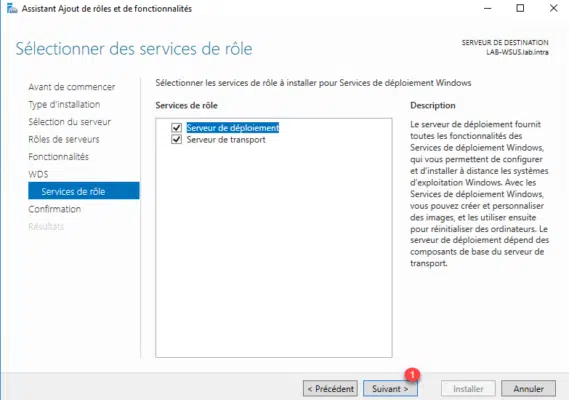
Cliquer sur Installer 1.
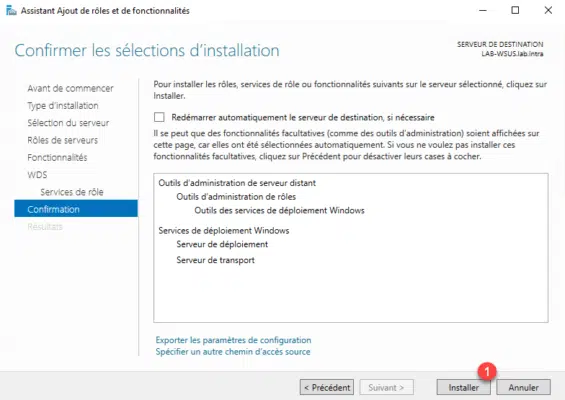
Patienter pendant l’installation …
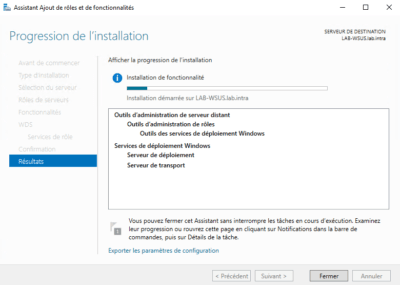
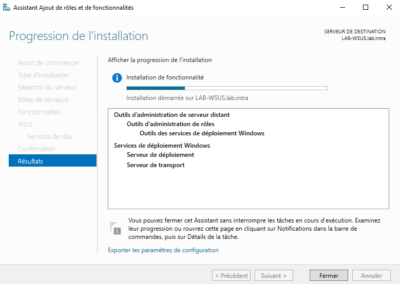
Une fois l’installation terminée quitter l’assistant en cliquant sur Fermer 1.
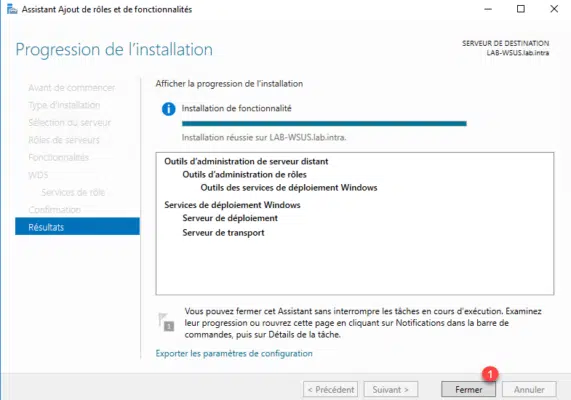
Initialisation de WDS
Maintenant que le rôle WDS est installé, celui-ci doit être initialisé (configuré) en lui indiquant son répertoire de travail.
Ouvrir la console d’administration Services de déploiement Windows.

Depuis la console, on voit que pictogramme d’alerte sur le serveur car celui-ci n’est pas configuré. Faire un clic droit dessus 1 et cliquer sur Configurer le serveur 2.
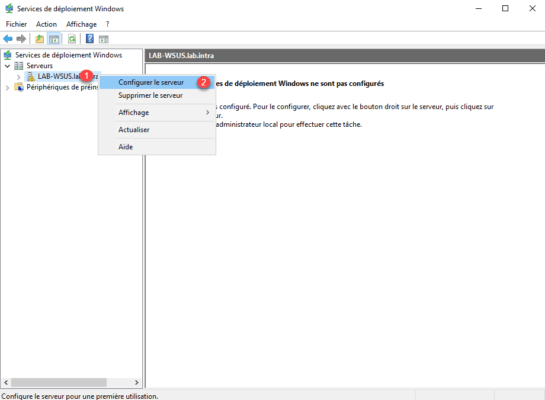
L’assistant de configuration, la première fenêtre rappel les pré requis nécessaires au fonctionnement des services, cliquer sur Suivant 1.
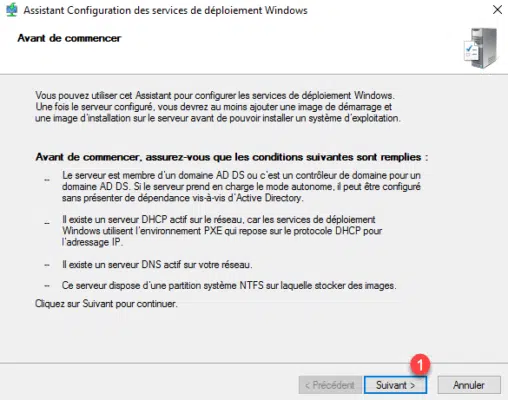
Sélectionner l’option d’intégration dans l’environnement, dans le tutoriel nous allons choisir Intégré à Active Directory 1 et cliquer sur Suivant 2.
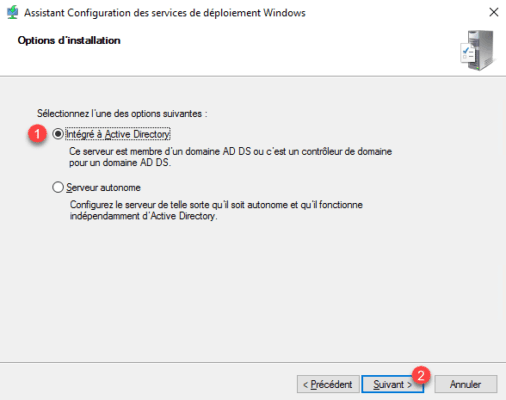
Depuis Windows 2016, il est possible d’installer le service WDS hors Active Directory.
Entrer le chemin pour la création du dossier nécessaire 1 au bon fonctionnement de WDS puis cliquer sur Suivant 2.
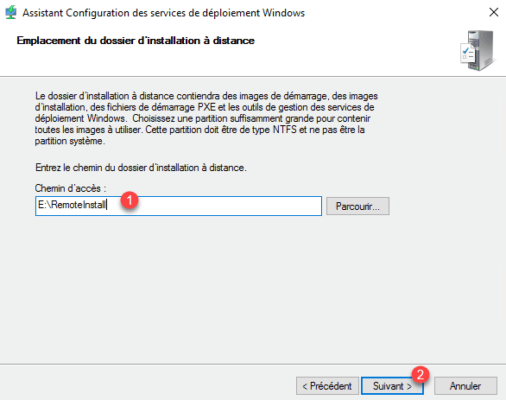
Ce répertoire va contenir l’ensemble des éléments distribuable par les services WDS (Image de démarrage, Images d’installation Drivers …).
Choisir l’option Répondre à tous les ordinateurs clients (connus et inconnus) 1 et cliquer sur Suivant 2.
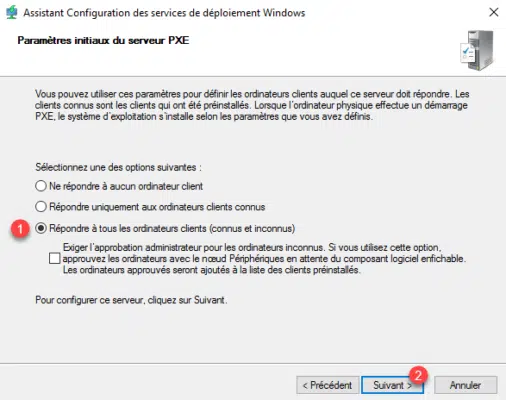
Si l’option Répondre uniquement aux ordinateurs clients connus est sélectionnée, il faut au préalable renseigner les ordinateurs dans l’interface WDS, sinon les ordinateurs ne recevront pas d’adresse IP au boot PXE.
Patienter pendant la configuration des services WDS…
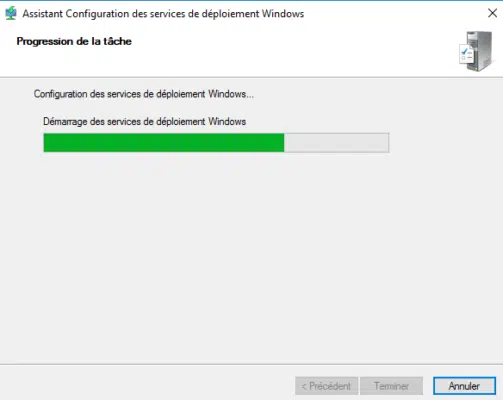
La configuration est finie, décocher la case Ajouter les images au serveur maintenant 1 et cliquer sur Terminer 2.
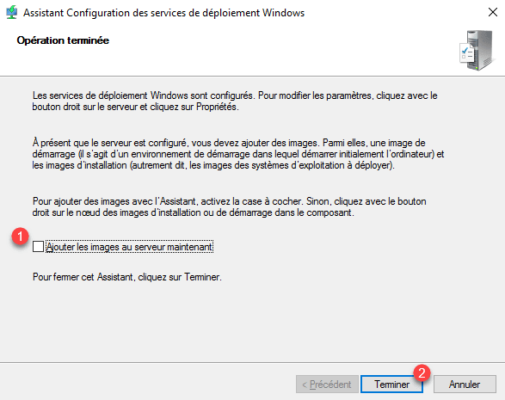
Les services WDS sont maintenant prêts à être administrés pour ajouter des images.



Bonjour
Je me permets de poster ici un problème que je viens de rencontrer.
J’ai installé Wds et mdt avec vos Tutoriels, je l’ai utilisé pendant un an sans souci.
Semaine dernière je ne pouvais plus lancer le service de déploiement . Malgré une restauration de la Vm a 2 dates espacées le problème persiste, j’ai fait une fresh install toujours le même problème alors que rien a été modifié dans l’infrastructure le serveur AD et dhcp semble ok.
Quelqu’un aurait il le même problème ?
Bonjour,
Auriez vous un message d’erreur dans l’observateur d’évènements ? Quel version ADK utilisez vous ?
Romain
Merci ce tutoriel est très intéressant