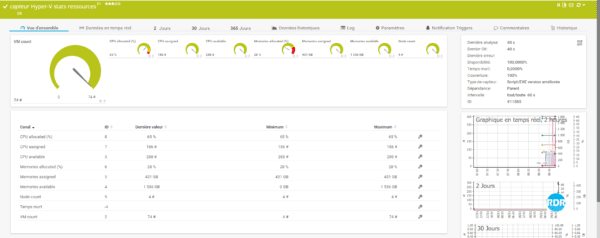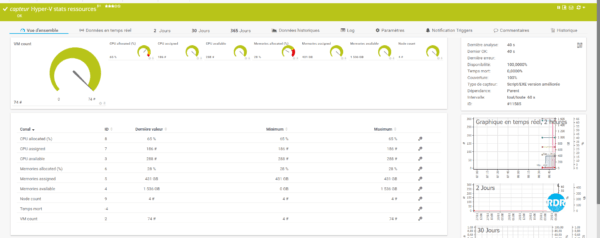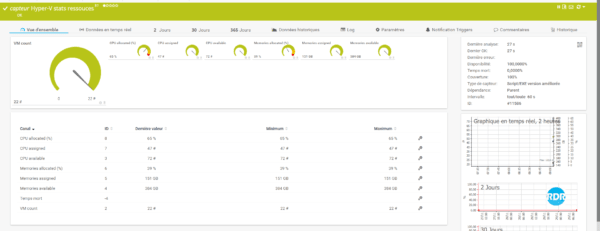Ce script permet de créer un capteur dans PRTG qui affiche l’allocation des ressources physiques aux machines virtuelles.
Le script peut être utilisé pour surveiller un hôte Hyper-V en standalone/cluster et/ou un cluster.
Les canaux :
- VM Count : nombre de machines virtuelles
- CPU allocated (%) : pourcentage des CPU logiques alloué aux VMs.
- CPU assigned : nombre de CPU assigné aux VMs.
- CPU available : nombre de CPU total disponible.
- Memories allocated (%) : pourcentage de mémoires allouée aux VMs.
- Memories assigned : quantité de mémoire assignés aux VMs.
- Memories available : quantité de mémoire disponible.
- Node count (cluster) : nombre de noeud dans le cluster Hyper-V.
L’alerte de % de mémoire assigné sur un cluster est calculé de façon à tolérer la perte d’un noeud.
- pour 2 serveurs : 50%
- pour 3 serveurs : 66%
- pour 4 serveurs : 75%
- …
Installation
1. Décompresser l’archive téléchargée.
2. Copier le fichier PRTG-HyperV-Stats.ps1 1 dans le dossier C:\Program Files (x86)\PRTG Network Monitor\Custom Sensors\EXEXML
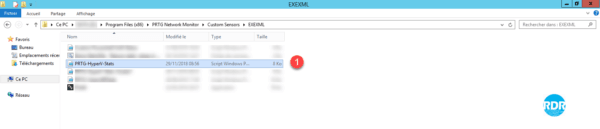
Configuration pour un hôte Hyper-V
Pré-requis :
- Commande PowerShell de gestion Hyper-V installé sur le serveur PRTG.
1. Depuis l’interface web ou la console PRTG, aller sur l’hôte que vous souhaitez surveiller et cliquer sur Ajouter un capteur 1.
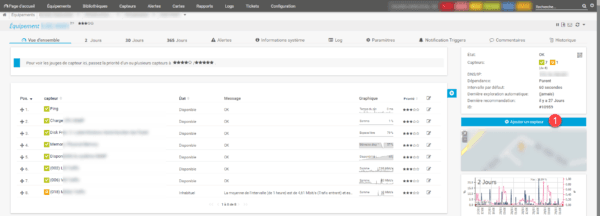
2. Dans la zone de recherche entre xml 1 et cliquer sur le capteur Script/EXE version améliorée 2.
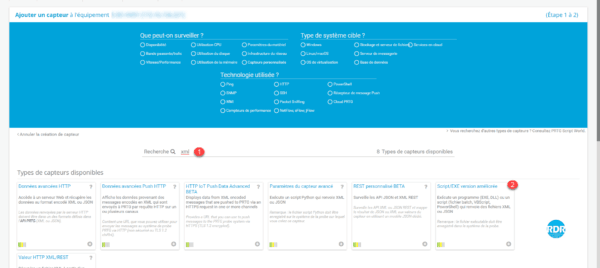
3. Nommer le capteur 1, dans Scripts/EXE sélectionner le fichier PRTG-HyperV-Stats.ps1 2, entrer les paramètres 3, choisir Utiliser les données d’accès Windows des équipements parents 4 et cliquer sur Créer 5.
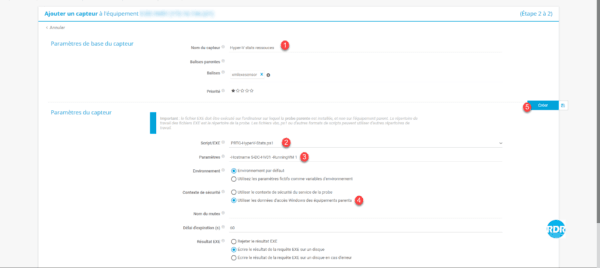
Paramètres :
- -Hostname <!NOM_DU_SERVEUR_HYPER_V!>
- -RunningVM 0|1 : détermine si le script analyse seulement les machines virtuelles allumées
4. Le capteur est ajouté, cliquer dessus 1.
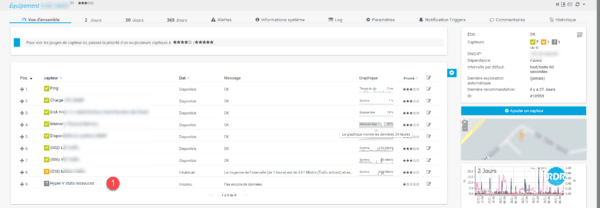
5. Patienter pendant que PRTG lance la première analyse …
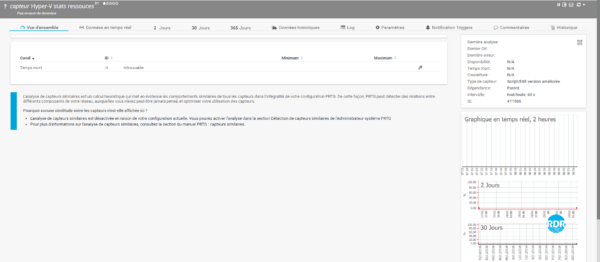
6. Résultat d’analyse de l’allocation des ressources sur un hôte Hyper-V.
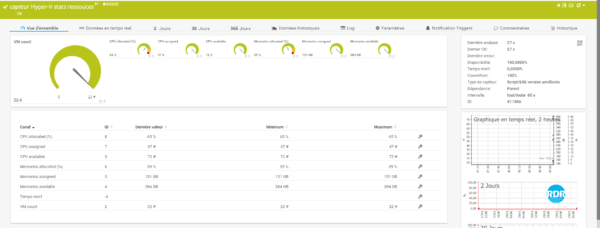
Installation et configuration pour un cluster Hyper-V
Prérequis :
- Commande PowerShell de gestion Hyper-V installé sur le serveur PRTG.
- Commande PowerShell de gestion de cluster installé sur le serveur PRTG.
- PSx64.exe d’installer dans le dossier C:\Program Files (x86)\PRTG Network Monitor\Custom Sensors\EXEXML
1. Aller dans le dossier C:\Program Files (x86)\PRTG Network Monitor\Custom Sensors\EXEXML et faire une copie du fichier PRTG-HyperV-Stats.ps1 (exemple : PRTG-HyperV-Stats_CLUSTERNAME.ps1) 1.
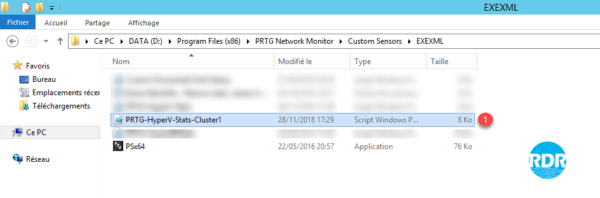
2. Editer le fichier en modification les variables suivants :
- [bool]$IsCluster = $True
- [string]$HostName = « DNS-NAME-CLUSTER »
3. Depuis l’interface web ou la console PRTG, aller sur l’hôte que vous souhaitez surveiller et cliquer sur Ajouter un capteur 1>.
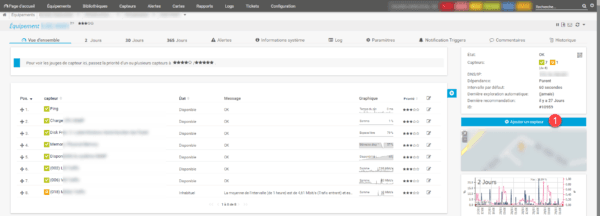
4. Dans la zone de recherche entre xml 1 et cliquer sur le capteur Script/EXE version améliorée 2.
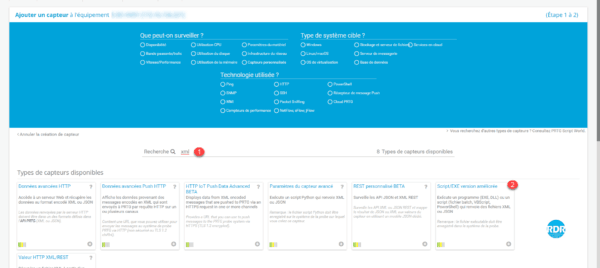
5. Nommer le capteur 1, dans Scripts/EXE sélectionner le fichier PSx64.exe 2, entrer les paramètres -f= »PRTG-HyperV-Stats_CLUSTERNAME.ps1″ 3, choisir Utiliser les données d’accès Windows des équipements parents 4 et cliquer sur Créer 5.
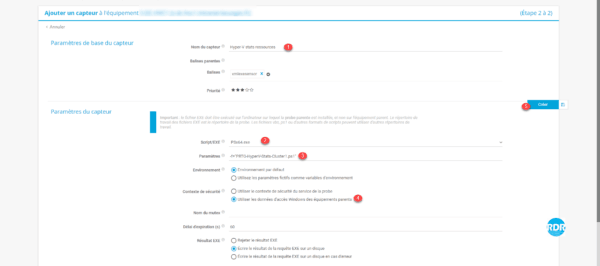
6. Le capteur est ajouté, cliquer dessus 1.
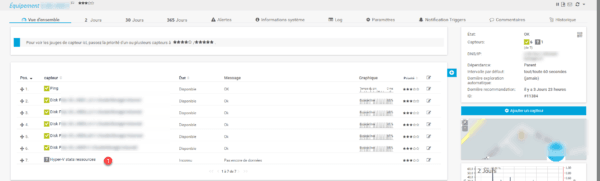
7. Patienter pendant que PRTG lance la première analyse …
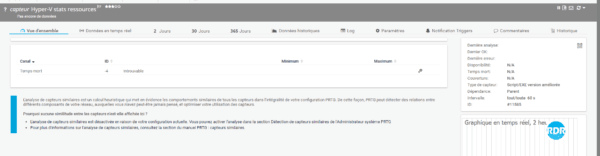
8. Résultat d’analyse de l’allocation des ressources sur un cluster Hyper-V.