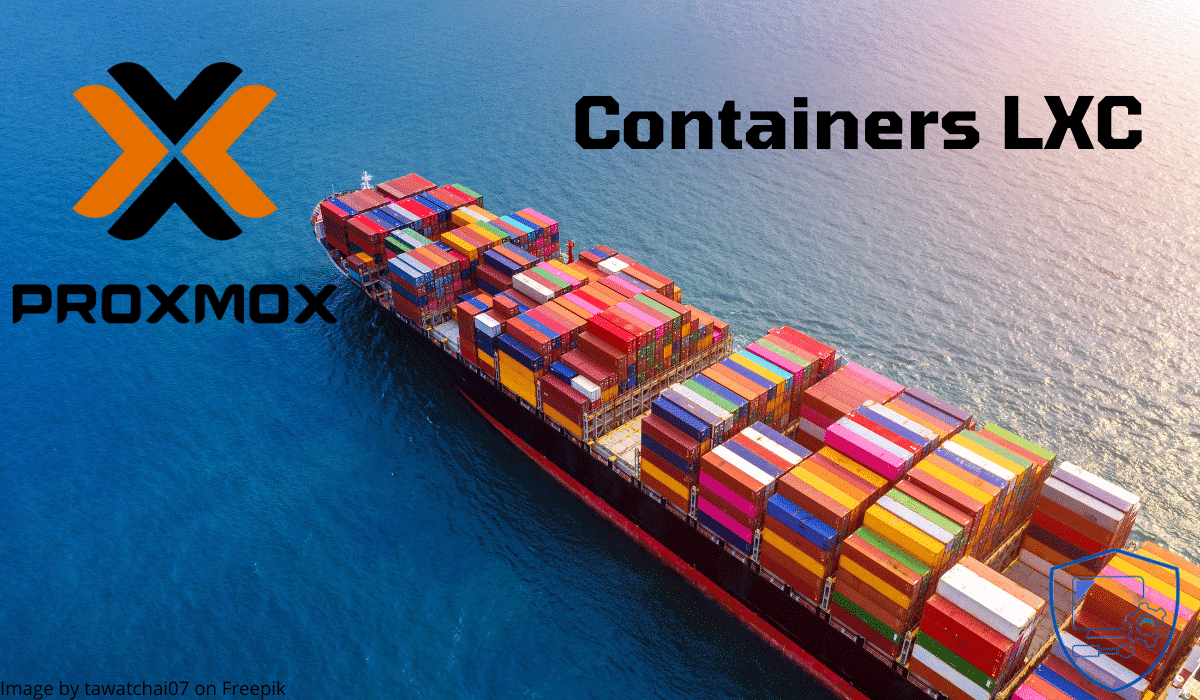
Dans ce tutoriel, nous allons voir comment créer un conteneur LXC sur Proxmox.
Sommaire
Présentation de LXC
LXC qui est permet la gestion de conteneur sur Linux.
Comme tout système de conteneurisation, les conteneurs LXC partagent des ressources avec l’hôte qui les héberge ici Promox.
LXC a l’avantage d’être beaucoup plus léger qu’une machine virtuelle mais présenter les même fonctionnalités, car avec LXD on va faire fonctionner un système d’exploitation « complet » où Docker va être spécifique à une application.
LXC utilise des images Linux préparées pour fonctionner en conteneur.
Récupération du template
Comme évoqué précédemment les conteneurs LXD utilise des images spécifiques, on va donc commencer par récupérer un template.
Sur Proxmox, depuis un stockage qui permet l’hébergement des ISO et des Templates, aller sur CT Templates 1 et cliquer sur Templates 2.
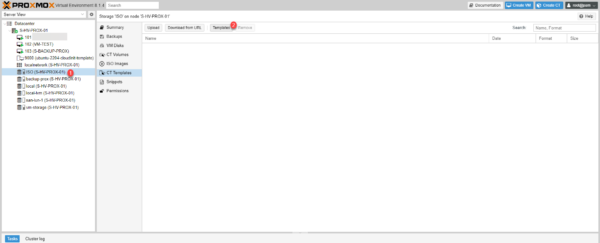
Proxmox propose plusieurs template que l’on peut télécharger directement.
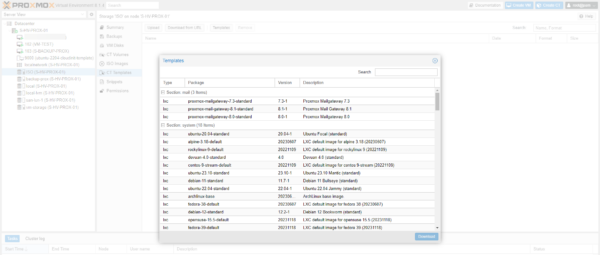
Dans ce tutoriel, je vais déployer une conteneur Ubuntu 22.04, recherche le template souhaité, sélectionner le 1 puis cliquer sur Download 2.
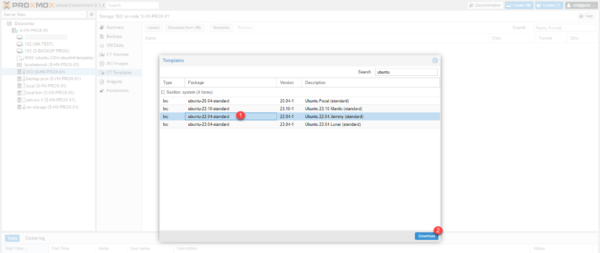
Patienter pendant le téléchargement de l’image…
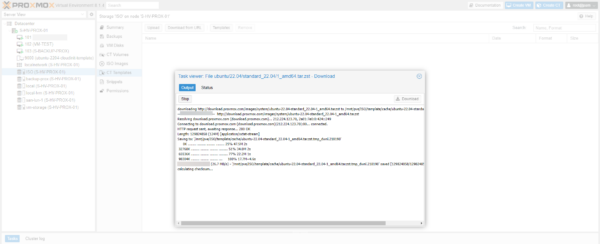
Le téléchargement terminé, fermer la fenêtre.
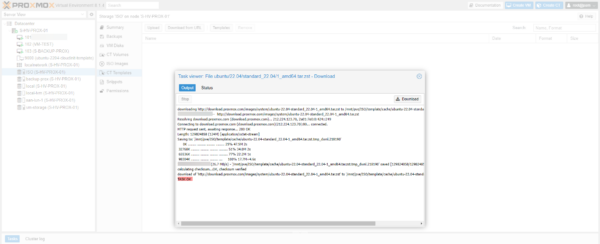
Le template LXC Ubuntu 22.04 est disponible sur Proxmox.
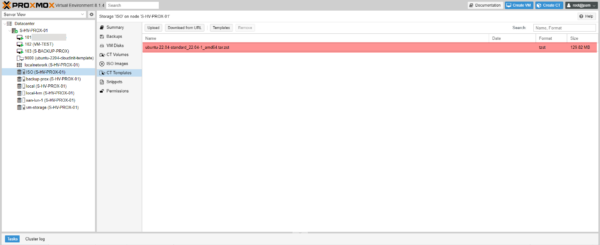
Création d’un conteneur LXC sur Proxmox
On peut passer à la création du conteneur, comme vous allez le voir, nous allons configurer plusieurs éléments du système lors de la création de conteneur qui permet de ne pas avoir à faire de configuration au niveau du système déployé.
Depuis le serveur Proxmox, cliquer sur Create CT 1.
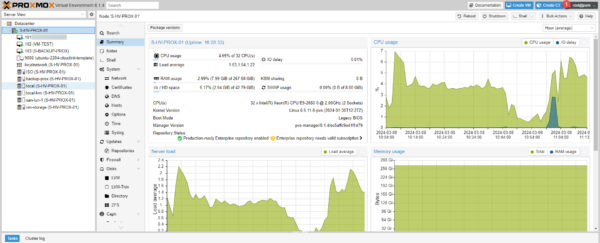
Indiquer le nom de l’hôte 1 (hostname), le mot de passe 2 du compte root et cliquer sur Next 3.
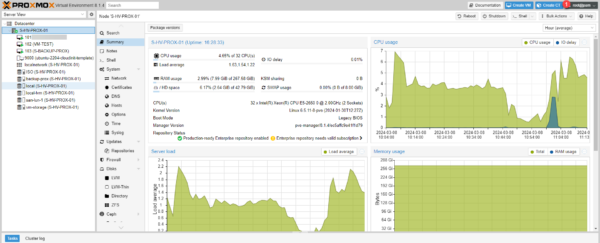
Le nom de l’hôte sera celui du conteneur et celui ci visible dans Proxmox.
Sélectionner le template 1 et cliquer sur Next 2.
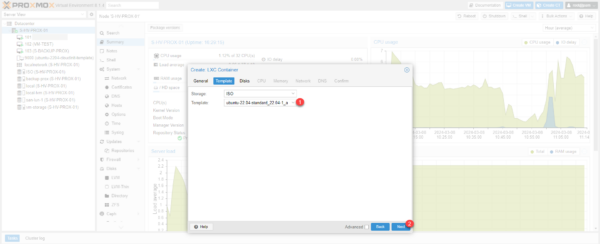
Indiquer l’emplacement du disque virtuel 1 sur Proxmox, configurer la taille 2 et cliquer sur Next 3.
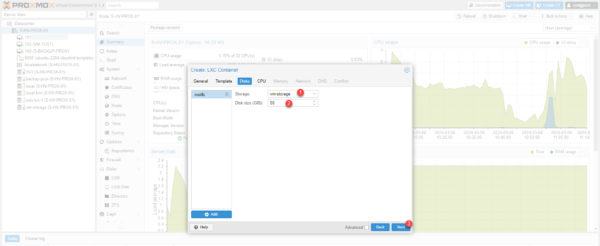
Configurer le nombre de CPU 1 et cliquer sur Next 2.
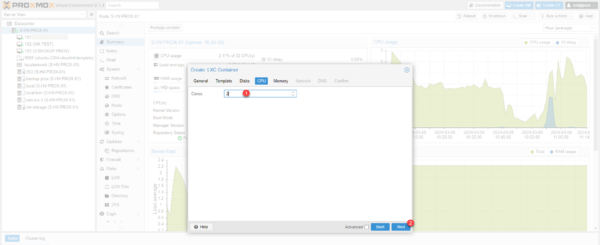
Configurer la RAM 1 et l’espace swap 2 puis cliquer sur le bouton Next 3.
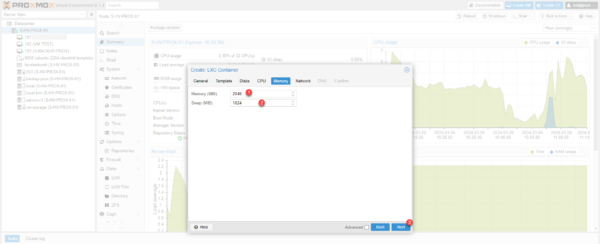
Configurer les paramètres réseaux 1> et cliquer sur Next 2.
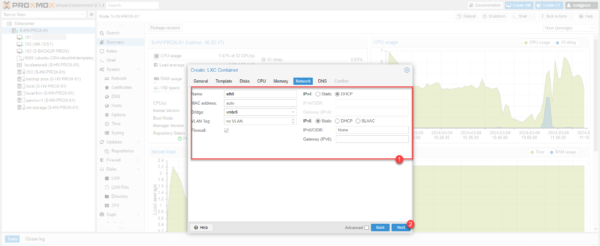
Ici, j’ai fais le choix de configurer IPv4 en DHCP
Configurer les serveurs DNS 1 et cliquer sur Next 2.
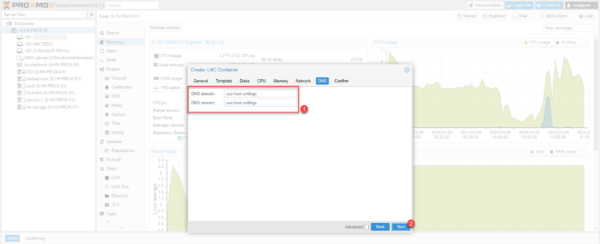
Ici j’ai laissé vide, car ces paramètres me seront donnés par le serveur DHCP.
Un résumé de la configuration s’affiche, cliquer sur Finish 1 pour créer le conteneur LXC.
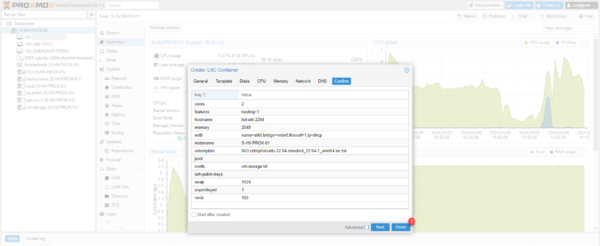
Patienter pendant la création et la configuration du conteneur …
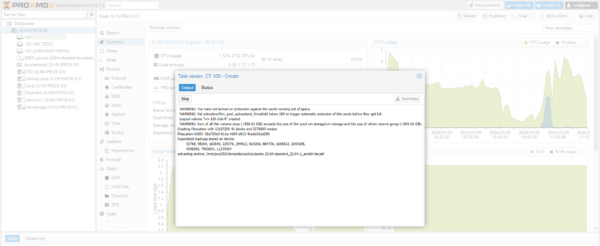
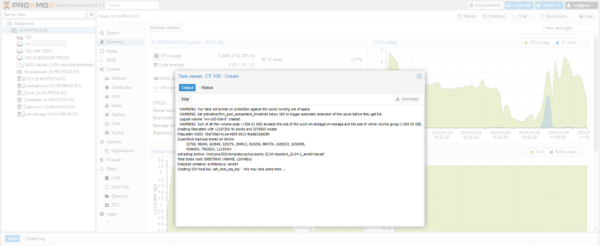
La création terminée, fermer la fenêtre.
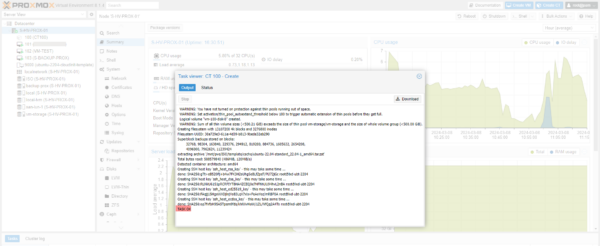
Le conteneur LXC est créé et disponible sur le serveur Proxmox.
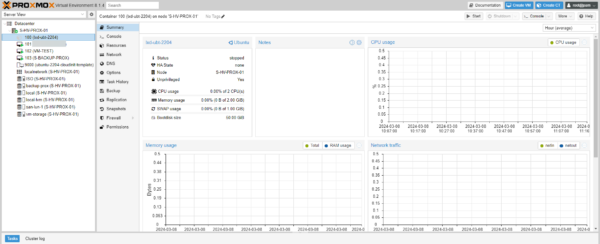
Démarrer et utiliser le conteneur LXC
Sélectionner le conteneur LXC et cliquer sur Start 1.
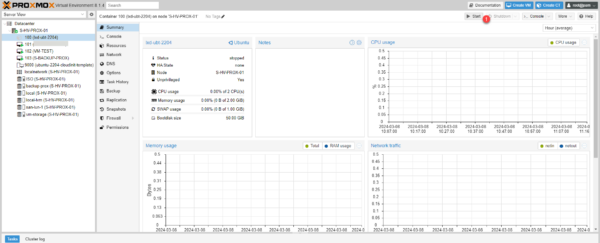
Le conteneur démarré, aller sur la console et utiliser le compte root avec le mot de passe configurer lors de la création du conteneur (CT) pour gérer l’OS.
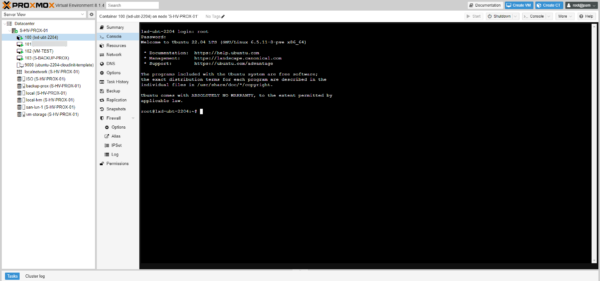
Les conteneurs LXC s’administre et s’utilise comme n’importe quel Linux, ici Ubuntu, vous pouvez installer les paquets que vous avez besoins, même Docker.
Les conteneurs LXC permettent des modifications de configuration à chaud comme par exemple augmenter le nombre de CPU ou augmenter l’espace disque sans avoir besoin de faire de modification.
Si vous souhaitez accéder en SSH au conteneur LXC Ubuntu en SSH, il faut modifier la configuration du service SSH pour autoriser la connexion avec le compte root par mot de passe puis démarrer le service.
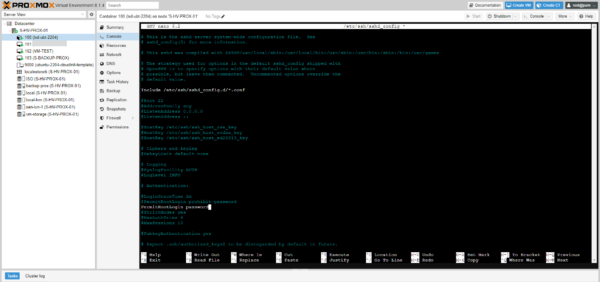
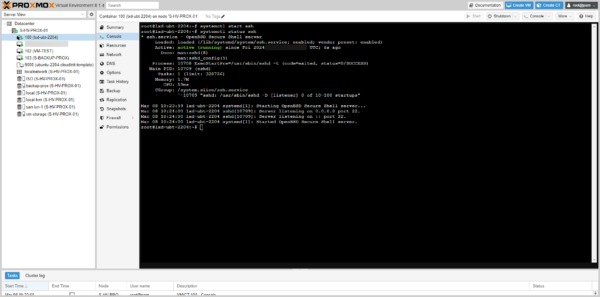
Vous savez comment déployer des conteneurs LXC sur Proxmox.
Personnellement, je trouve les conteneurs LXC pratique pour le déploiement de serveur Linux, qui permet de déployer Linux en quelques minutes configuré prêt à être utilisé.


