Dans ce tutoriel, je vais vous expliquer comment migrer votre vCenter 5.5 sous Windows vers l’appliance vCenter 6.5 en machine virtuelle.
Avant de commencer assurez vous :
- d’avoir une sauvegarde fonctionnelle de votre vCenter actuel
- avoir les licences vmware pour le nouveau vCenter
- les ressources nécessaires (CPU/RAM/DISK) sur vos esx.
- de télécharger l’iso sur le site de VMware.
Une fois migrer sur vCenter 5.5, le client lourd VMware n’est plus compatible avec le vCenter. L’administration se fait exclusivement sur l’interface web.
Prérequis
1. Monter l’ISO sur le serveur Windows où décompresser le avec 7zip.
2. Lancer VMware-Migration-Assistant.exe qui se trouve dans le dossier migration-assistant.
3. Le programme se lance, il ressemble à une console dos. il ne faut surtout pas le fermer pendant la migration.

Migration du vCenter
L’opération de migration peut être effectuée depuis n’importe quel poste, du moment qu’il a accès au vCenter actuel.
1. Monter l’ISO du VCSA 6.5.
2. Exécuter le fichier installer.exe 1 qui se trouve dans vcsa-ui-installer\win32.
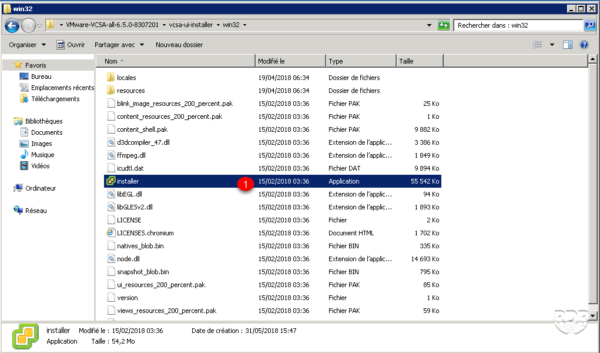
3. Au lancement de l’assistant, cliquer sur Migrate 1.
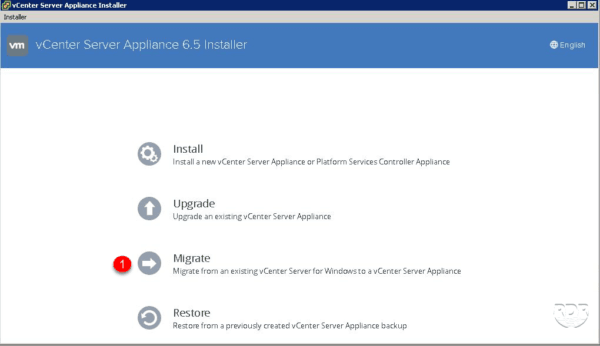
La migration se passe en deux étapes, la première consiste à installer la machine virtuelle et la seconde à migrer les données de les données de l’ancien vCenter 5.5 vers le nouveau.
Etape 1 : déploiement de l’appliance
1. Cliquer sur Next 1, cette fenêtre d’introduction explique dans quel cas utiliser la migration, dans notre cas migrer un vCenter Server Windows vers une appliance.
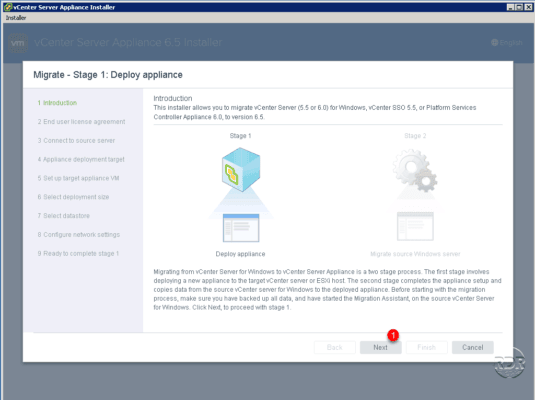
2. Cocher la case 1 pour accepter la licence et cliquer sur Next 2.
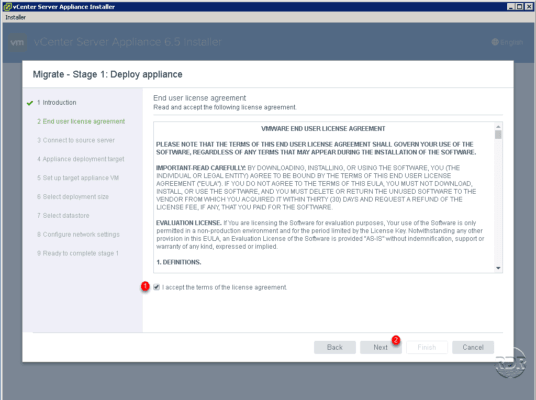
3. Entrer l’adresse IP et le port 1 du serveur Windows qui héberge le vCenter ainsi que les identifiant de connexion 2puis cliquer sur Next 3.
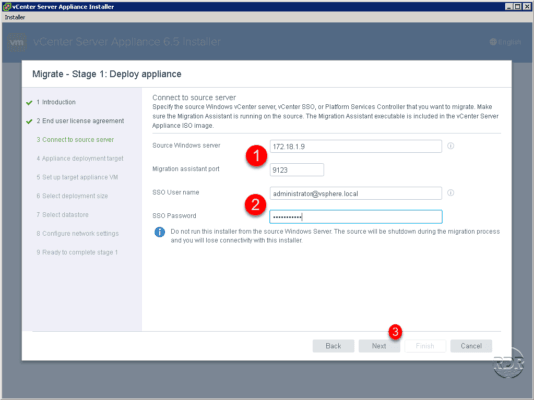
4. Valider l’alerte de sécurité en cliquant sur Yes 1.
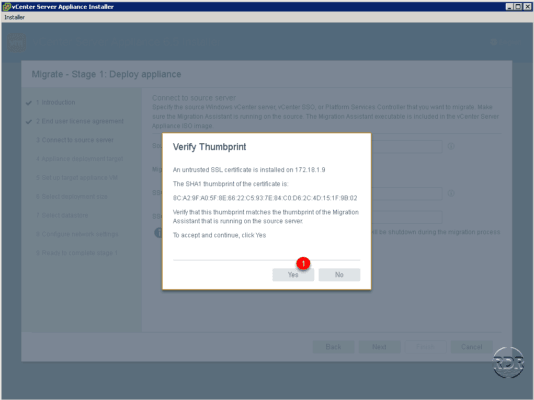
5. Entrer les informations de connexion à l’ESX 1 qui va héberger le vCenter et cliquer sur Next 2.
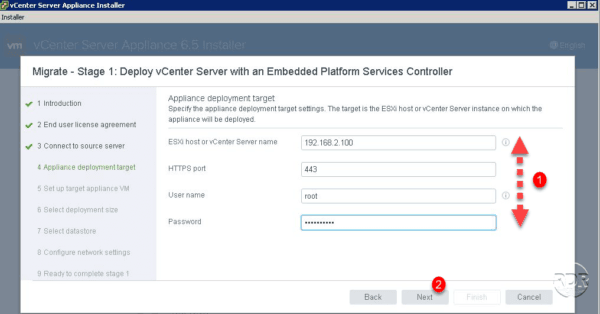
6. Valider l’alerte de sécurité en cliquant sur Yes 1.
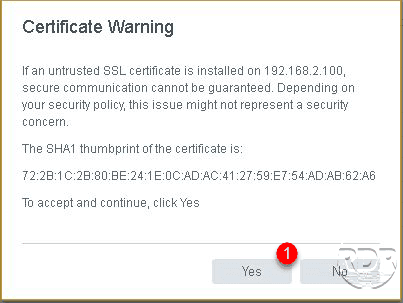
7. Entrer le nom de la vm 1, le mot de passe du compte root 2 puis cliquer sur Next 3.
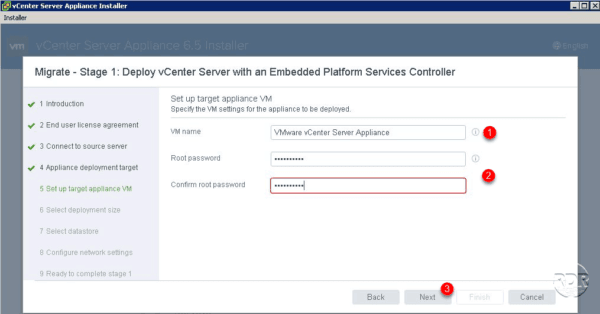
8. Choisir un dimensionnement 1 puis cliquer sur Next 2.
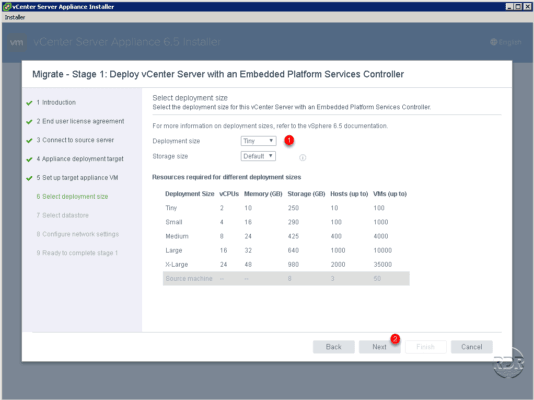
Le dimensionnent de la machine virtuelle va dépendre du nom d’hôte et de vm que le vCenter va devoir gérer.
9. Sélectionner un datastore 1 puis cliquer sur Next 2.
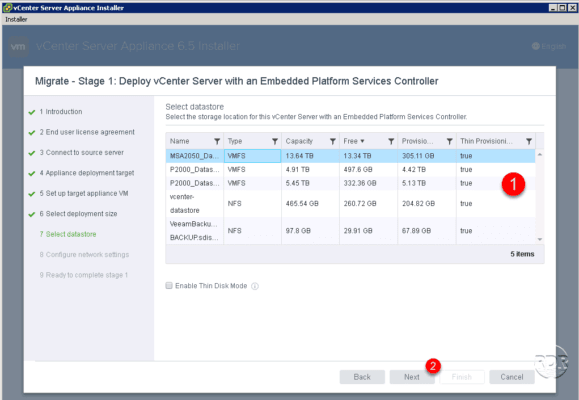
10. Configurer les paramètres réseaux 1 et cliquer sur Next 2.
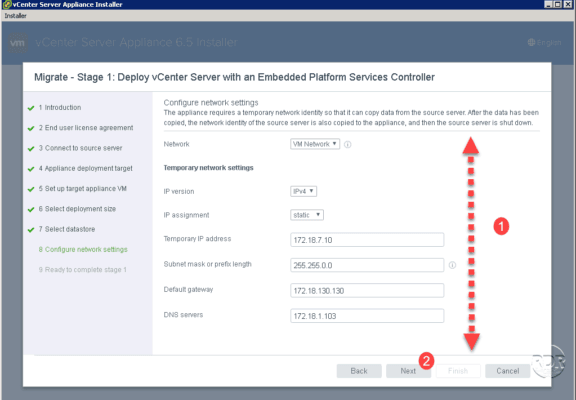
L’adresse IP est temporaire, à la fin de l’étape 2, le vCenter sera configuré avec l’adresse du serveur Windows actuel.
11. Valider les paramètres puis cliquer sur Finish 1 pour lancer le déploiement de la machine virtuelle.
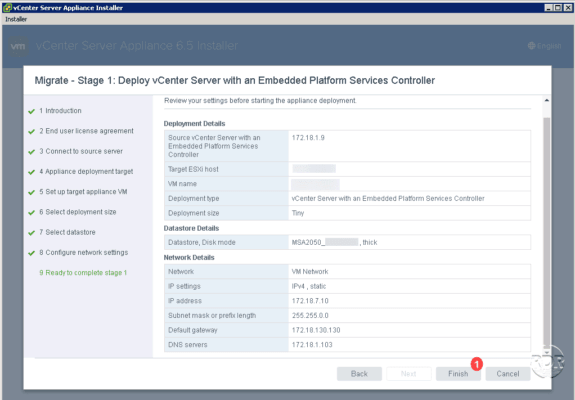
12. Patienter pendant la déploiement de la machine virtuelle.
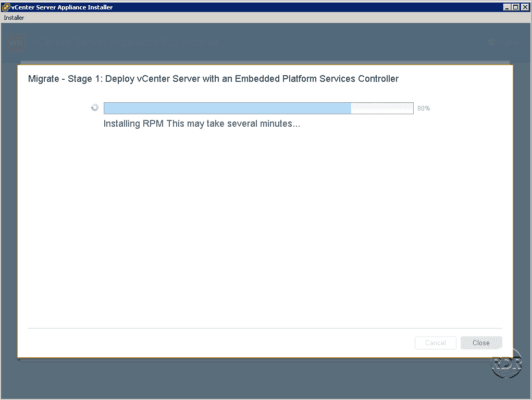
Dans le même temps, il est possible de suivre la migration depuis la fenêtre de l’assistant de migration lancer sur le vCenter 5.5
13. Le déploiement de la vm est terminée, cliquer sur Continue 1 pour passer à l’étape 2 : la migration des données.
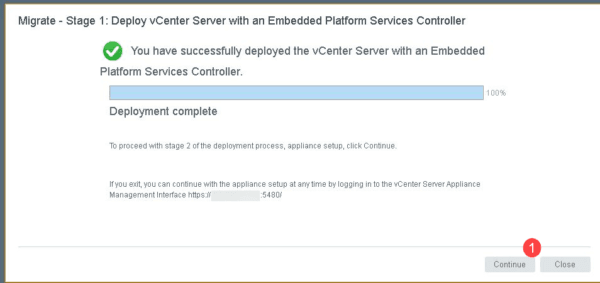
L’appliance dispose d’une interface web d’administration accessible à l’adresse suivante : https://adresse_ip:5480, qui permet la configuration système :
- nom
- adresse ip
- heure
- mise à jour …
Il faut utiliser le compte root avec le mot de passe paramétré au point (7).
Etape 2 : migration des données du vCenter 5.5
1. Cliquer sur Next 1.
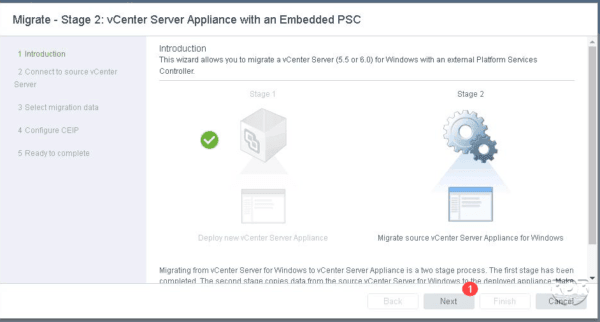
2. Si le vCenter source est joint à un domaine AD, il faut renseigner un compte 1 ayant les droits de joindre le nouveau vCenter. Cliquer ensuite sur Next 2.
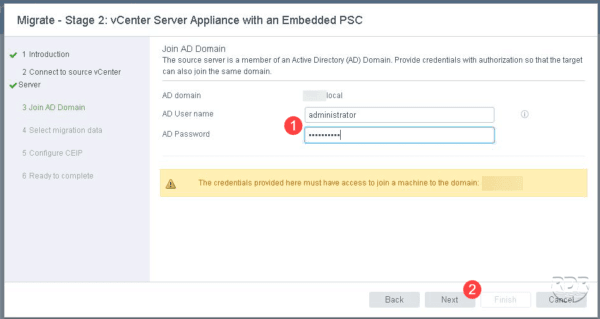
3. Sélectionner les données à migrer 1 et cliquer sur Next 2.
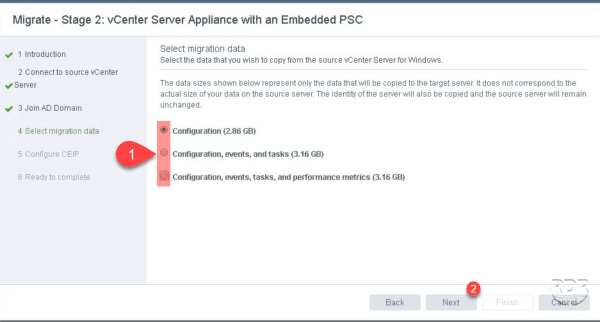
4. Choisir ou non l’envoie des données à VMware 1 puis cliquer sur Next 2.
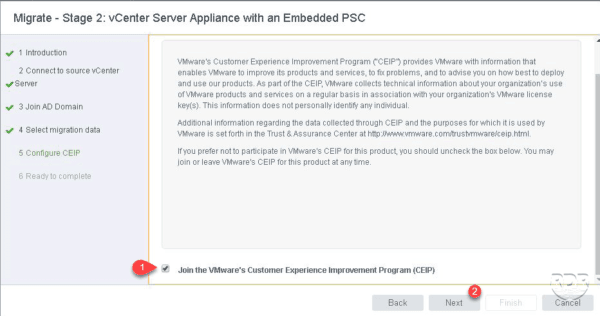
5. Cocher la case 1 et cliquer sur Finish 2.
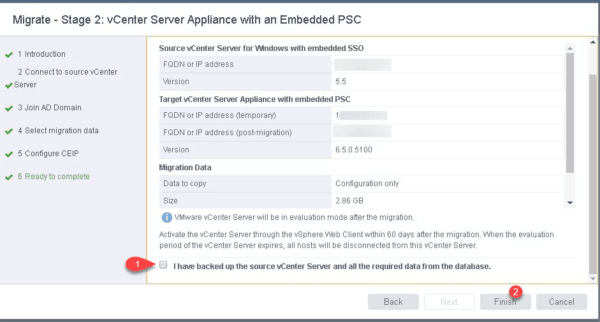
6. Un message d’alerte s’affiche, informant le vCenter actuel sera éteint, cliquer sur OK 1 pour lancer la migration.
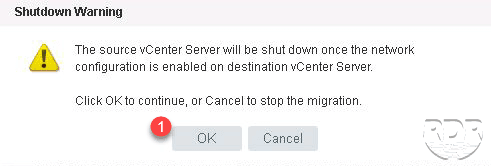
7. Patienter pendant la migration des données …
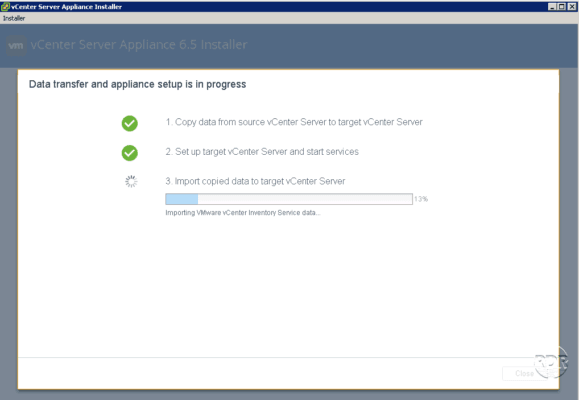
8. La migration est terminée, fermer l’assistant en appuyant sur le bouton Close 1.
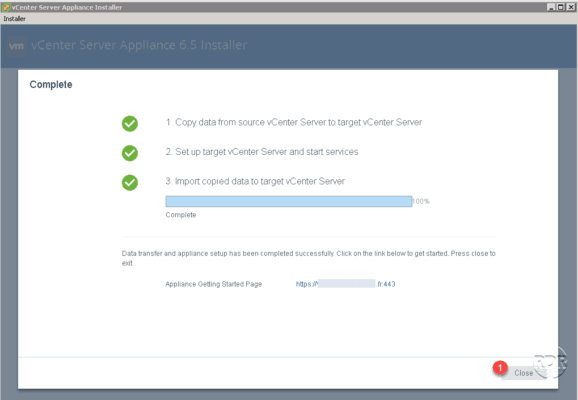
Le nouveau vCenter est disponible à l’adresse suivante par votre navigateur https://ip-du-vcenter:443

