Dans ce tutoriel, nous allons aborder l’installation d’Office lors du déploiement de Windows.
Si vous n’êtes pas familiarisé avec le déploiement d’application avec MDT, je vous invite à lire dans un premier temps l’article suivant : MDT installation lors des applications lors du déploiement de Windows.
Pourquoi utiliser MDT pour installer Office ? Lors de l’ajout de l’application dans la console, on a la possibilité de personnaliser le déploiement.
Dans le tutoriel, nous allons voir comment déployer Office 2013, vous pourrez l’appliquer pour les autres versions, pour Office 365 quelques ajustements sont nécessaires.
Prérequis :
- Avoir les sources Office disponible dans un dossier accessible depuis votre serveur de déploiement.
Ajouter Office dans la console MDT
1. Depuis la console MDT, lancer l’assistant pour ajouter une application.
2. Sélectionner l’option Application with source files 1 puis cliquer sur Next 2.
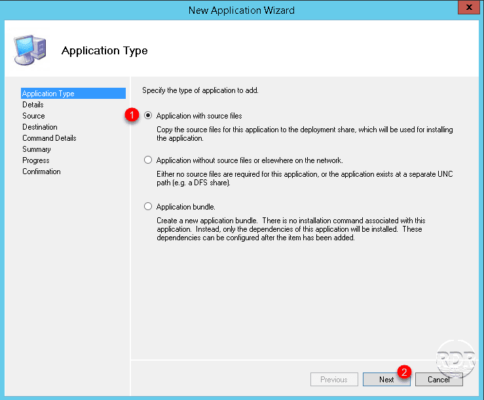
3. Nommer l’application 1 et cliquer sur Next 2.
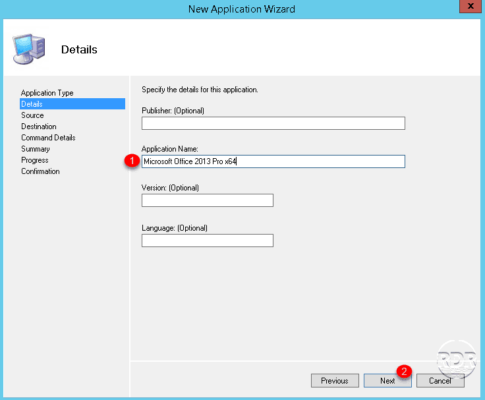
4. Indiquer l’emplacement des sources d’Office 1 puis cliquer sur Next 2.
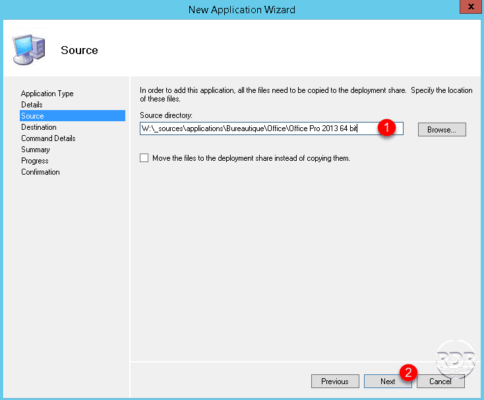
5. Indiquer le nom du dossier qui sera créé dans le dossier DeploymentShare\Applications 1 puis cliquer sur Next 2.
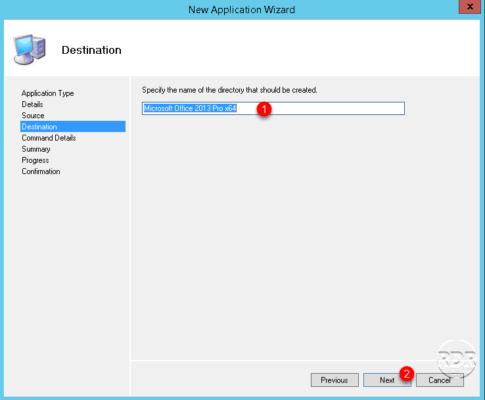
6. Entrer le nom de l’exécutable 1, pour office setup.exe puis cliquer sur Next 2.
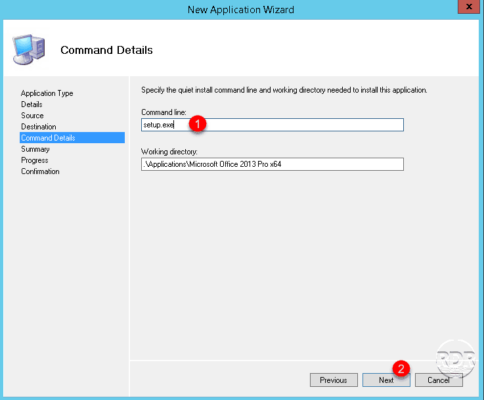
7. Résumé de l’ajout, cliquer sur Next 1 pour ajouter Office à MDT.
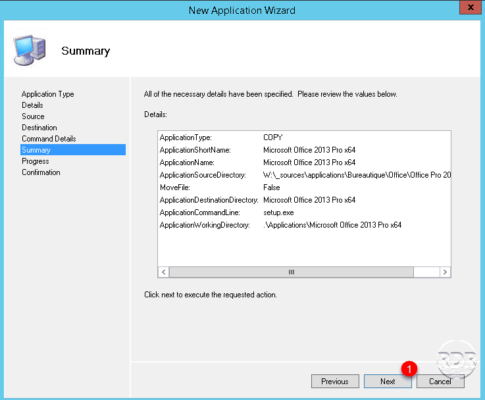
8. Patienter pendant la copie des sources …
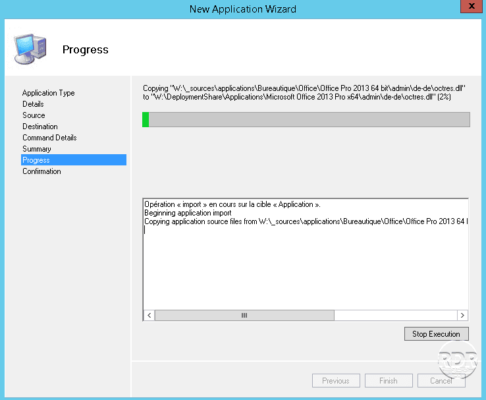
9. L’import est terminé et Office est maintenant disponible dans les applications. Cliquer sur Finish 1 pour fermer l’assistant.
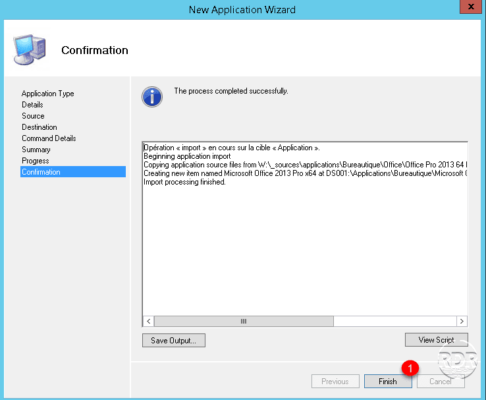
10. Office devrait être disponible dans la console.

Maintenant que nous avons ajouté l’application dans la console, nous allons voir comment automatiser l’installation d’office à l’aide de deux méthodes.
Personnaliser l’installation d’office dans MDT
Il existe deux méthodes pour personnaliser l’installation d’office :
- Fichier de réponse XML, qui permet d’automatiser l’installation d’Office sans paramétrage.
- Fichier de réponse MSP, qui permet de configurer Office intégralement.
Dans les deux cas pour accéder à la personnalisation vous devez :
1. Faire un clic droit sur Office 1 et cliquer sur Propriétés 2.
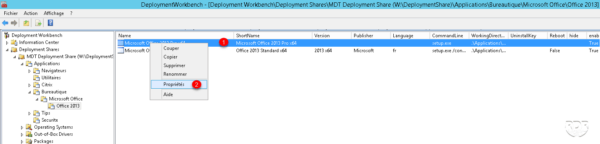
2. Aller sur l’onglet Office Products 1.

Fichier de réponse XML
1. Depuis l’onglet Office Products, sélectionner la version d’office 1, personnaliser les options d’installation dans l’encart Config.xml setting 2 puis cliquer sur Appliquer 3.
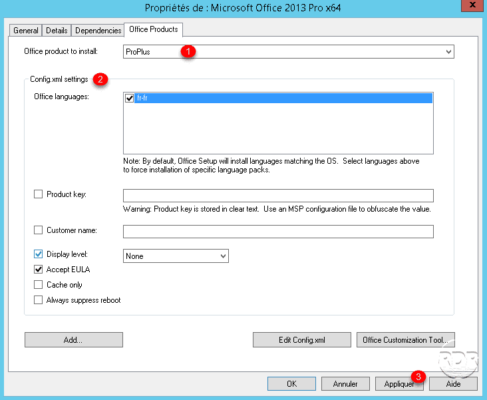
L’exemple ci-dessus, va permettre l’installation d’office 2013 ProPlus en français, sans affichage (Display level: none) et Accepter la licence utilisateur (Accept EULA)
2. Aller sur l’onglet Detail 1, on peut voir que la commande d’installation 2 a été modifier en indiquant le fichier XML à utiliser.
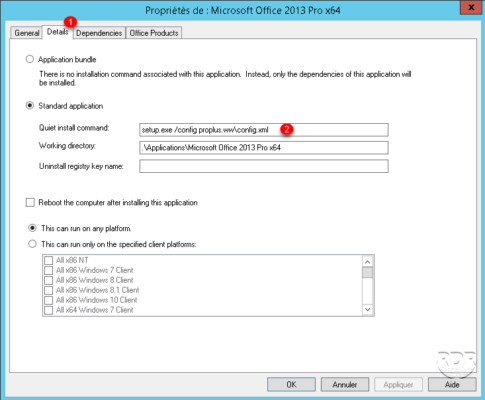
Fichier de réponse MSP
1. Depuis l’onglet Office Products 1, cliquer sur Office Customization Tool… 2.
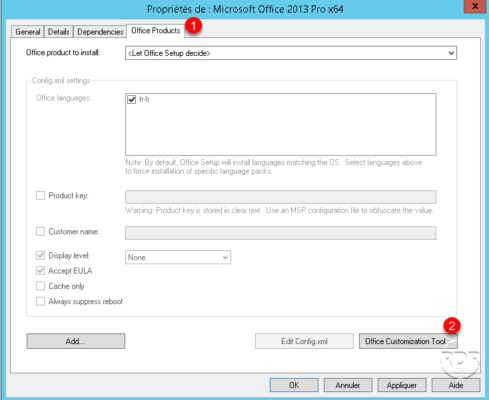
2. Cliquer sur OK 1 pour fermer le message d’information. (Nous reviendrons plus tard dessus).
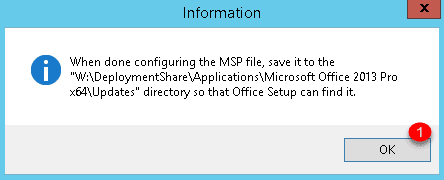
3. Sélectionner la version d’Office qui va être personnalisée 1 puis cliquer sur OK 2.
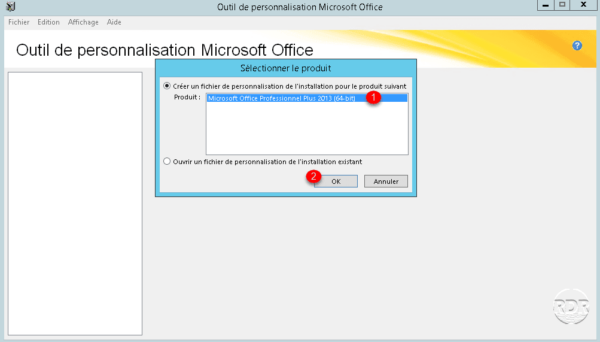
4. Personnalisé l’installation et les options d’Office…
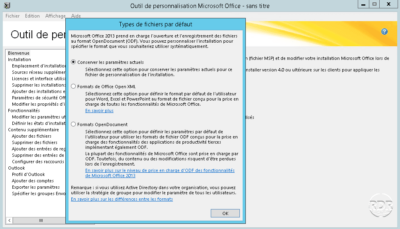
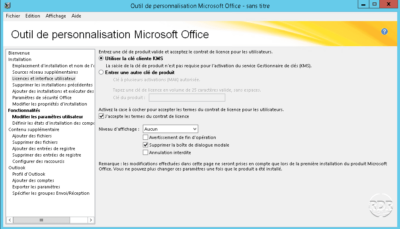
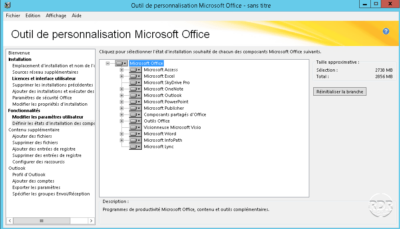
5. Sauvegarder la configuration, pour enregistrer le fichier, cliquer sur la croix en haut à droite. Il y a deux solutions possibles :
- Enregistrer dans le dossier updates des sources d’office, de cette façon, le fichier MSP devrait automatiquement être appelé lors de l’installation
- Dans l’emplacement de votre choix, il faudra spécifier l’emplacement du fichier dans les propriétés.
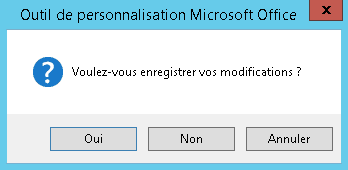
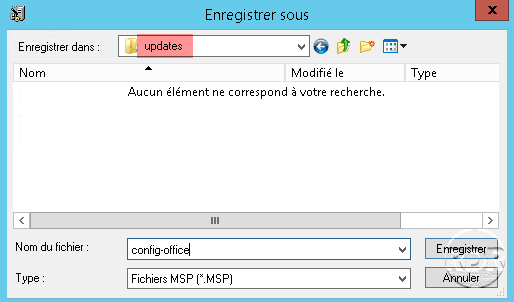

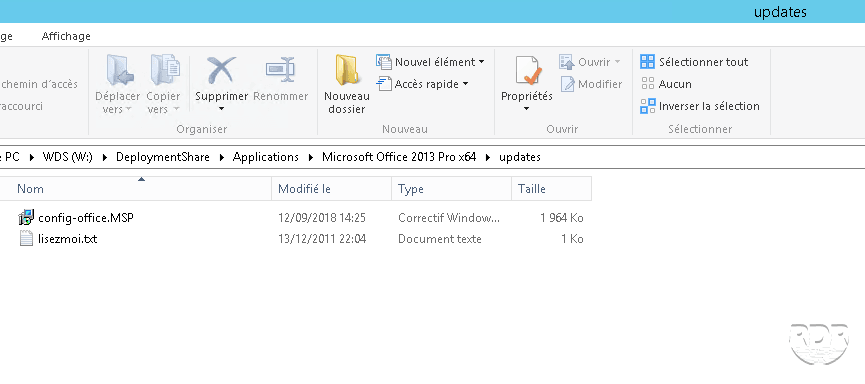
6. Si vous avez choisi la seconde option, aller sur l’onglet Détails 1 et dans le champ Quiet install commande 2, ajouter le paramètre /adminfile « \\EMPLACEMENT\FICHIER\MSP.msp » puis cliquer sur Appliquer 3.
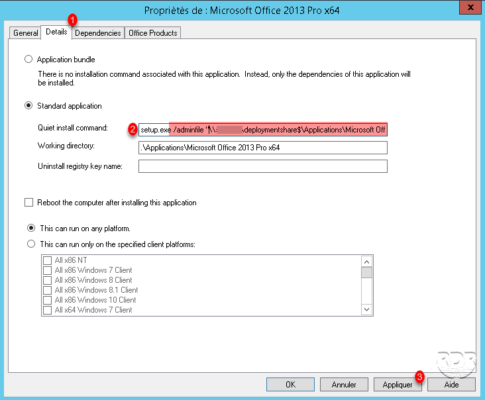
Il ne vous reste plus qu’à découvrir les options de personnalisation.


