Sommaire
Présentation
Dans ce tutoriel, nous allons avoir comment activer et configurer la gestion à distance (WinRM – Windows Remote Management) à l’aide d’une stratégie de groupe (GPO).
Sur Windows Server, l’accès à distance (WinRM) est activé par défaut, ce qui n’est pas le cas des versions clients de Windows (10).
WinRM vous permet d’administrer l’ordinateur à l’aide :
- Gestionnaire de serveur (Windows Serveur)
- PowerShell à distance (pssession).
- Administration par l’Admin Center.
La stratégie de groupe va faire les actions suivantes sur l’ordinateur :
- Configurer WinRM.
- Démarrer le service Accès à distance.
GPO pour WinRM
Depuis la console Gestion de stratégie de groupe, faire un clic droit 1 à l’emplacement où la stratégie doit être appliquée et cliquer sur Créer un objet GPO dans ce domaine, et le lier ici… 2.
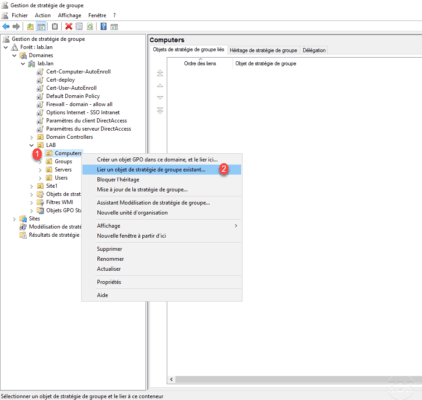
Nommer 1 la stratégie de groupe et cliquer sur OK 2.
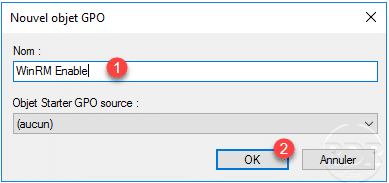
Faire un clic droit sur la stratégie 1 et cliquer sur Modifier 2.
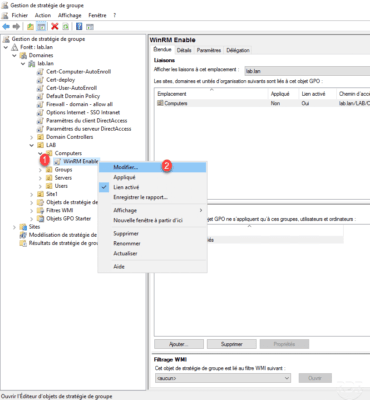
Configuration de WinRM
Naviguer jusqu’à l’emplacement suivant : Configuration ordinateur / Stratégies / Modèle d’administration / Composants Windows / Gestion à distance de Windows (WinRM) / Service WinRM 1 pour accéder au paramètres WinRM.
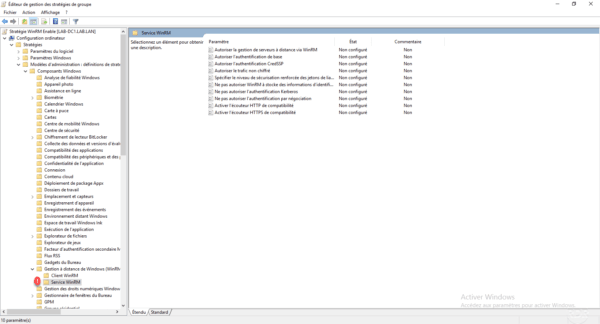
Faire un double clic sur Autoriser la gestion de serveur à distance via WinRM 1 pour éditer le paramètre.
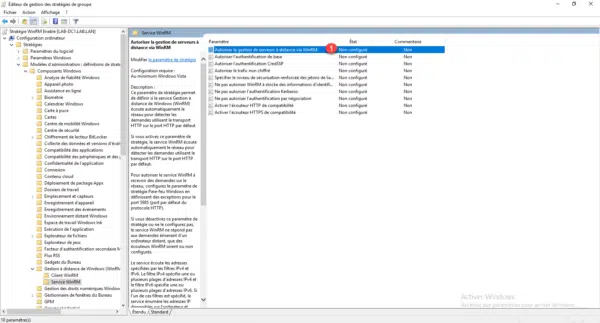
Activer 1 le paramètres, configurer les adresses IP autorisés à se connecter 2. (* permet d’autoriser toutes les adresses IP), cliquer sur Appliquer 3 et OK 4.
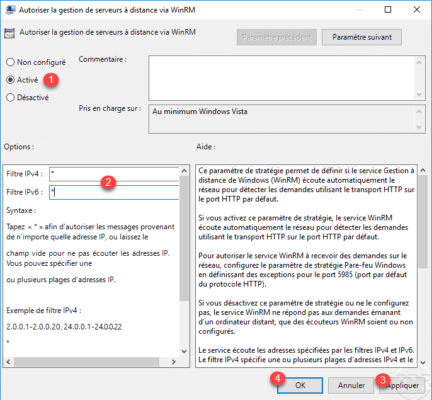
Pour des raisons de sécurité, je vous conseille de limiter le nombre d’hôte pouvant se connecter à distance.
La configuration de l’accès distant.
Configuration du service
Aller à l’emplacement Configuration ordinateur / Préférences / Paramètres du panneau de configuration / Services 1.
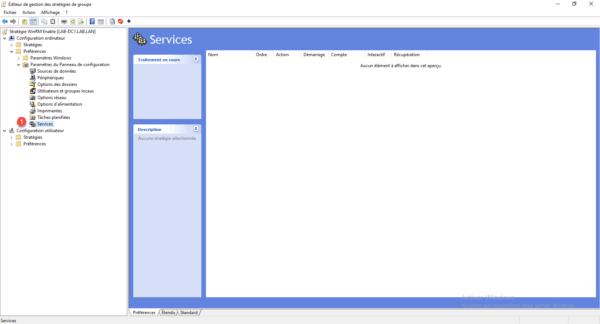
Dans la zone centrale, faire un clic droit puis aller sur Nouveau 1 et cliquer sur Service 2.
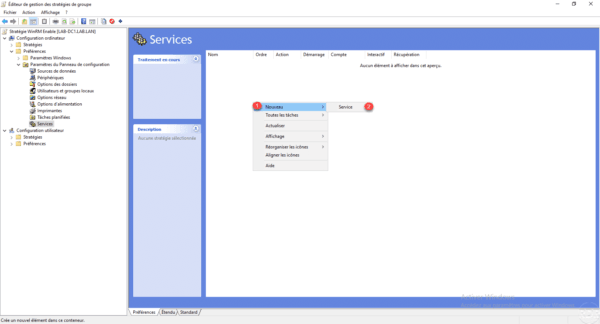
Passer le démarrage du service à Automatique (début différé) 1 puis cliquer sur le bouton Parcourir (…) 2 pour sélectionner le service.
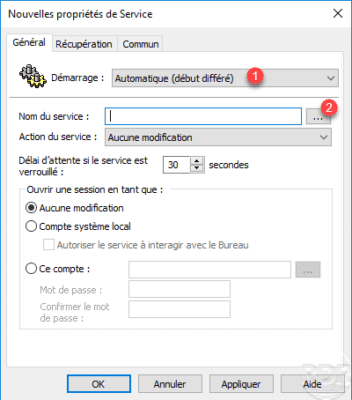
Choisir le service Gestion à distance de Windows (Gestion WSM) – WinRM 1 et cliquer sur le bouton Sélectionner 2
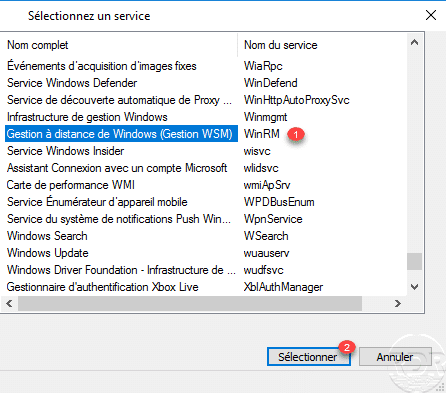
Configurer l’action du service en sélectionnant Démarrer le service 1 puis cliquer sur Appliquer 2 et OK 3.
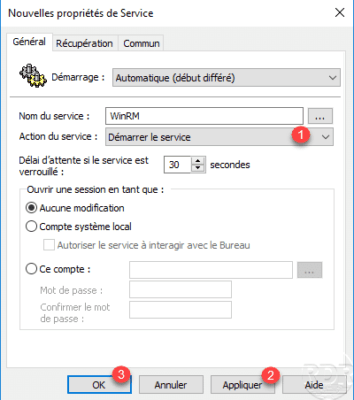
Le service WinRM est configuré.
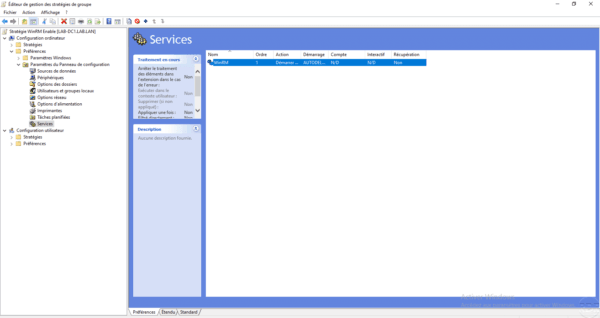
Aperçu des paramètres de la stratégie de groupe pour configurer WinRM.
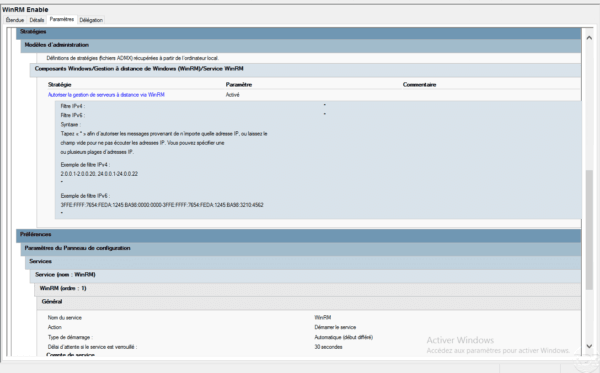
À l’application de la stratégie sur les ordinateurs, ils seront administrables à l’aide de WinRM.
Si vous utilisez un pare-feu, il faut aussi penser à ajouter des règles pour autoriser la connexion entrante WinRM.
Pour la gestion à distance, vous pouvez aussi utiliser SSH sur Windows, de plus celui-ci est maintenant disponible sur Windows Serveur 2025.


