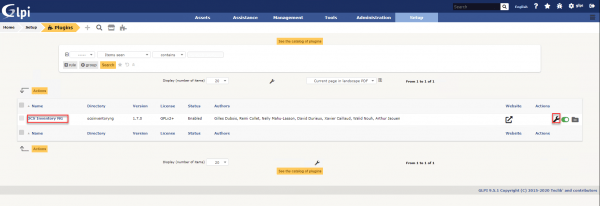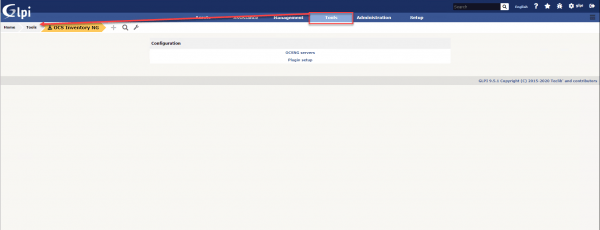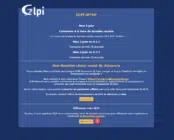Présentation
Dans ce tutoriel, je vais vous expliquer comment installer un plugin sur GLPI.
Un plugin permet d’ajouter des fonctionnalités supplémentaires comment l’inventaire automatique, ajout de formulaire, ajout de champs …. la liste est longue … Vous pouvez aussi développer votre propre plugin.
Depuis la version 9.5 de GLPI, il y a deux façons pour installer des plugins, que je vais présenter dans ce tutoriel.
Première méthode : manuelle
C’est la méthode la plus ancienne, c’est-à-dire qu’il faut télécharger le plugin sur Internet et ensuite l’envoyer dans le dossier plugins de l’installation de GLPI.
Avec un compte super-admin, sur le menu, aller sur Configuration 1 et cliquer sur Plugins 2.
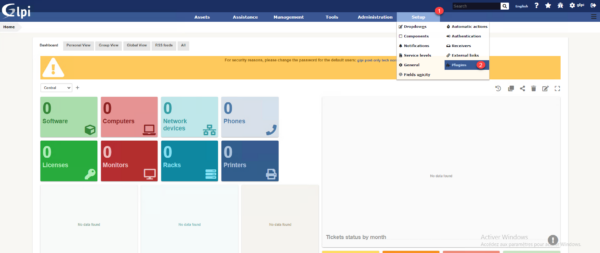
Si c’est la première fois que vous allez dans ce menu sur la version 9.5, une fenêtre s’affiche sur la marketplace, cliquer sur Non ou plus tard pour la fermer.
Vous devriez arriver sur la page ci-dessous, qui affiche la liste des plugins qui est pour le moment vide. Si ce n’est pas le cas, dans le fils d’ariane cliquer sur l’icône en forme de puzzle 1.
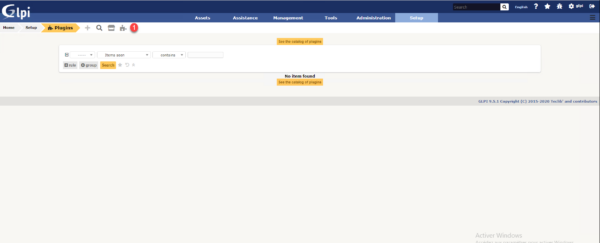
Pour accéder au répertoire de plugin, cliquer sur Voir le catalogue de plugin 1.
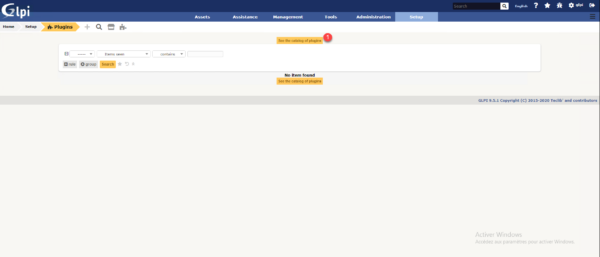
On arrive sur le site https://plugins.glpi-project.org, qui est le répertoire officiel des plugins GLPI. Rechercher le plugin que vous voulez. Pour illustrer le tutoriel, je vais installer le plugin OCS Inventory NG 1.
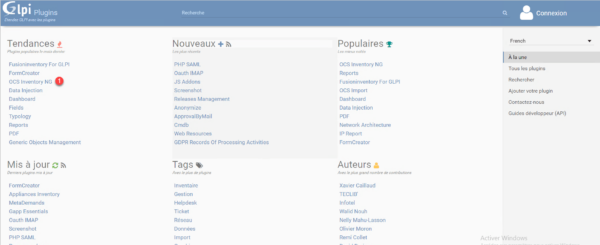
Une fois sur la fiche du plugin, vérifier que celui-ci soit compatible avec votre version 1, ensuite cliquer sur le bouton 2 pour le « télécharger ».
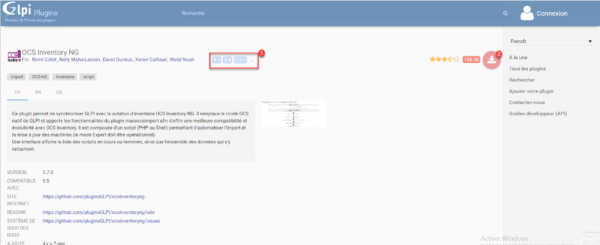
Et non, le téléchargement ne commence pas, en cliquant sur le bouton, on est dirigé vers le dépôt de l’auteur, ici sur Github, sur le dépôt chercher le lien pour télécharger la dernière release, ici il faut cliquer sur glpi-oceinventoryng-X.Y.Z.tar.gz 1.
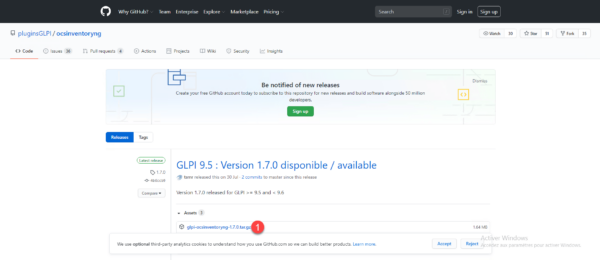
Une fois l’archive téléchargée 1, décompresser là.
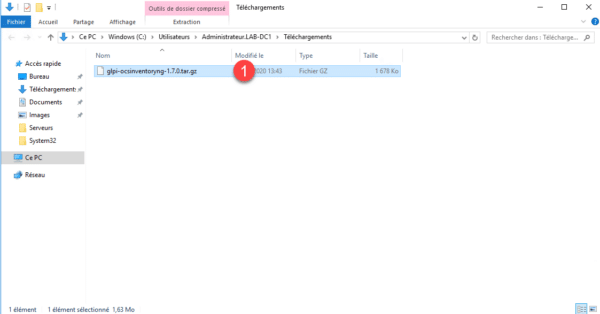
Personnellement j’utilise 7zip sur Windows, il faut faire la manipulation deux fois, décompresser le .gz puis le .tar
Une fois la décompression terminée, on a le dossier 1 du plugin.
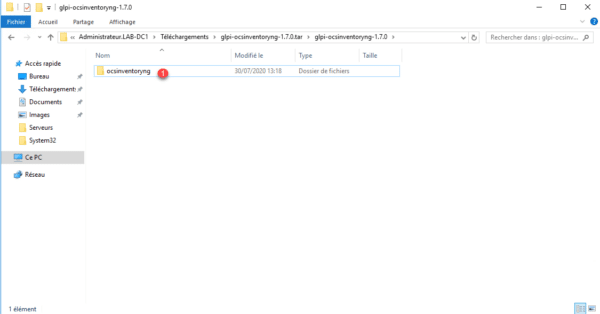
Maintenant, il faut copier / envoyer le dossier du plugin, dans le répertoire plugins qui se trouve à la racine de l’installation de GLPI.
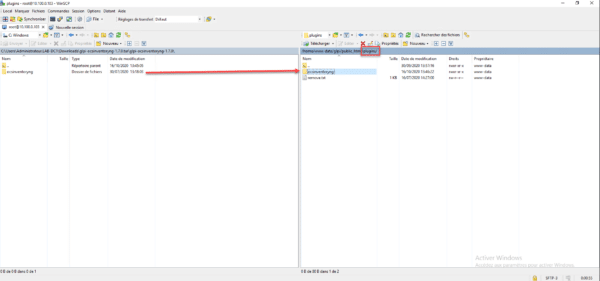
Je ne rentre pas dans le détail pour déposer le dossier du plugin dans GLPI, car ceci va dépendre de votre environnement, sur Windows un copier/coller suffit, sur linux il faut soit le faire avec un transfert en SSH ou FTP en fonction des accès que vous avez à votre serveur GLPI.
Retourner sur GLPI à la page de gestions des plugins et actualiser (F5), le plugin 1 doit apparaitre dans la liste.
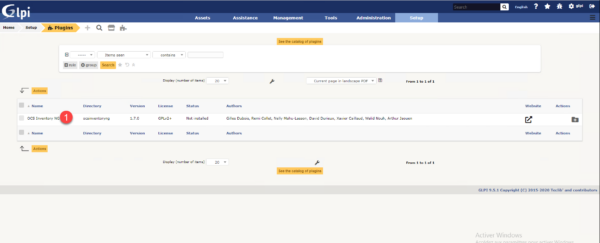
Pour installer le plugin, cliquer sur le dossier 1.
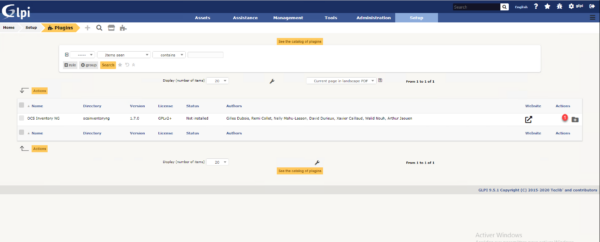
Une fois la page rechargée, une notification s’affiche en bas à droite, et on peut voir dans le status du plugin que celui-ci est Installé mais pas activé 1.
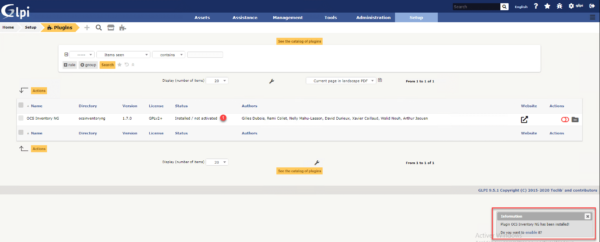
Dans la partie action, cliquer sur le curseur rouge 1 pour activer le plugin.
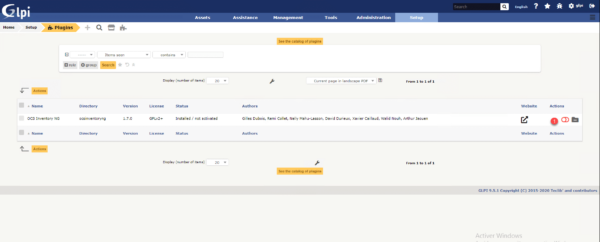
Le plugin est maintenant activé, on peut le voir par le status 1 et par le curseur qui est en vert 2.
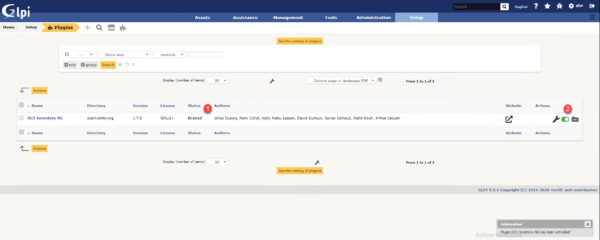
En fonction des plugins, on peut accéder à leur configuration en cliquant sur le nom de celui-ci, sur la clef ou en le cherchant dans le menu.
Vous savez maintenant comment installer un plugin directement dans le répertoire de GLPI.
Deuxième méthode : marketplace
Cette nouvelle façon de gérer les plugins avec GLPI est arrivée avec la version 9.5 et pour être honnête avec vous, je l’ai testé lors de la réalisation de ce tutoriel.
À ma grande surprise, l’utilisation du marketplace nécessite un compte sur services.glpi-network.com 🙁
Au niveau de l’accès par GLPI, cela se fait comme pour la méthode manuelle, pour passer sur la marketplace, cliquer sur l’icône en forme de marcher dans le fils d’ariane.
Création d’un compte
Quand on arrive sur la Marketplace pour la première un message d’avertissement s’affiche, cliquer sur S’enregistrer sur GLPI Network 1.
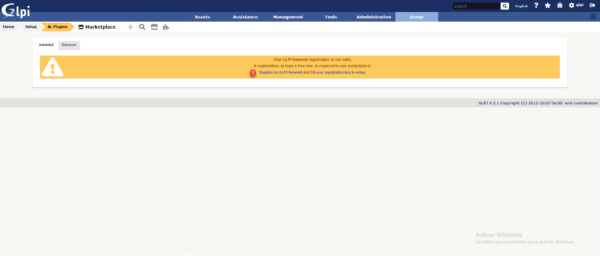
Une fois redirigé sur le site, cliquer sur VOIR NOS OFFRES 1.
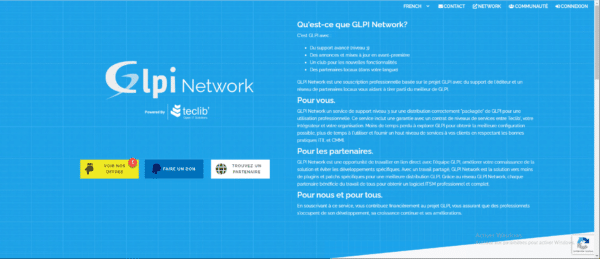
Sur l’offre Enregistré qui est gratuite, cliquer sur CHOISIR 1.
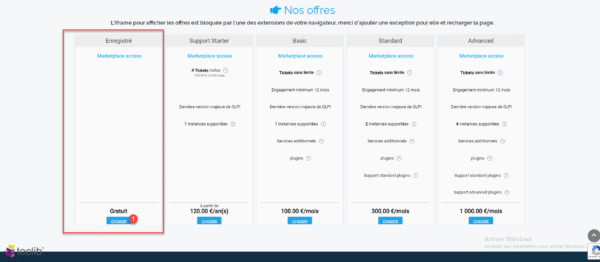
Remplir le formulaire d’enregistrement 1 et cliquer sur S’enregistrer 2.
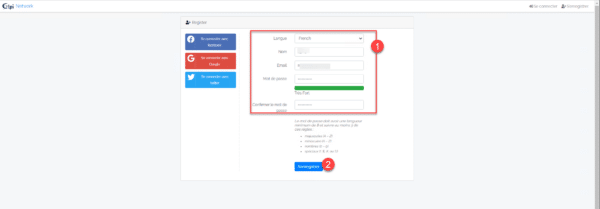
Pour les coordonnées de facturation, cliquer sur Poursuivre 1.
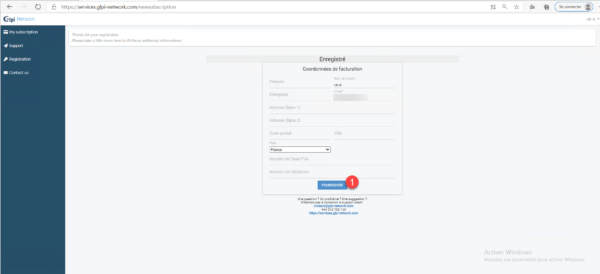
Cliquer sur Valider 1.
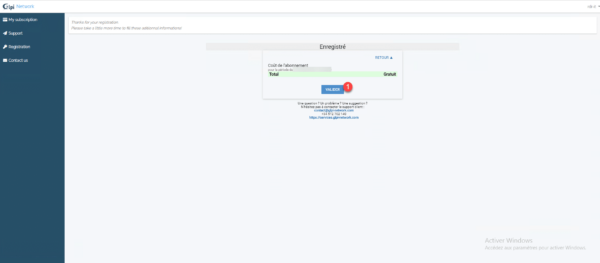
Maintenant que le compte est créé et valider, cliquer sur Registration 1.
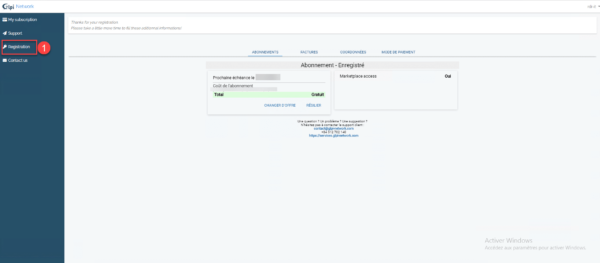
Cliquer sur le bouton Copy key 1.
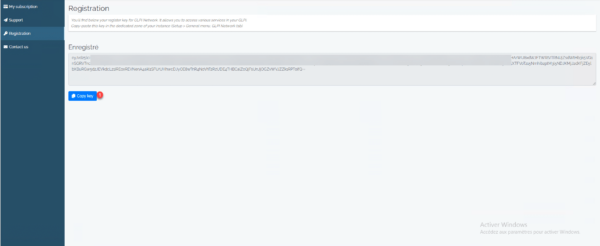
Retourner sur GLPI et cliquer sur remplissez votre clé d’enregistrement dans la configuration 1.
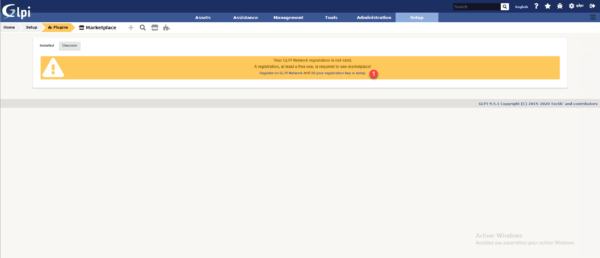
Coller la clef dans le champ 1 et cliquer sur Enregistrer 2.
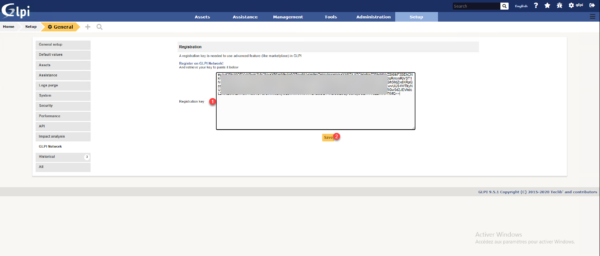
Après vérification, on peut voir que la clef est valide 1 et le nom du compte doit s’afficher 2.
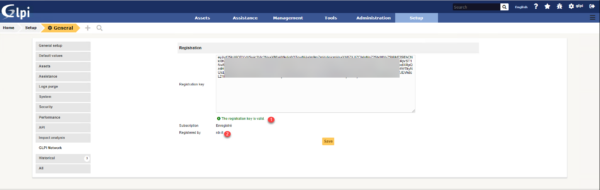
On peut maintenant utiliser la marketplace
Installer un plugin avec la marketplace
Aller à l’administration des plugins (Configuration / Plugins), on arrive par défaut sur l’onglet des plugins installés, aller sur l’onglet Découvrir 1.
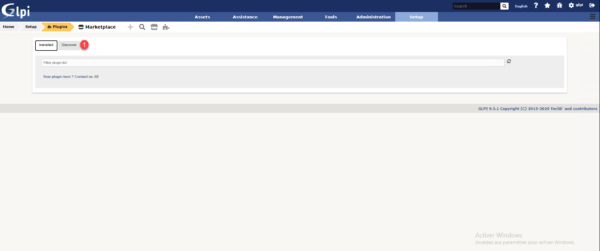
La liste des plugins disponible s’affiche, il n’y a pas tous les plugins du site : GLPi Plugins (glpi-project.org).
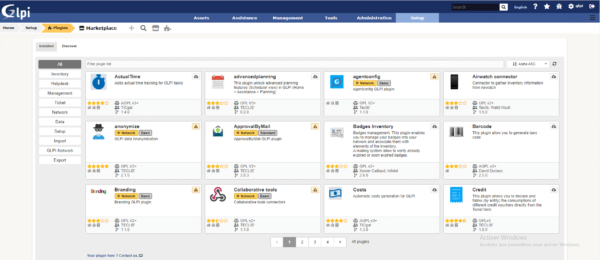
Pour installer un plugin, cliquer sur l’icône de téléchargement 1.
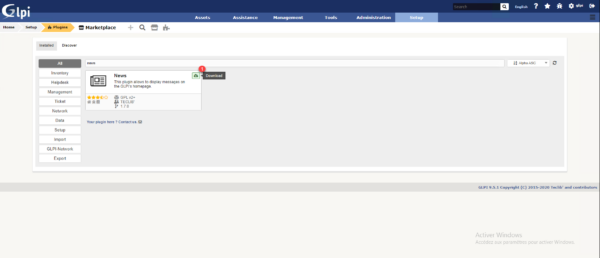
Quand le plugin est téléchargé, cliquer sur l’icône en forme de dossier 1 pour installer le plugin.
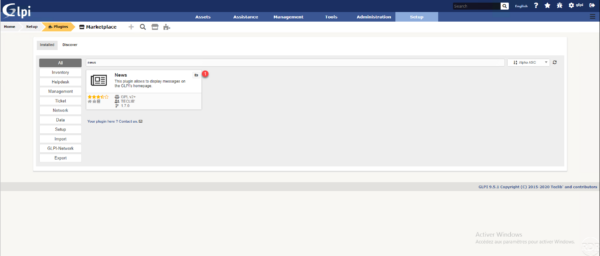
Cliquer sur le curseur 1 pour activer le plugin.
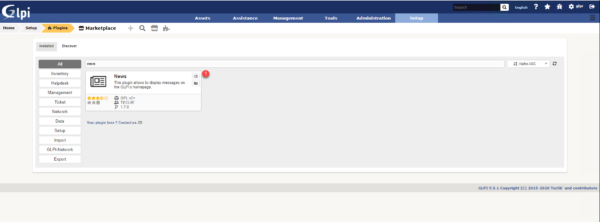
Le plugin est installé et activé, on peut le voir avec le curseur qui est en vert 1.
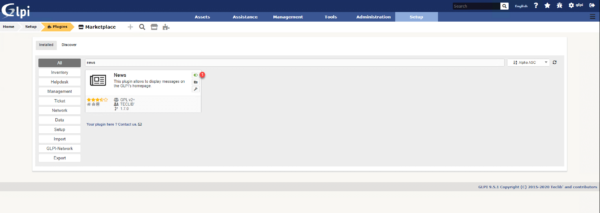
On retrouve après le plugin installé dans l’onglet Installé 1. D’ici vous pouvez le désactiver et le désinstaller.
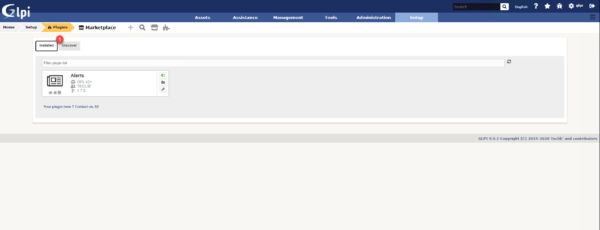
Complément
Pour information, les plugins installés par la marketplace se mettent dans le dossier marketplace à la racine de GLPI.
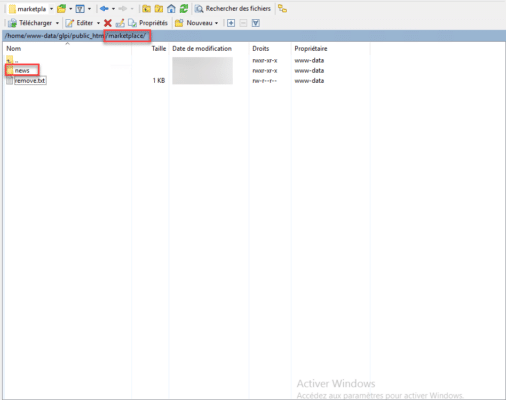
Pour supprimer intégralement un plugin installé par la marketplace, il faut supprimer le dossier du plugin dans le dossier marketplace.
Conclusion
Comme vous pouvez le voir, l’installation de plugin dans GLPI n’est pas très intuitif et pour les mises à jour c’est la même chose.