Installation d’Exchange 2016
1. Sur l’ISO lancer le Setup 1 en administrateur.
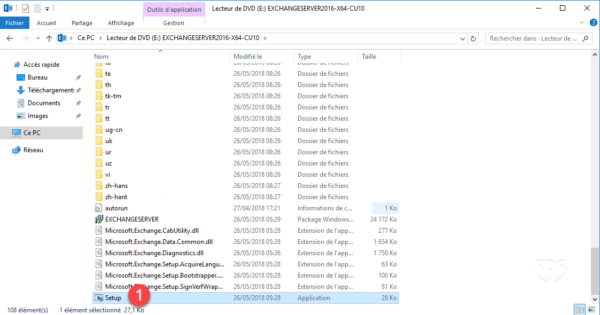
2. Au lancement de l’assistant, sélectionner l’option Se connecter à internet et vérifier les mises à jour 1 puis cliquer sur suivant 2.
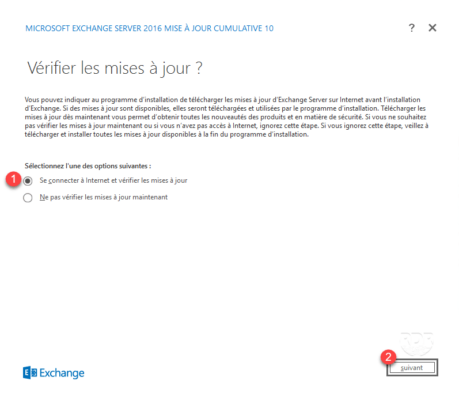
3. Patienter pendant la recherche…
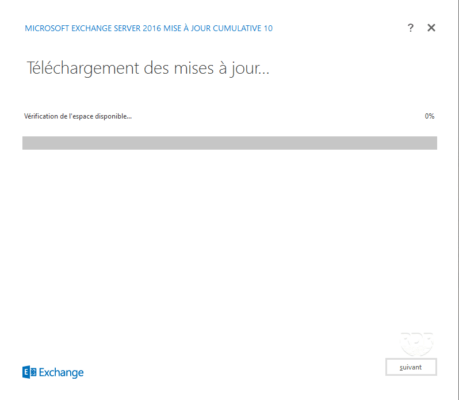
4. Une fois cette étape finie, cliquer sur suivant 1.
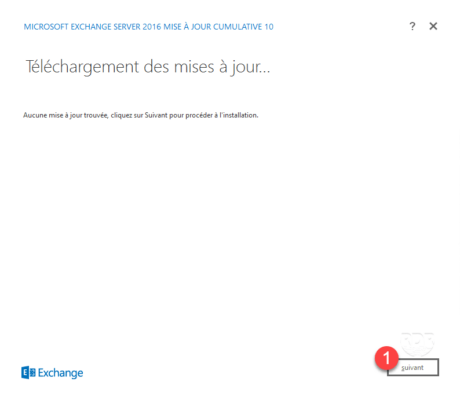
5. Patienter pendant l’initialisation du programme d’installation…
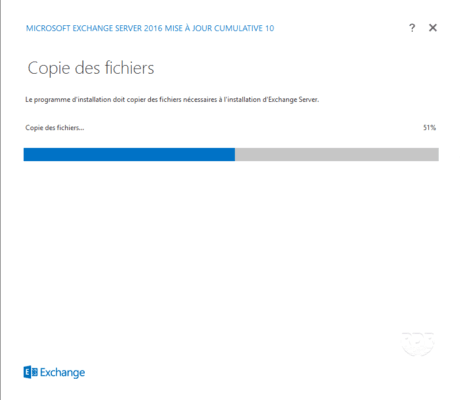
6. Cliquer sur suivant 1.
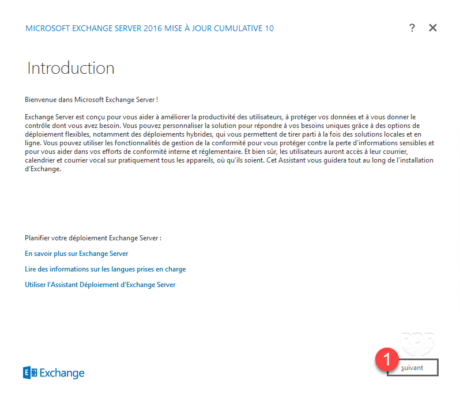
7. Accepter le contrat de licence 1 puis cliquer sur Suivant 2.
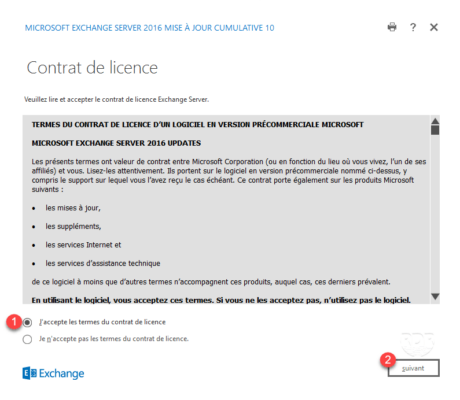
8. Sélectionner l’option Utiliser les paramètres recommandés 1 puis cliquer sur suivant 2.
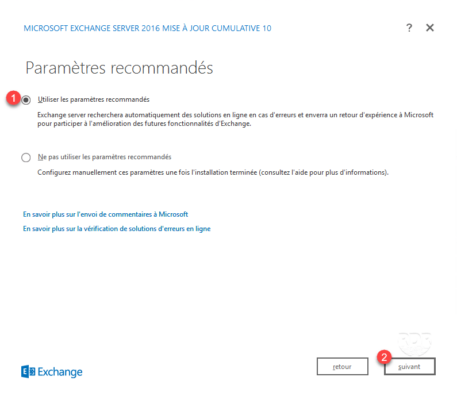
9. Sélectionner le Rôle de boite aux lettres 1, cocher la case Installer automatiquement les rôles et fonctionnalités Windows Server requis pour Exchange Server 2 et cliquer sur suivant 3.
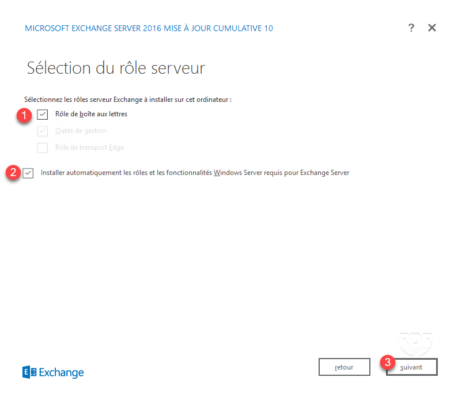
10. Si nécessaire changer le chemin d’installation 1 et cliquer sur suivant 2.
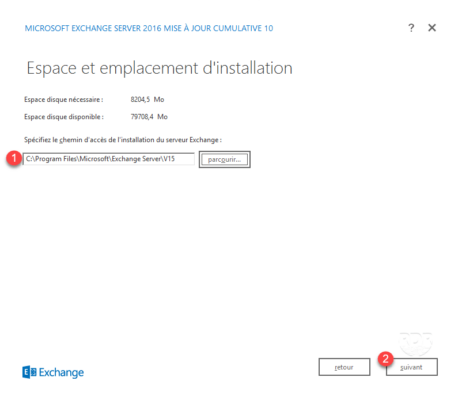
11. Entrer le nom de l’organisation 1puis cliquer suivant 2.
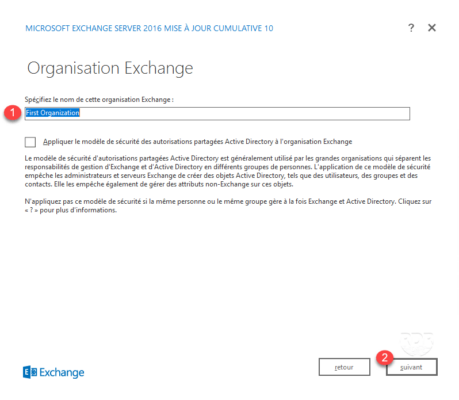
12. Configurer la recherche de programme malveillants 1 et cliquer sur suivant 2.
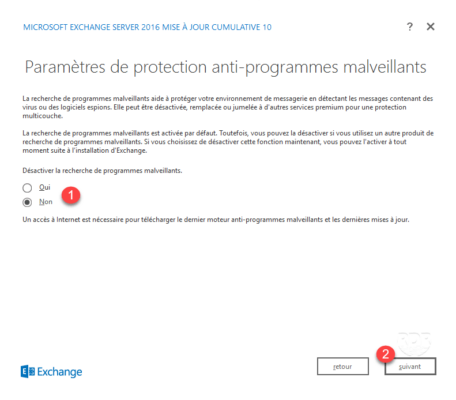
13. Patienter pendant les tests…
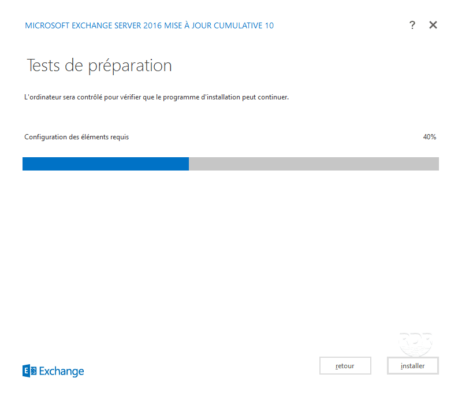
14. Une fois les tests passés, des messages d’avertissement s’affiche sur les modifications Active Directory qui vont être effectuées. Cliquer sur installer 1.
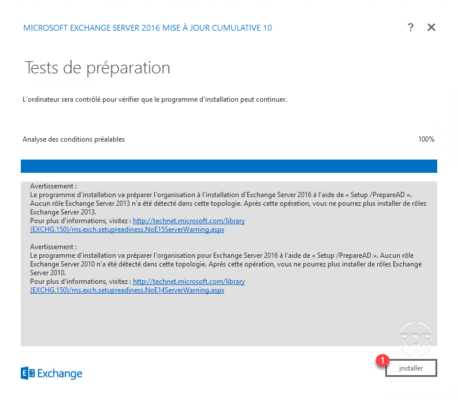
15. Patienter pendant l’installation (30 minutes à 2 heures)…
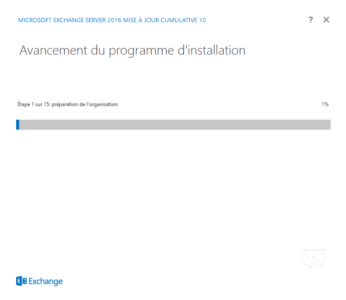
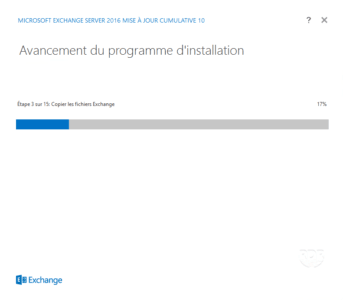
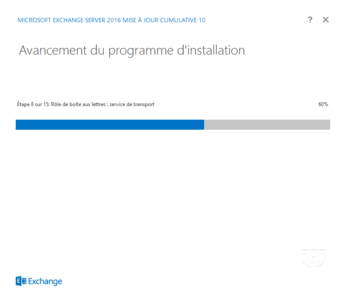
16. L’installation terminée, cocher la case Lancer le Centre d’administration Exchange 1 et cliquer sur Terminer 2.
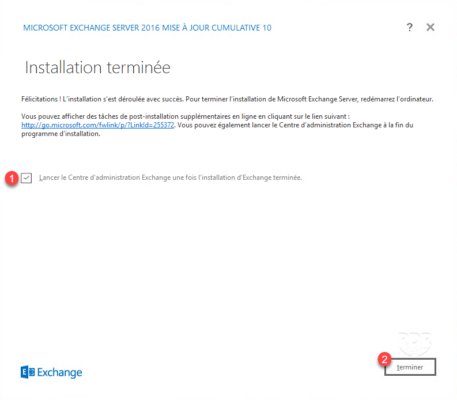
17. L’interface ECP devrait s’ouvrir dans le navigateur.
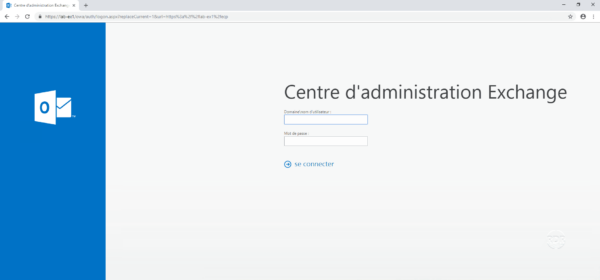
Maintenant qu’Exchange 2016 est installé, nous allons voir comment accéder aux outils d’administration.


