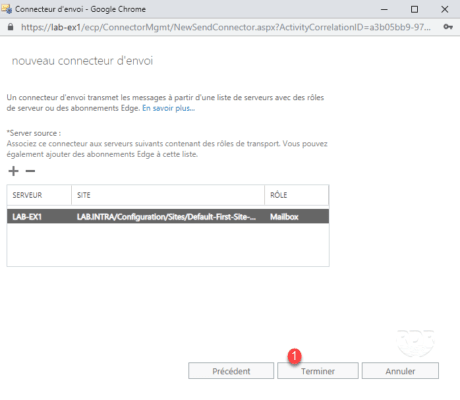Les outils d’administation pour Exchange 2016
Lors de l’installation d’Exchange 2016, 3 outils d’administration sont disponibles :
- L’interface web ECP
- Les commandes powershell
- La console Exchange Toolbox
Interface ECP
L’interface ECP est une interface web accessible depuis n’importe quel navigateur.
Elle permet l’administration courante d’Exchange :
- Création / suppression de BAL
- Administration des BAL (alias, quota…)
- Déplacement des BAL
- Création de base
- Import / Export …
1. Ouvrir un navigateur internet et entrer l’adresse suivante : https://nom-du-serveur-exchange/ecp.
2. Entrer les informations d’un compte administrateur pour se connecter.
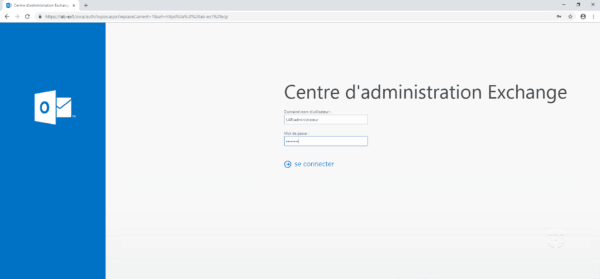
3. Configurer la langue et l’heure du compte Exchange.
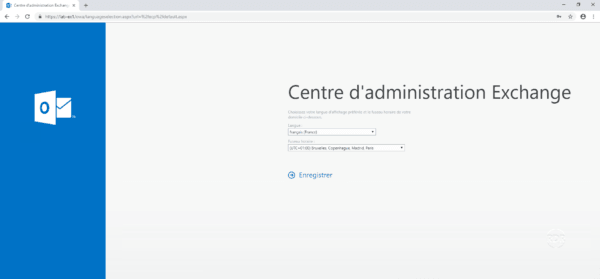
Ces informations seront demandées à tous les utilisateurs lors de leur première connexion.
4. Vous êtes maintenant connecté à l’administration.
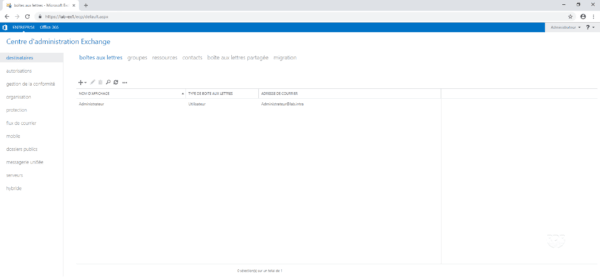
Console PowerShell
1. Depuis le menu démarrer, rechercher Exchange Management Shell (executer EMS en administrateur).

2. Console PowerShell Exchange :
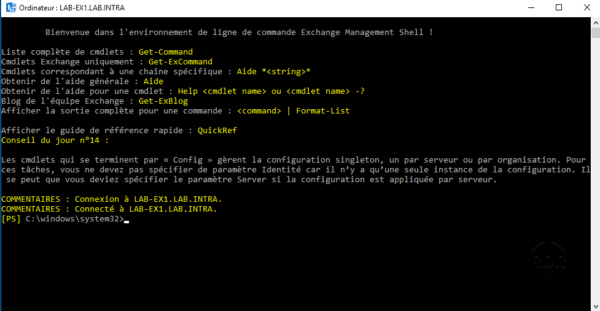
Certaines opérations ne peuvent être effectuée qu’en PowerShell (déplacement de base de données, action en lot…).
Exchange Toolbox
Cette console propose « 3 » outils :
- La visualisation des files d’attentes du courrier
- La modification des templates des fichiers du carnet d’adresse
- Un lien vers https://testconnectivity.microsoft.com/ qui permet de test la configuration de son infrastructure Exchange depuis l’extérieur.
Depuis le menu démarrer, du serveur ouvrir Exchange toolbox (en administrateur).

Console Exchange toolbox avec les liens vers les 3 outils :
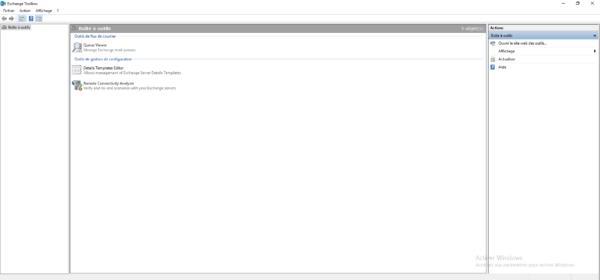
Files d’attente :
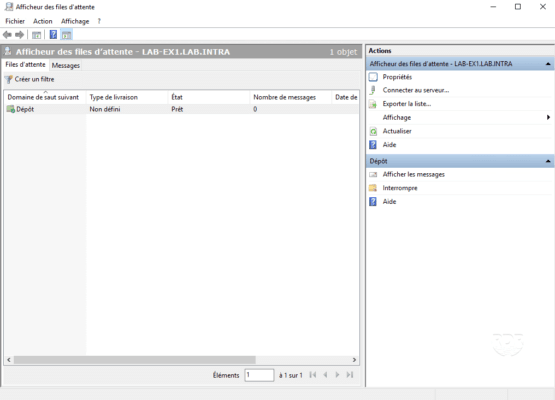
Template carnet d’adresse :
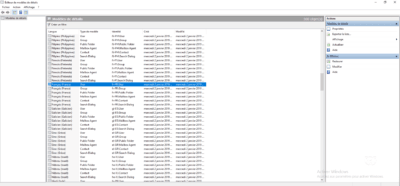
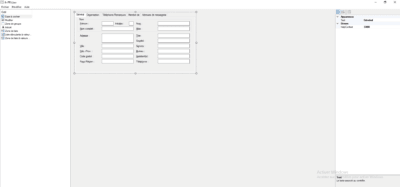
Remote Connectivity Analyzer
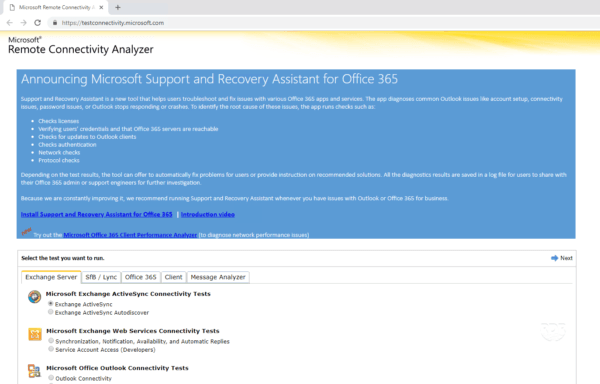
Maintenant que nous avons vu les différents outils disponibles pour gérer Exchange 2016, nous allons passer à sa configuration et à son administration.
Les points de configuration que je propose à la suite de ce tutoriel font suite aux différentes installations que j’ai pu effectuer.
Configuration de base d’Exchange Server
Configuration : renommer la base par défaut
Par défaut, lors de l’installation d’Exchange, une base est créée avec un nom du type : Mailbox Database 123456789. Voici comment renommer la base.
1. Depuis l’interface ECP, aller sur serveurs 1 / bases de données 2. Sélectionner la base par défaut 3 et cliquer sur l’icone de modification 4.
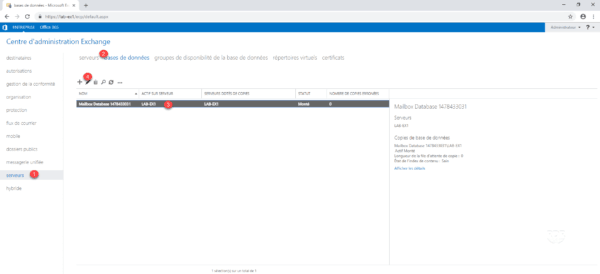
2. Renommer la base 1 et cliquer sur Enregistrer 2.
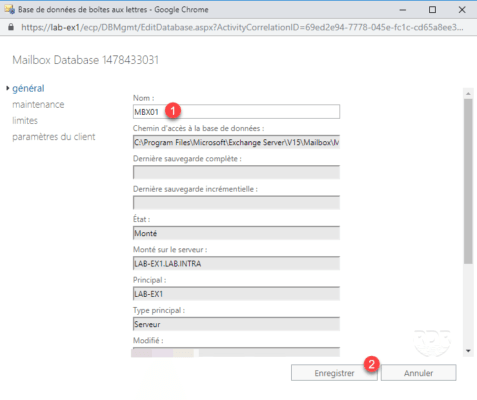
3. La base est renommée dans l’interface ECP.
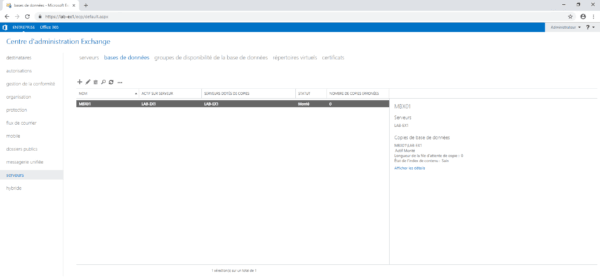
Configuration : déplacer la base par défaut
Maintenant que la base de données renommée, nous allons voir comment la déplacer. Par défaut la base de données est créée dans le dossier d’installation d’Exchange. Au début ce tutoriel, dans les prérequis, le serveur a été configuré avec 3 disques/partitions dont une pour les bases de données et l’autre pour les logs.
Les lignes suivent expliquer de manière générales comment déplacer une base de données sur Exchange. Il est tout à fait possible d’utiliser les explications ci-après dans d’autre cas que pour la base de données de par défaut.
1. Sur les disques, créer à la racine un dossier MBX01 (nom de la base).
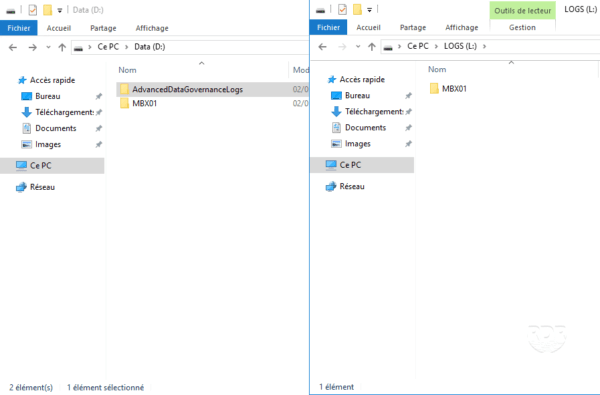
2. Ouvrir Exchange Management Shell et entrer la commande suivante à adapter en fonction de votre configuration :
Move-Databasepath MBX01 -EdbFilePath D:\MBX01\MBX01.edb -LogFolderPath L:\MBX01
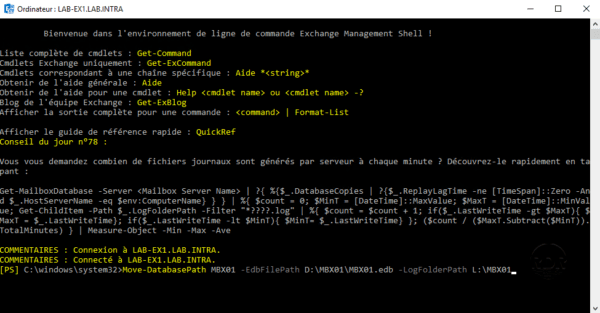
3. Confirmer le déplacement et le démontage de la base de données.
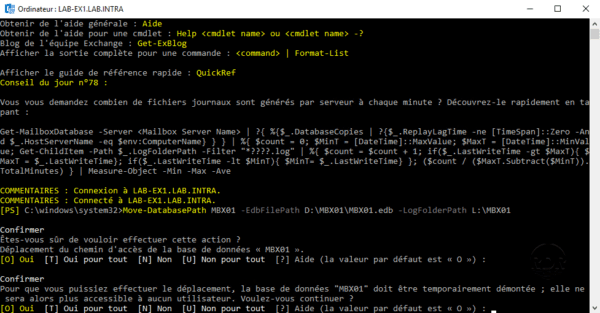
4. Patienter pendant le déplacement…
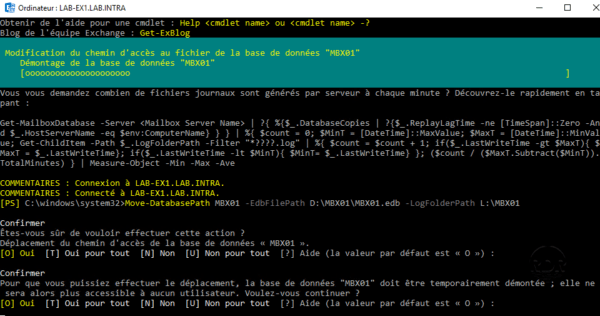
5. La base est déplacée, vérifier dans l’explorateur de le déplacement des fichiers.
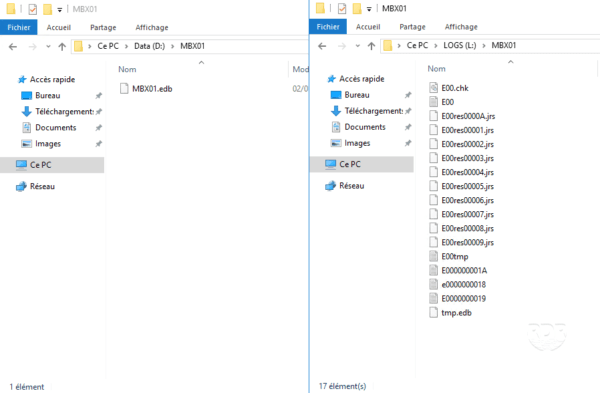
6. Dans l’ECP, il est aussi possible de vérifier le chemin d’accès 1 à la base dans les propriétés.
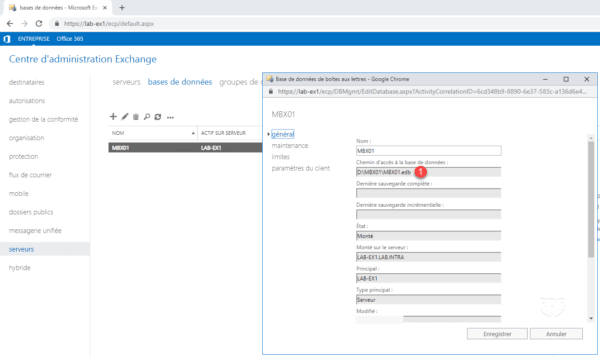
Vous pouvez utiliser la commande Move-Databasepath pour changer ultérieurement une base d’emplacement.
Configuration : Activer la journalisation circulaire
La journalisation circulaire permet à Microsoft Exchange de remplacer les fichiers journaux des transactions une fois les données enregistrées et validées dans la base de données.
Si vous prévoyez une mise en haute disponibilité (DAG) de la base de données, activer la journalisation une fois celle-ci mise dans le dag.
Le troncage des logs peut aussi être assuré par un logiciel de sauvegarde (Veeam/BackupExec…).
1. Depuis l’interface ECP, aller sur serveurs 1 / bases de données 2. Sélectionner la base 3 puis cliquer sur l’icône de modification 4. Aller sur la section maintenance 5, cocher la case Activer la journalisation circulaire 6 et cliquer sur Enregistrer 7.
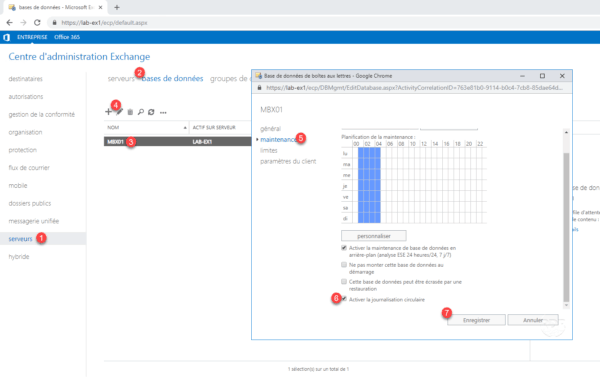
2. Pour appliquer les paramètres, il faut démonter / remonter la base, fermer l’avertissement en cliquant sur OK 1.
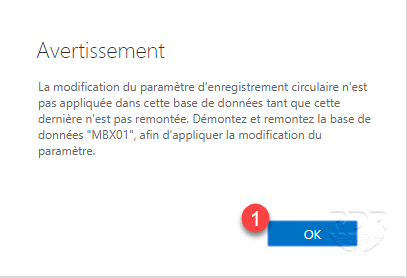
3. Sélectionner la base 1, cliquer sur … 2 / Démonter 3.
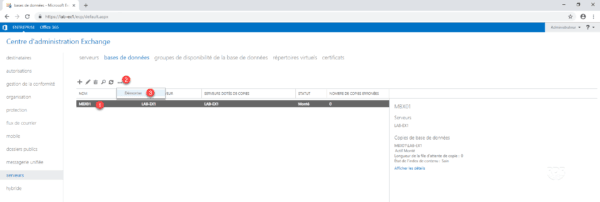
4. Confirmer en cliquant sur Oui 1.
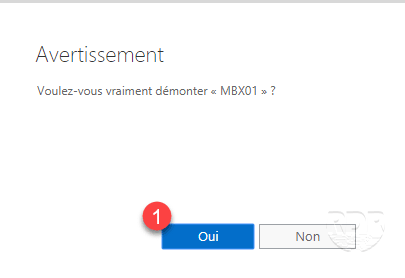
5. La base est démontée, sélectionner de nouveau la base 1, cliquer sur … 2 puis sur Monter 3.
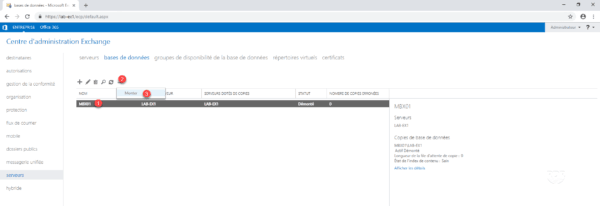
6. La base de données est montée.
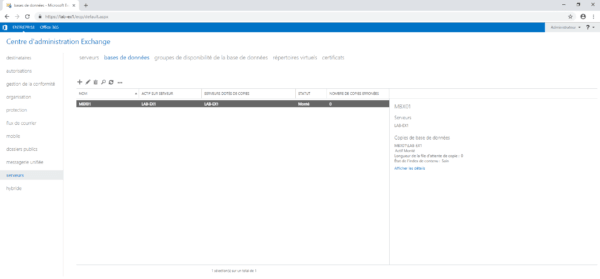
Configuration : ajouter un domaine sur Exchange
Lors de l’installation, le domaine par défaut dans Exchange est celui-ci de votre domaine Active Directory. Si celui-ci n’est pas le domaine de messagerie, nous allons voir comment ajouter un domaine.
1. Depuis l’interface ECP, cliquer sur flux de courrier 1 / domaines acceptés 2 pour afficher les domaines gérer par Exchange. Cliquer sur + 3 pour ajouter un domaine.
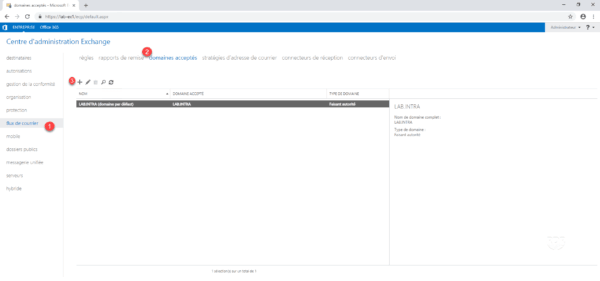
2. Entrer un nom pour identifier le domaine 1 puis le nom de domaine 2 et cliquer sur Enregistrer 3.
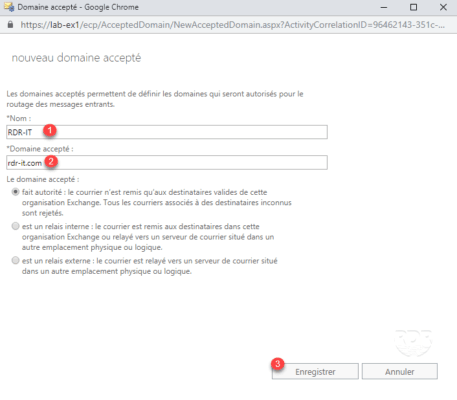
3. Le domaine est ajouté.
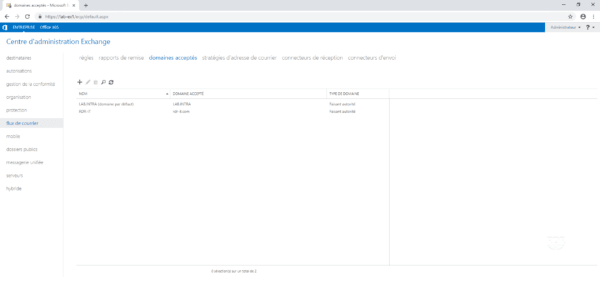
4. Passer le domaine par défaut : sélectionner le domaine 1, cliquer sur l’icône d’édition 2, cocher la case Définir ce domaine comme domaine par défaut 3 et cliquer sur Enregistrer 4.
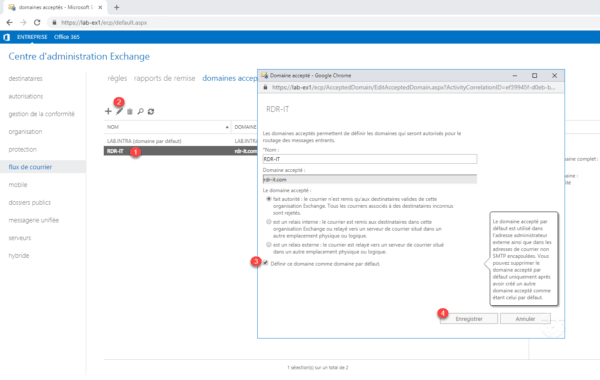
Cette manipulation ne rend pas par défaut le domaine pour les boites aux lettres, pour cela il faut modifier la stratégie d’adresse de courrier.
Configuration : Stratégies d’adresse de courrier
Une stratégie d’adresse de courrier, permet lors de la création d’une boite aux lettres d’appliquer automatiquement des alias pour un même domaine ou d’ajouter un autre domaine …
Dans la continuité de ce tutoriel, nous allons faire en sorte de modifier la stratégie par défaut de façon que l’adresse principale des utilisateurs soit [email protected].
1. Depuis l’interface ECP, aller sur flux de courrier 1 / stratégies d’adresse de courrier 2.
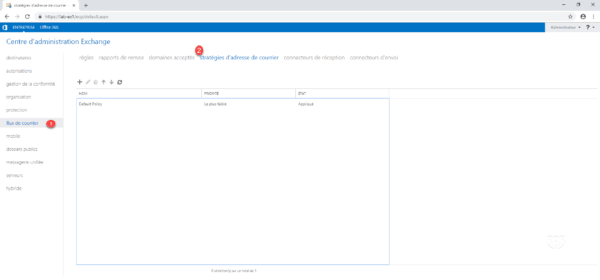
2. Sélectionner la stratégie par défaut 1, cliquer sur l’icone d’édition 2, dans la nouvelle fenêtre aller sur format de l’adresse de courrier 3 et cliquer sur + 4.
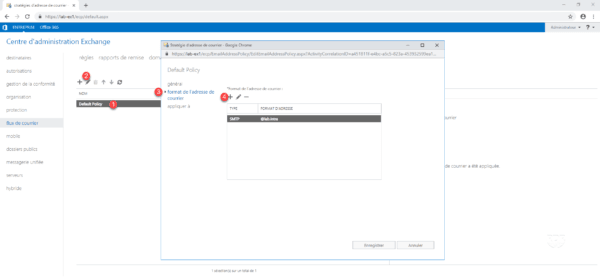
3. Choisir le domaine 1 et un format d’adresse 2, cocher la case Définir ce format comme adresse de courrier de réponse 3 pour définir le nouveau format comme adresse principale et cliquer sur Enregistrer 4.
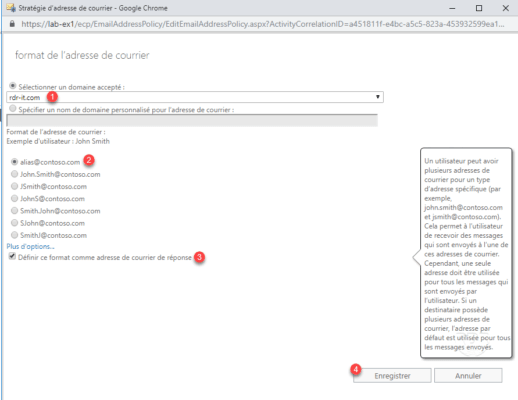
4. Le format est ajouté, cliquer sur Enregistrer 1.
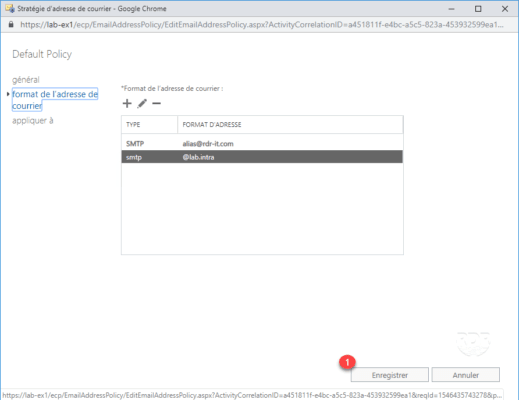
5. Fermer le message d’avertissement en cliquant sur OK 1.
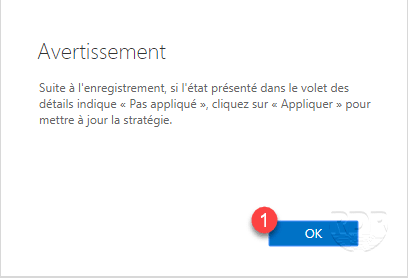
6. Sélectionner la stratégie 1 et cliquer sur Appliquer 2.
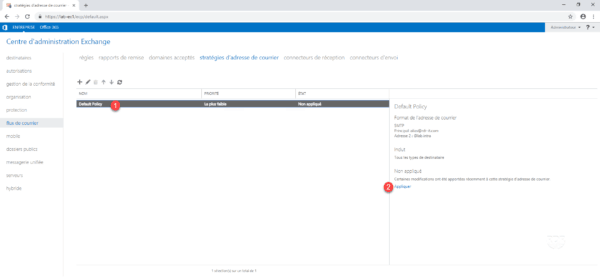
7. Cliquer Oui 1 pour appliquer la stratégie.
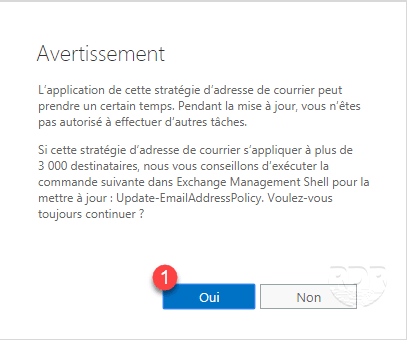
8. La stratégie est appliquée, cliquer sur Fermer 1.
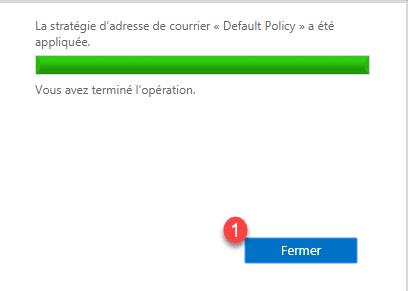
9. Retourner sur la liste des boites lettres et vérifier que l’adresse de courrier par défaut soit bien [email protected].
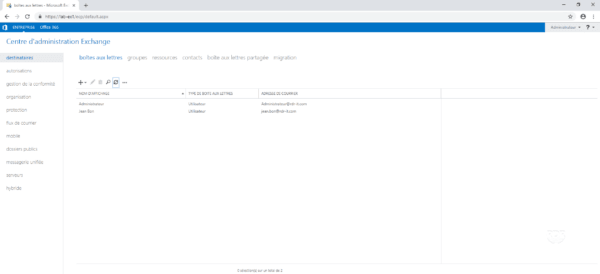
Si les adresses n’ont pas changés, actualiser la liste.
Configuration : ajouter une base de données
Dans Exchange 2016, les bases de données regroupe un ensemble de boite aux lettres, qui partage le même paramètre de volumétrie.
En fonction de votre type de licence Exchange 2016, le nombre de boite active varie :
- 5 pour la version standard
- illimité pour la version entreprise
1. Depuis l’interface ECP, aller sur serveurs 1 / bases de données 2 et cliquer sur + 3.
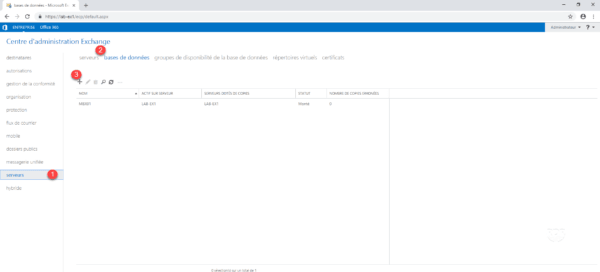
2. Entrer le nom de la base 1, l’emplacement de fichier 2 et des logs 3 puis cliquer sur Enregistrer 4.
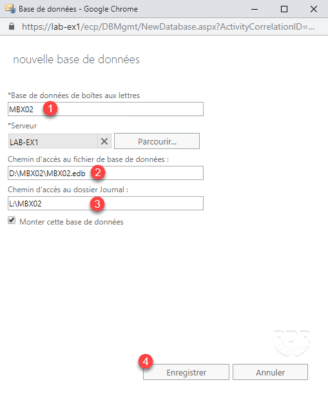
3. Cliquer sur OK 1 pour fermer le message d’avertissement.
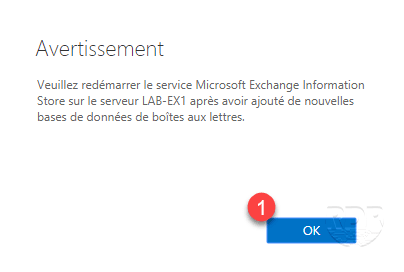
4. La nouvelle base de données, sélectionner la 1 puis cliquer sur le l’icone d’édition 2.
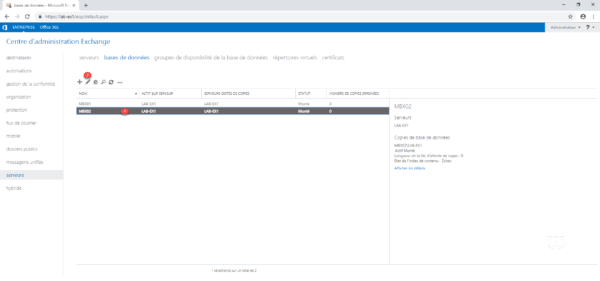
5. Aller sur limites 1 et configurer les en fonctions des besoins 2 puis cliquer sur Enregistrer 3.
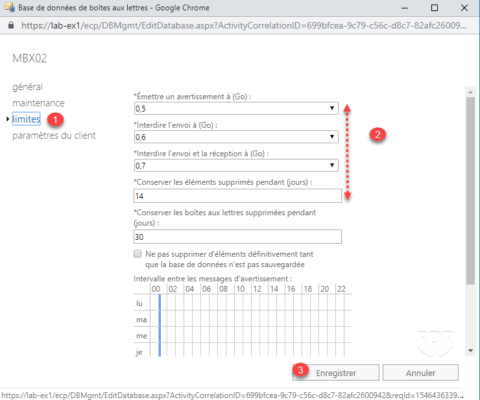
6. Redémarrer le service Microsoft Exchange Information Store.
Pour info : les limites appliquées par une base de données peuvent être contourné en modifiant directement les mêmes limites au niveau de la boite.
Configuration : définir les urls d’accès à Exchange 2016
Pour le moment, le serveur Exchange 2016 est configuré pour envoyer l’url fqdn.lab.intra au client. Avec cette configuration, il n’est pas possible d’accéder à Exchange avec Outlook depuis l’extérieure.
Il faut dans un premier temps définir l’adresse qui va être utilisé pour accéder au serveur depuis l’extérieure.
Pour illustrer le tutoriel, je vais utiliser l’adresse mail.rdr-it.com
Modification des répertoires par l’ECP
Outlook AnyWhere
Outlook Anywhere permet à vos utilisateurs de se connecter à leurs boîtes aux lettres Exchange via Outlook.
1. Depuis l’interface ECP, aller sur serveurs 1, sélectionner le serveur dans la liste 2 et cliquer sur l’icone d’édition 3.
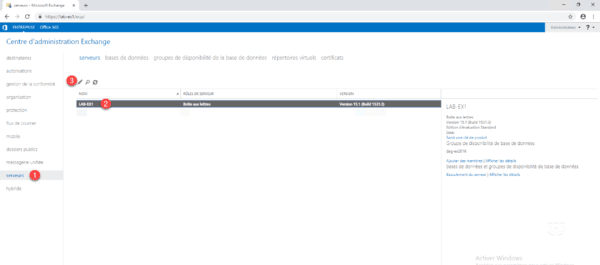
2. Aller sur la section Outlook AnyWhere 1 et entrer l’adresse externe 2 puis Enregistrer 3.
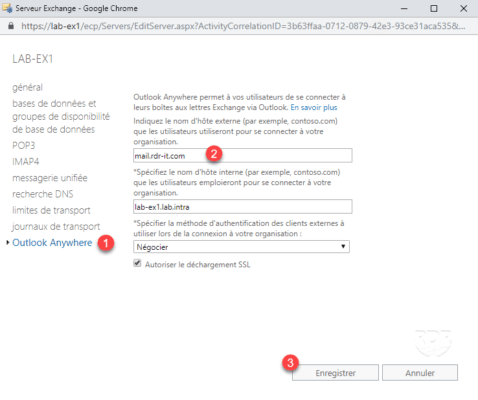
3. Fermer l’avertissement en cliquant sur OK 1.
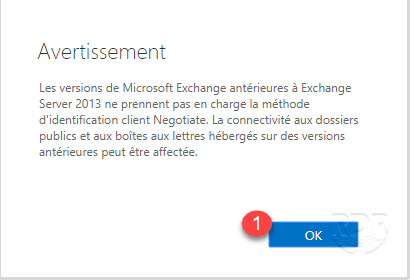
Répertoires virtuels
1. Depuis l’interface ECP, aller sur serveurs 1 puis répertoires virtuels 2.
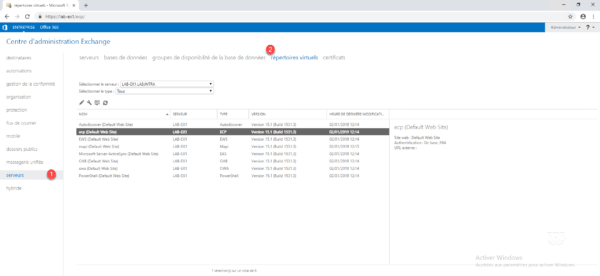
2. Sélectionner le répertoire ECP 1 et cliquer sur l’icone d’édition 2.
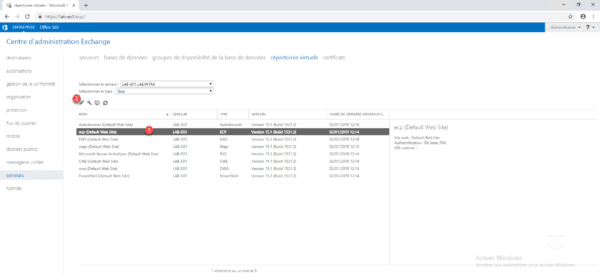
3. Configurer l’Url externe 1 puis cliquer sur Enregistrer 2.
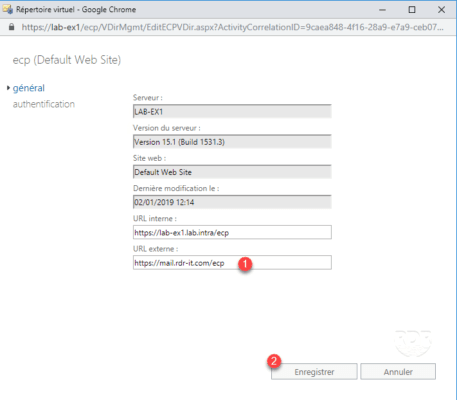
Faire un copier/coller de l’URL interne dans l’externe et remplacer le nom fqdn du serveur par l’url externe en gardant les paramètres de l’url.
4. Fermer le message d’avertissement en cliquant sur OK 1.
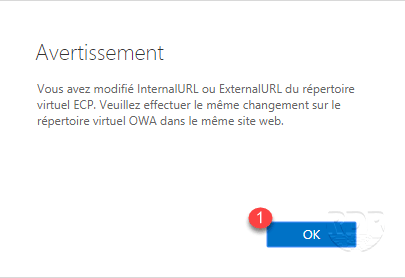
5. Recommencer pour l’ensemble des répertoires sauf l’Autodiscover.
Modification des répertoires par Scripts
Il existe un script, qui permet de faire les modifications par un script powershell.
1. Télécharger le script sur le serveur Exchange 2016.
2. Ouvrir Exchange Management Shell et aller dans le dossier où se trouve le script.
3. Exécuter le script :
Configuration : ajouter un connecteur d’envoie
Pour envoyer des e-mails vers l’extérieure (Internet), il faut configurer un connecteur d’envoie SMTP.
1. Depuis l’ECP, aller sur flux de courrier 1 / connecteur d’envoie 2 et cliquer sur + 3 pour ajouter un nouveau connecteur.
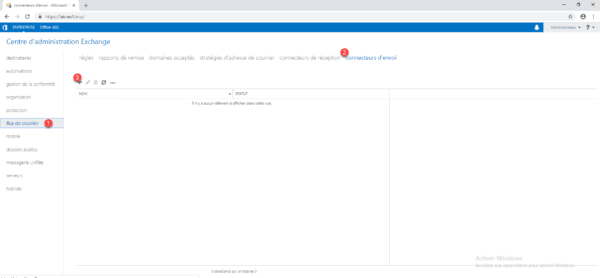
2. Entrer le nom du connecteur 1, choisir type : Internet 2 et cliquer sur Suivant 3.
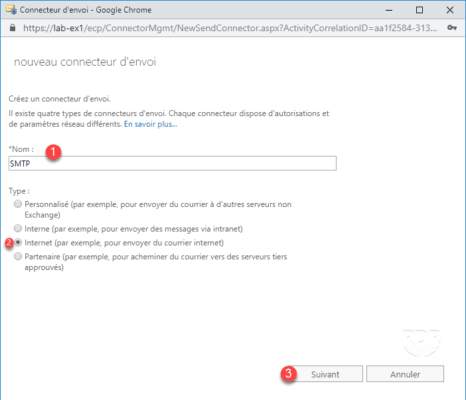
3. Sélectionner Enregistrement MX associé au domaine du destinataire 1, cocher la case Utiliser les paramètres de recherche DNS externes sur les serveurs avec des rôles de transport 2 puis cliquer Suivant 3.
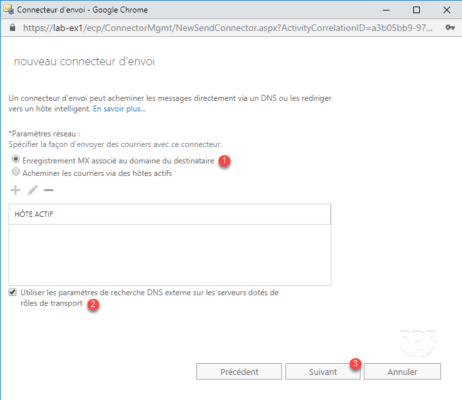
4. Cliquer sur + 1.
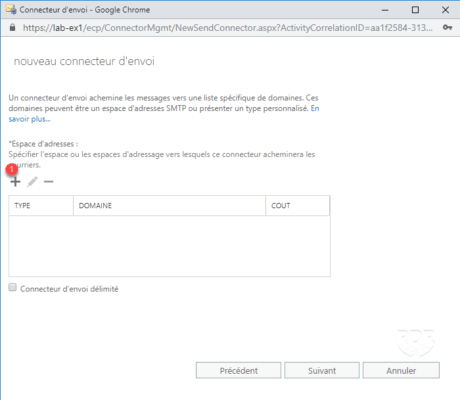
5. Type : SMTP 1 / Nom de domaine complet (FQDN) : * 2 / Coût : 1 3 et cliquer sur Enregistrer 4.
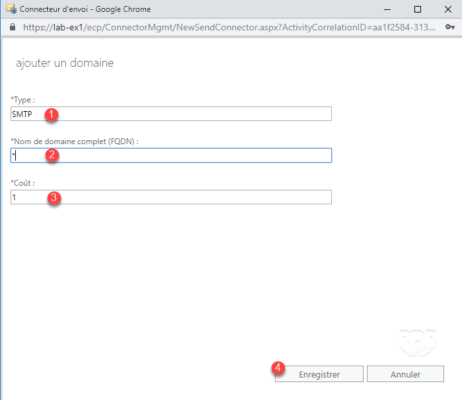
6. Cliquer sur Suivant 1.
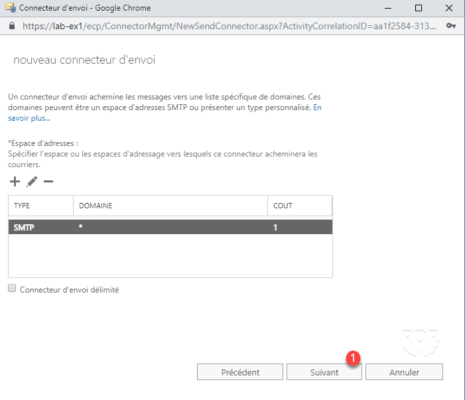
7. Cliquer sur le + 1.
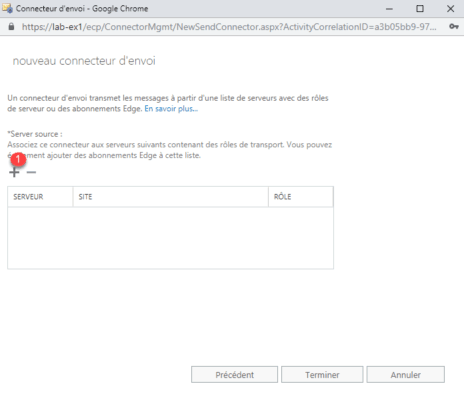
8. Sélectionner le serveur 1, cliquer sur ajouter -> 2 puis sur OK 3.
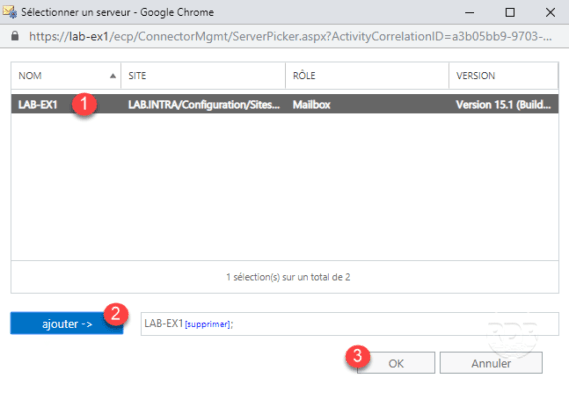
9. Cliquer sur Terminer 1 pour créer le connecteur d’envoie.