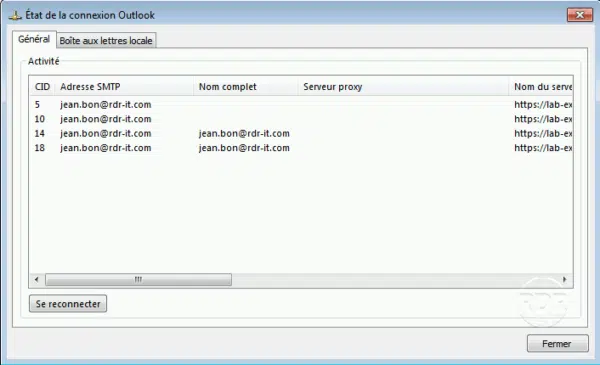Tester la partie utilisateur d’Exchange
Test : connexion aux webmail – OWA
On va maintenant vérifier le bon fonctionnement de la partie webmail.
1. Ouvrir un navigateur internet et entrer l’adresse https://fqdn-du-serveur-exchange/owa
2. Entrer les informations d’identification d’un utilisateur ayant une boite aux lettres.
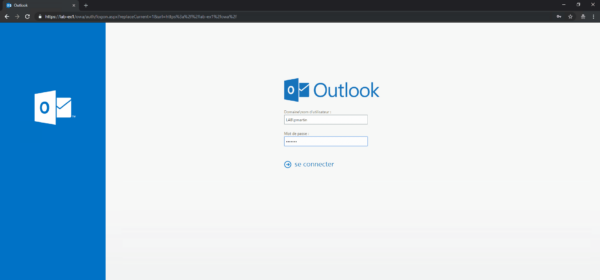
Pour se connecter au webmail, il faut utiliser le compte AD et non l’adresse e-mail.
3. Configurer la langue et le fuseau horaire.
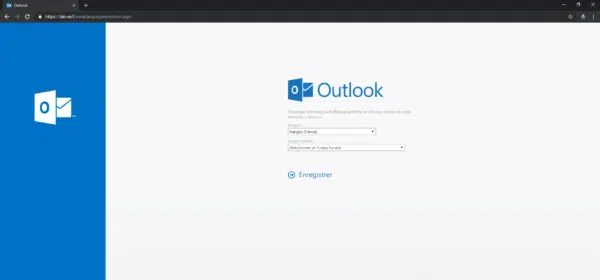
4. L’utilisateur peut utiliser sa messagerie.
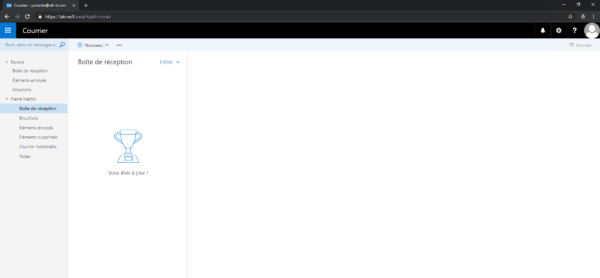
Test : accéder à une autre boite
Maintenant que l’utilisateur à l’accès à la boite, nous allons voir comment la consulter par le webmail.
Pour les client Outlook, la boite en accès total s’ajoutera automatiquement sous la boite de l’utilisateur.
1. Depuis le webmail, cliquer sur l’avatar de l’utilisateur 1 puis sur Ouvrir une autre boite aux lettres 2.
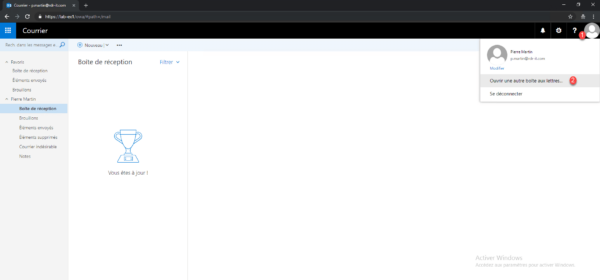
2. Entrer le nom de la boite aux lettres et cliquer sur Ouvrir 1.
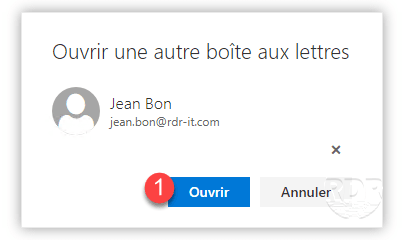
3. La boite aux lettres s’ouvre dans un nouvel onglet.
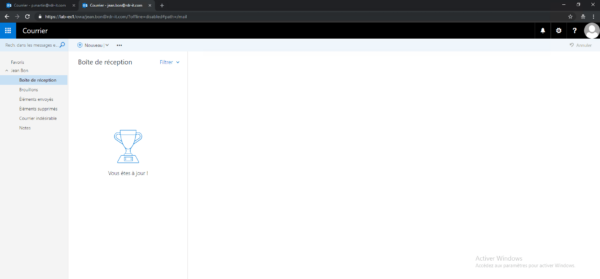
Test : configuration d’un client Outlook
Dans cette partie, nous allons voir comment configurer un client Outlook avec Exchange 2016.
Environnement :
- Poste sous Windows 7 dans le domaine
- Outlook 2016
- Utilisation d’un compte utilisateur avec boite aux lettres.
1. Lancer Outlook.
2. Passer la fenêtre de Bienvenu en cliquant sur Suivant 1.
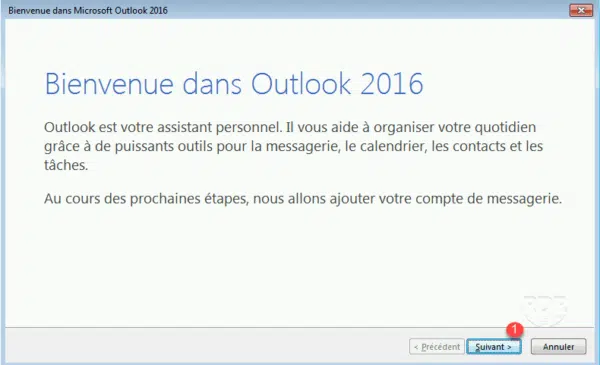
3. Cliquer sur Suivant 1.
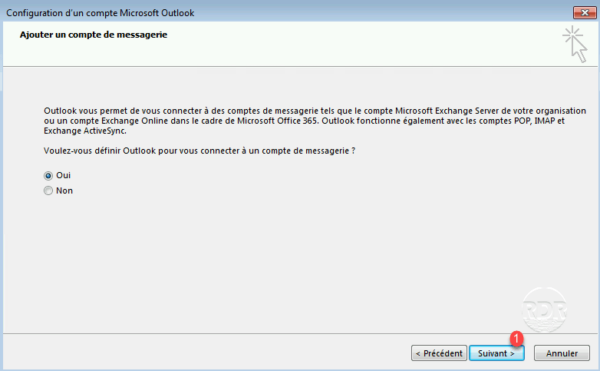
4. Outlook devrait récupérer automatiquement le nom et adresse email pour le compte. Cliquer sur Suivant 1.
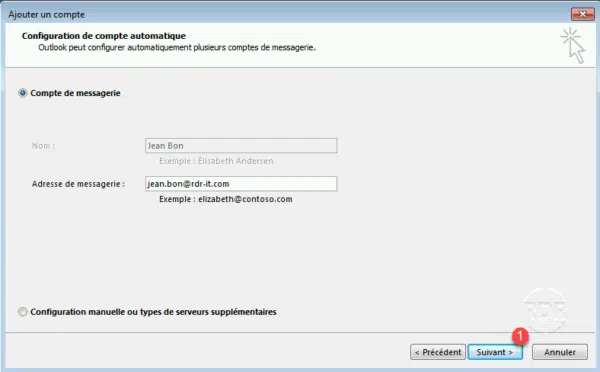
5. Valider l’alerte de certificat en cliquant sur Oui 1.
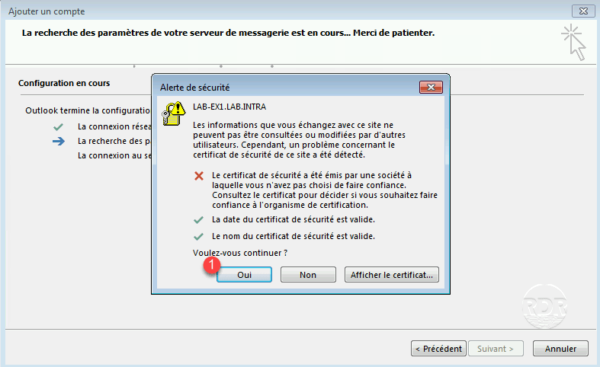
6. Une fois la configuration automatique trouvée, cliquer sur Terminer 1.
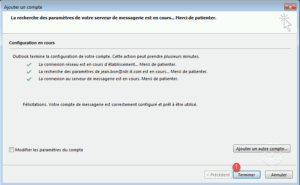
7. Patienter pendant l’ouverture d’Outlook.
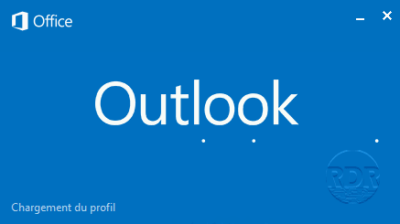
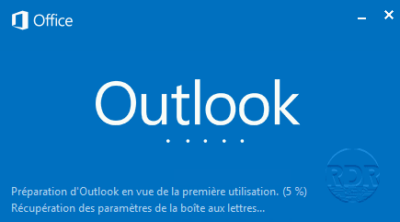
8. La boite aux lettres est ouverte.
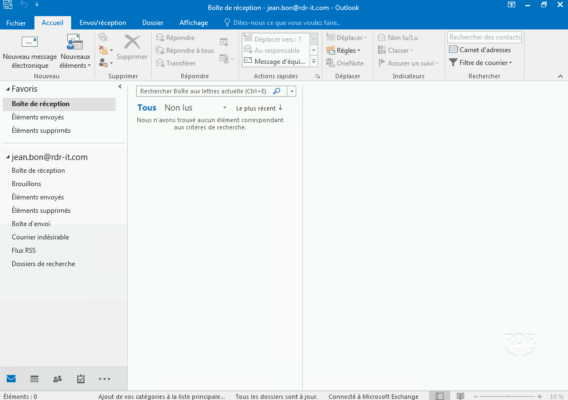
Vérifier la connexion avec Exchange 2016
1. Dans la zone de notification, faire un clic droit sur l’icone Outlook en maintenant la touche Ctrl et cliquer sur Etat de la connexion 1.
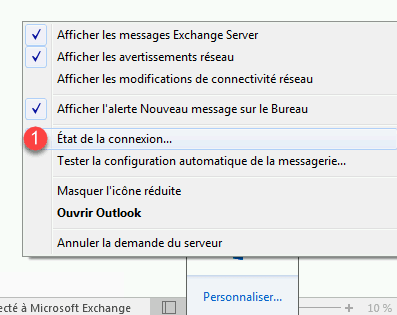
2. On voit les connexions vers le serveur Exchange 2016.