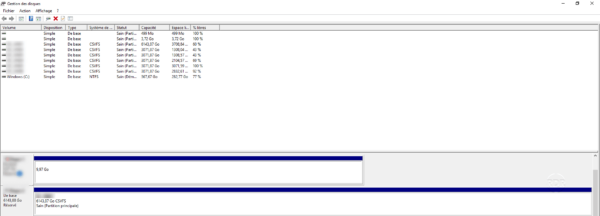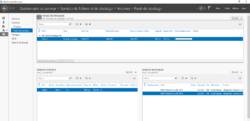Dans ce tutoriel, nous allons voir comment étendre une partition sous Windows.
Dans quel cas étendre une partition :
- La partition n’utilise pas l’ensemble de l’espace disponible sur le disque physique
- Augmentation de la taille d’un disque virtuel
- Augmentation de la taille d’une LUN sur un stockage de type SAN.
Étendre la partition
Je pars du principe que l’espace à ajouter est déjà disponible.
1. Ouvrir le gestionnaire de disque Windows.
2. Faire un clic droit sur la partition 1 à étendre et cliquer sur Étendre le volume 2.
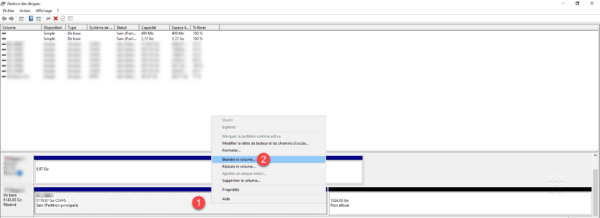
3. A l’ouverture de l’assistant, cliquer sur Suivant 1.
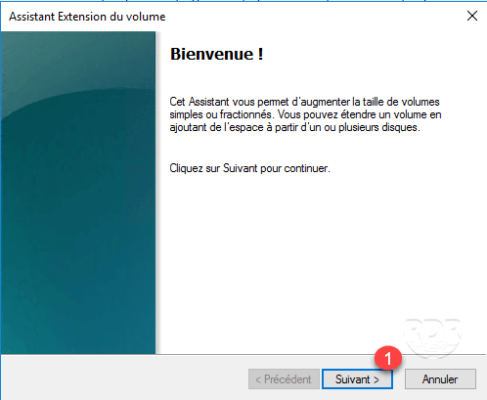
4. Si cela n’est pas fait automatiquement, sélectionner le volume dans la partie de gauche 1 et cliquer sur Ajouter 2. L’espace disponible passe dans la partie sélectionné 3. Cliquer sur Suivant 4.
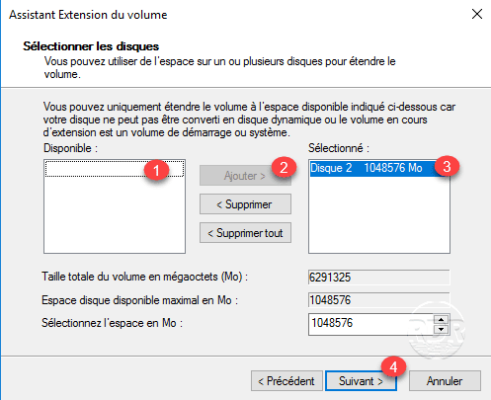
Dans l’exemple ci-dessus, j’utilise l’ensemble de l’espace disponible, si vous le souhaitez il est possible de choisir l’espace attribuée en modifiant le champ Sélectionnez l’espace en Mo.
5. Cliquer sur Terminer 1 pour valider l’extension et fermer l’assistant.
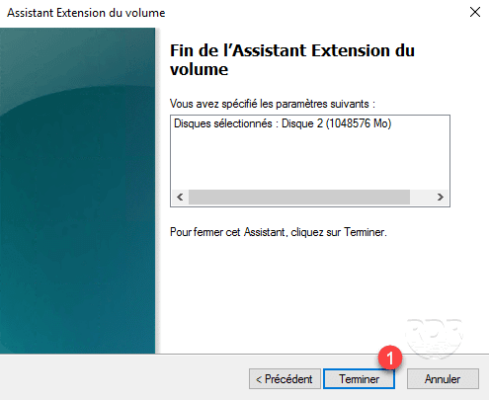
6. C’est terminé, la partition est étendue de l’espace disponible.