In this article, I will explain how to view from a Windows server open shared files / folders.
There are two ways to access open files / folders in either graphical or command-line mode using PowerShell.
PowerShell
List open folders / files:
Get-SmbOpenFile
Result :
FileId SessionId Path ShareRelativePath ClientComputerName ClientUserName ------ --------- ---- ----------------- ------------------ -------------- 122675006077 122876330697 C:windowsSYSVOLsysvol 10.0.0.50 LABAdministrateur
Detail on a file:
Get-SmbOpenFile -FileId <!ID-FICHIER!> | Select-Objet -Property *
Result :
SmbInstance : Default
ClientComputerName : 10.0.0.50
ClientUserName : LABAdministrateur
ClusterNodeName :
ContinuouslyAvailable : False
Encrypted : False
FileId : 122675006077
Locks : 0
Path : C:windowsSYSVOLsysvol
Permissions : 1048705
ScopeName : *
SessionId : 122876330697
ShareRelativePath :
Signed : True
PSComputerName :
CimClass : ROOT/Microsoft/Windows/SMB : MSFT_SmbOpenFile
CimInstanceProperties : {ClientComputerName, ClientUserName, ClusterNodeName, ContinuouslyAvailable...}
CimSystemProperties : Microsoft.Management.Infrastructure.CimSystemProperties
Filter the list of open files:
Get-SmbOpenFile | Where-Object -Property ShareRelativePath -Match ".vhdx"
The above command, display only vhdx files
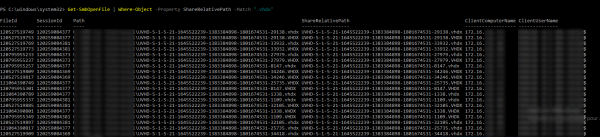
Close an open file:
Close-SmbOpenFile -FileId <!FILE-ID!>
Result: confirm the action.
Confirmer Êtes-vous sûr de vouloir effectuer cette action ? Opération « Close-File » en cours sur la cible « 122675006077 ». [O] Oui [T] Oui pour tout [N] Non [U] Non pour tout [S] Suspendre [?] Aide (la valeur par défaut est « O ») : O
Graphic
1. Open the local computer manager.
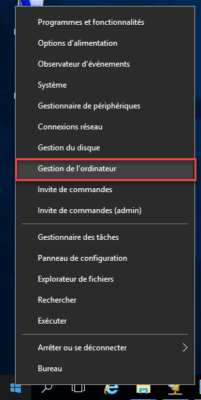
2. Go to Shared Folders 1 .
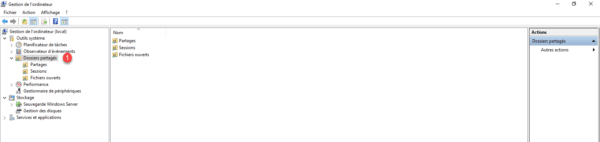
This folder contains 3 subfolders:
– Shares: to display the list of available shares on the server and administration (add / modify / delete) .
– Sessions: displays the list of users who have access to shared items
– Open files: displays the list open files.
3. Go to the Open Files 1 folder to view open files.
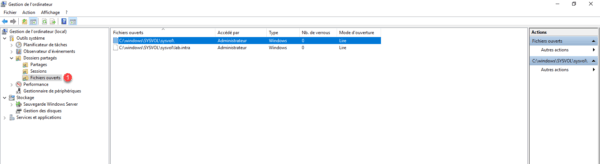
To close access to the file, right-click on the file and click Close open file.
4. Go to the Sessions 1 folder. This page displays the users connected with the computer and the number of open files.
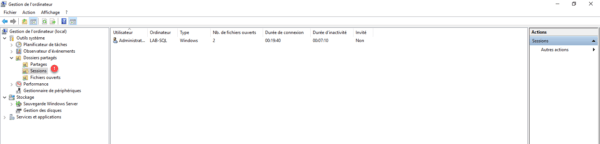
As for the files, it is possible to act on the sessions by right click on it.