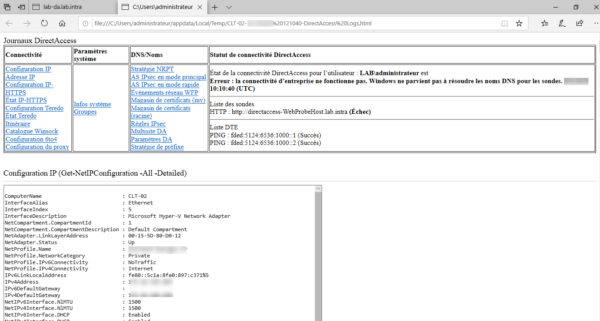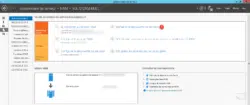Configurer ISATAP pour accéder aux clients
Comme on a pu le voir, la connexion DirectAccess utilise l’IPv6 et pour le moment il est impossible pour les ordinateurs et serveurs dans le réseau de l’entreprise d’accéder aux clients à l’extérieur du réseau.
Si l’on souhaite accéder de l’intérieur vers l’extérieur, c’est-à-dire aux clients connectés, il faut configurer une passerelle IPv6, cela peut être pratique pour les équipes de support pour prendre la main sur un ordinateur.
La passerelle ISATAP sera le serveur DirectAccess, il existe plusieurs manières de configurer cette passerelle, dans ce tutoriel nous allons voir comme le faire en PowerShell.
Ouvrir une invite de commande PowerShell en administrateur et entrer :
Set-NetISATAPConfiguration -Router <fqdn.server-directaccess.lan>
La capture ci-dessous montre la commande ci-dessus, ensuite un ipconfig et un ping vers le client connecté par DirectAccess.
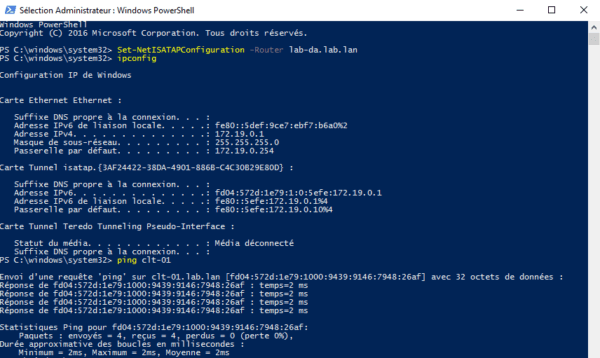
Dépannage des clients
Commandes de diagnostic PowerShell
Voici une liste de commande utile pour vous aider à diagnostiquer les problèmes.
Afficher la configuration DirectAccess du client :
Get-DAClientExperienceConfiguration
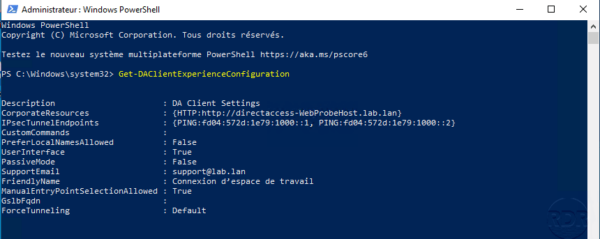
Afficher la configuration IP-HTTPS :
Get-NetIPHttpsConfiguration
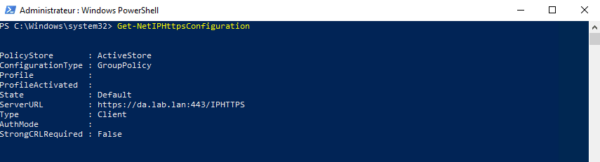
Afficher la configuration des mires de connection pour déterminer l’emplacement.
Get-NCSIPolicyConfiguration
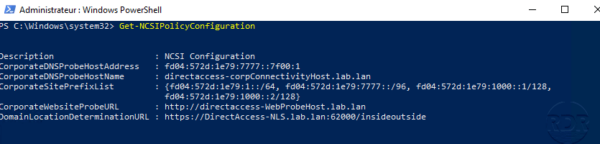
Afficher le statut de la connexion :
Get-DAConnectionStatus

Activer la collecte
Il est possible de collecter des informations pour le dépannage par le client DirectAccess, par défaut le bouton n’est pas disponible, il est nécessaire de configurer une adresse e-mail dans la configuration du service. Ci-dessous une capture du client sans l’option de collecte d’informations.
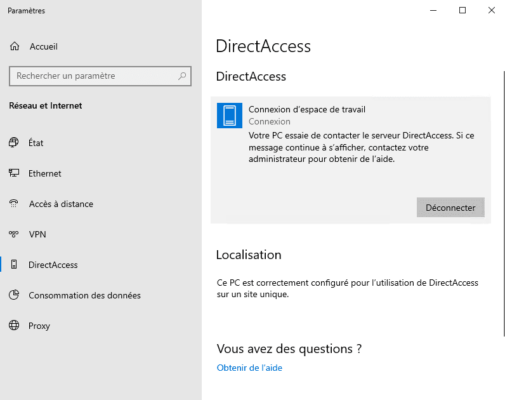
Sur l’interface d’administration DirectAccess cliquer sur le bouton Modifier 1 de l’étape 1.
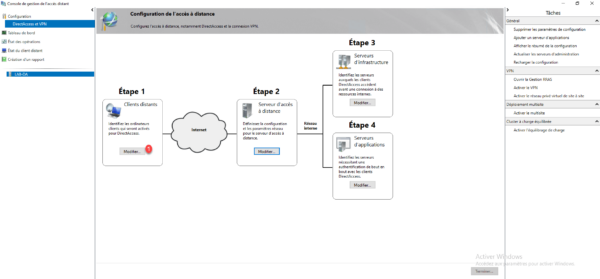
Aller sur la partie Assistant Connectivité réseau 1, indiquer une adresse e-mail 2 et cliquer sur Terminer 3.
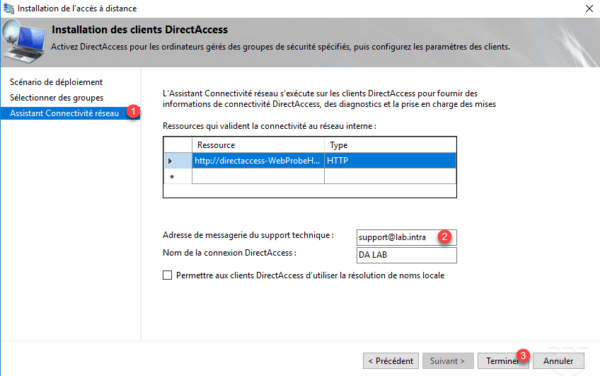
Cliquer sur Terminer 1 pour mettre à jour les stratégies de groupe de configuration.
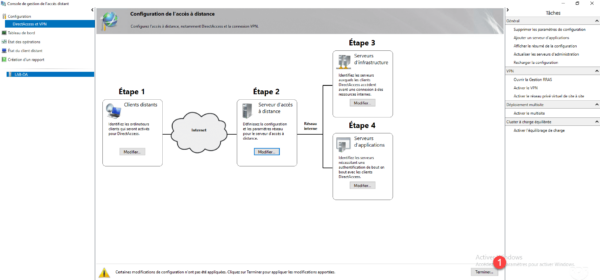
Il faut que les ordinateurs puissent mettre à jour leur stratégie groupe, s’ils sont déjà connectés par DirectAccess cela sera fait automatiquement sinon ils devront retourner sur le réseau de l’entreprise.
Le changement de certain paramètre de DirectAccess peuvent forcer à devoir reconfigurer les ordinateurs pour qu’ils puissent se connecter de nouveau comme le changement de mode d’authentification.
Sur un ordinateur client, cliquer sur Collecter 1.
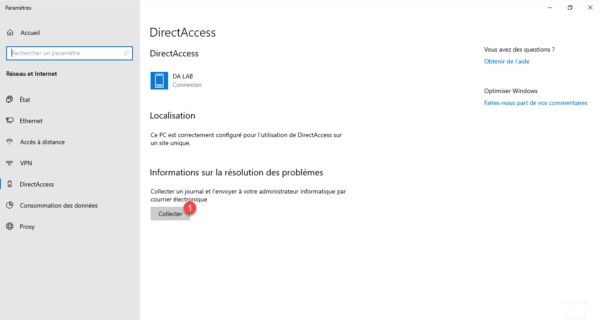
Patienter …
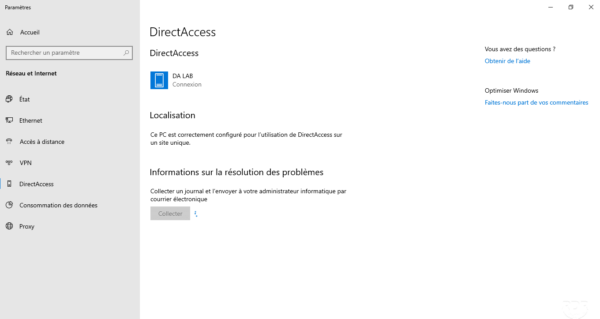
A la fin de la collecte, si un client de messagerie est installé (Outlook) celui-ci s’ouvre pour envoyer les informations sinon un message s’affiche indiquant qu’aucun client n’est disponible.
Pour consulter le diagnostic, aller à l’emplacement suivant : C:\Users\%USERNAME%\AppData\Local\Temp 1. Dans ce dossier doit se trouver un fichier HTML 2 contenant le résultat.
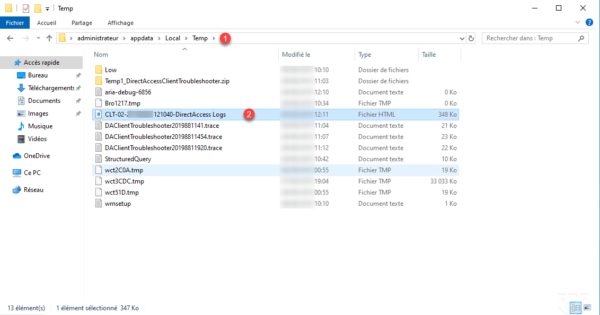
Le fichier contient l’ensemble des informations sur la configuration réseau et les éléments en échecs.