Introduction
Dans ce tutoriel, je vais vous expliquer comment installer et configurer le bureau à distance sur Windows Serveur sans environnement Active Directory.
Cette solution ne permet pas d’exploiter pleinement le solution Bureau à distance, mais permet de fournir un environnement de travail aux utilisateurs.
Ce que vous ne pouvez pas faire :
- Ferme multi-serveurs
- Gestion des collections
- RemoteApp
- Pas de broker
- Pas d’administration centralisée
- …
Prérequis
Il faut simplement un serveur, pour ce tutoriel, j’ai utilisé une machine virtuelle avec Windows Serveur 2019.
Pour une utilisation en Workgroup, il faut des CALs périphérique.
Installation des rôles
Pour avoir un environnement Bureau à distance, il faut installer deux rôles :
- Hôte de session bureau à distance (Remote Desktop Session Host)
- Serveur de licence (Gestionnaire de licences services Bureau à distance)
Depuis le gestionnaire de serveur, cliquer sur Ajouter des rôles et des fonctionnalités 1.
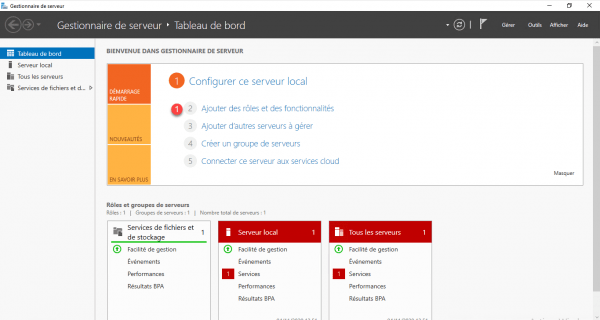
Au lancement de l’assistant, cliquer sur Suivant 1.
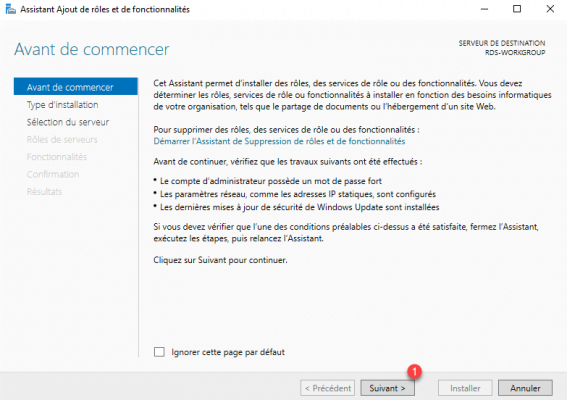
Choisir le type d’installation : Installation basée sur un rôle ou une fonctionnalité 1 et cliquer sur Suivant 2.
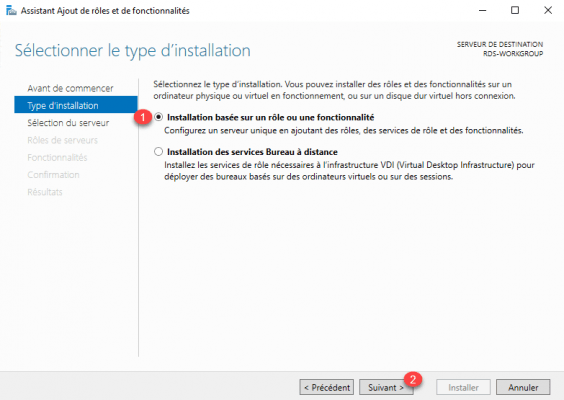
Sélectionner le serveur 1 et cliquer sur le bouton Suivant 2.
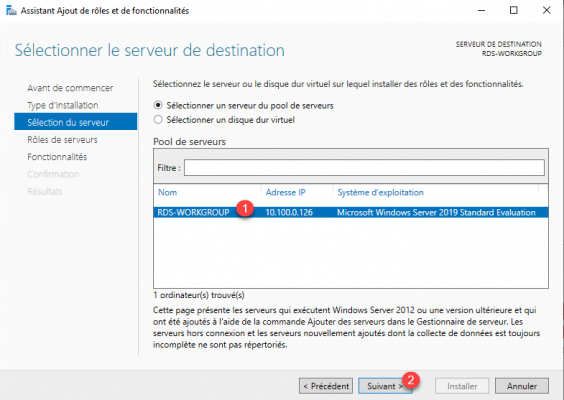
Dans la liste des rôles, cocher la case Service Bureau à distance 1 et cliquer sur Suivant 2.
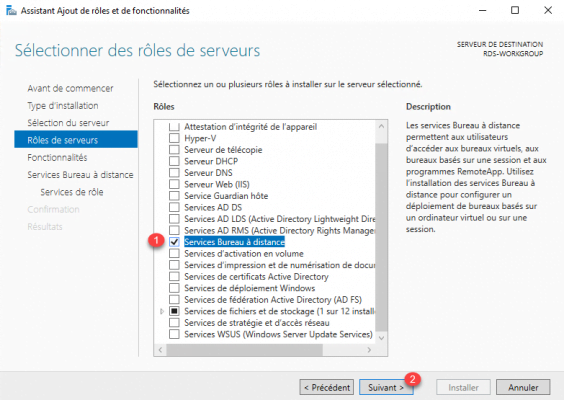
Passer les fonctionnalités en cliquant sur Suivant 1.
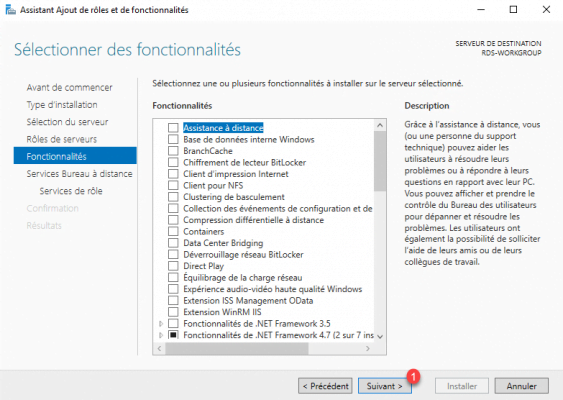
Une explication des services Bureau à distance s’affiche, cliquer sur Suivant 1.
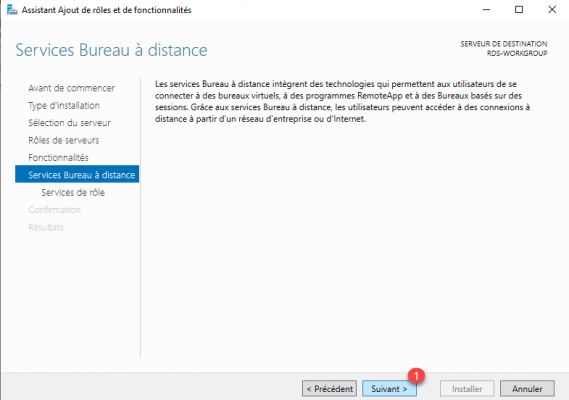
Cocher le service Gestionnaire de licences des services Bureau à distance 1.
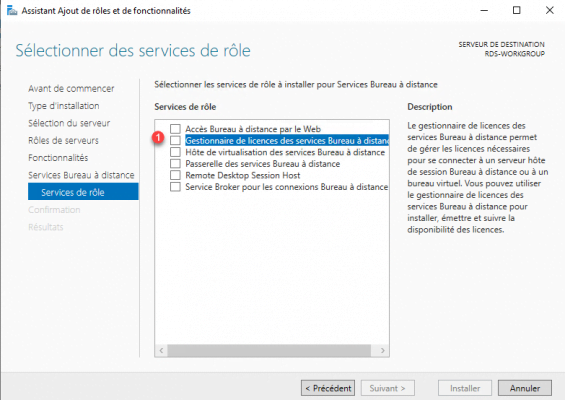
Cliquer sur Ajouter des fonctionnalités supplémentaire 1 pour installer la console d’administration.
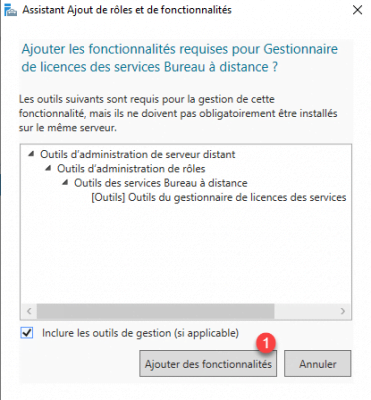
Cocher ensuite la case du service Remote Desktop Session Host 1.
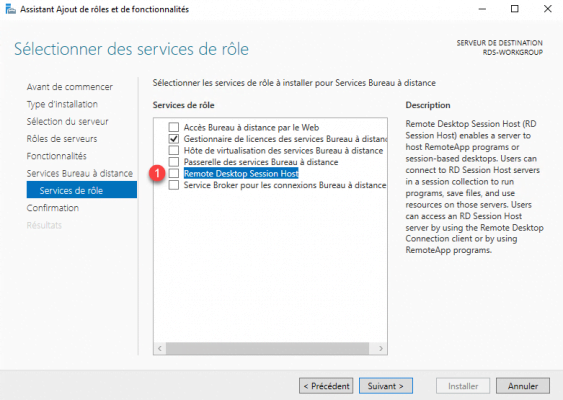
Cliquer sur Ajouter des fonctionnalités 1.
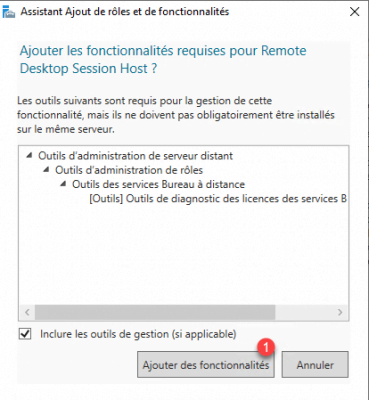
Les services nécessaires sont sélectionnés, cliquer sur Suivant 1.
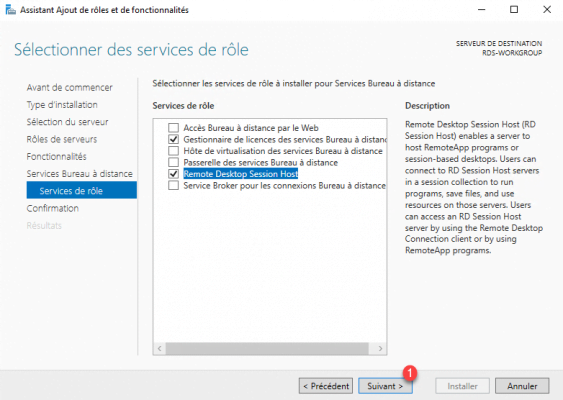
Cliquer sur le bouton Installer 1.
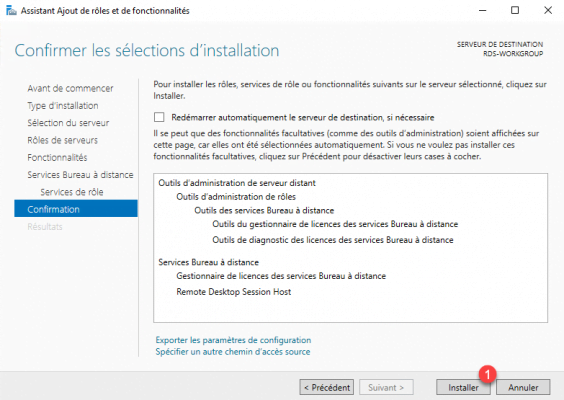
Patienter pendant l’installation …
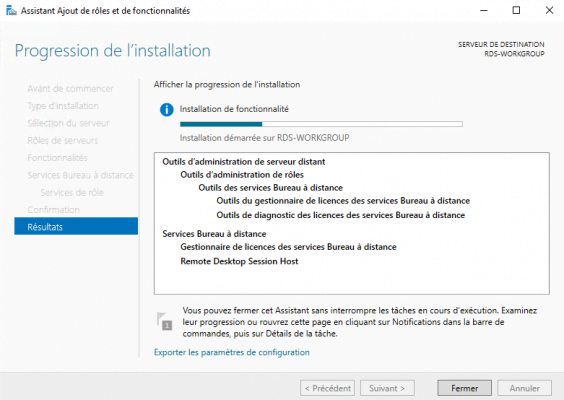
L’installation terminée, quitter l’assistant en cliquant sur le bouton Fermer 1.
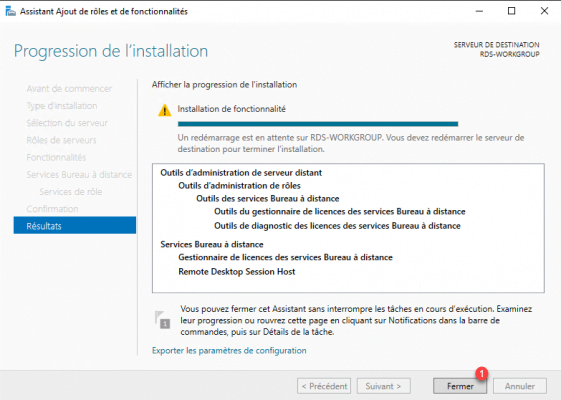
Redémarrer le serveur
Configuration des comptes utilisateurs
Maintenant, il faut créer les utilisateurs et les placer dans le groupe utilisateurs de bureau à distance.
Créer les utilisateurs en local
N’étant pas dans un environnement Active Directory, il faut créer les comptes utilisateurs dans la base locale du serveur.
Faire un clic droit sur le bouton Démarrer 1 et cliquer sur Gestion de l’ordinateur 2.
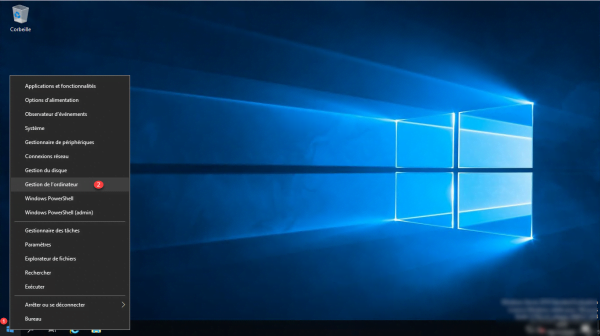
Depuis le panneau de navigation, aller sur Utilisateurs 1.
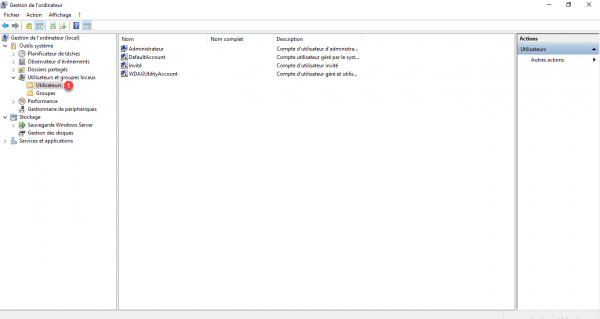
Faire un clic droit dans la zone centrale et cliquer sur Nouvel utilisateur 1.
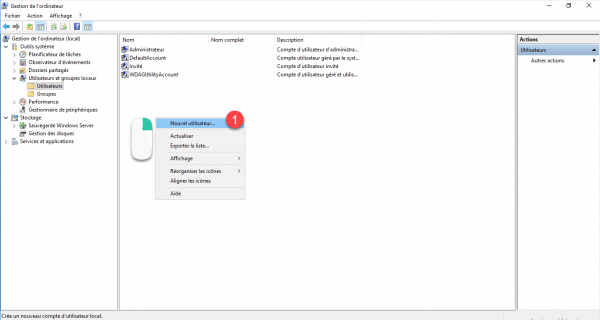
Indiquer l’identifiant 1, entrer le mot de passe 2 puis configurer les options de mot de passe 3. Cliquer ensuite sur Créer 4.

En cliquant sur créer le formulaire se recharge, créer l’ensemble des utilisateurs et une fois finie, cliquer sur Fermer.
Les utilisateurs sont créés 1. Aller maintenant dans les Groupes 2.
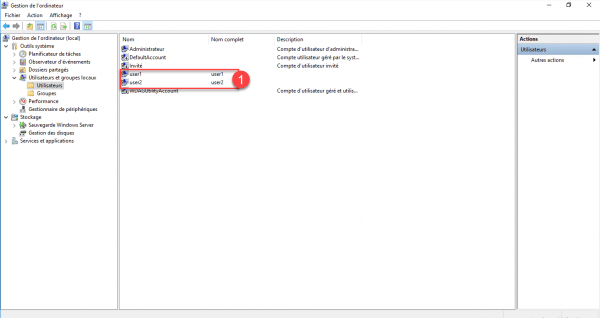
Ajouter les utilisateurs au groupe Utilisateurs du Bureau à distance
Pour autoriser les utilisateurs à se connecter au bureau à distance, il faut les ajouter dans le groupe local : Utilisateurs du Bureau à distance
Depuis le panneau de navigation cliquer sur le dossier Groupes 1.
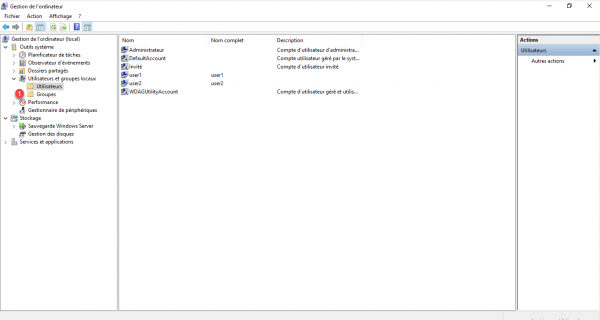
Faire un double clic sur le groupe Utilisateurs du bureau à distance 1 pour accéder aux propriétés.
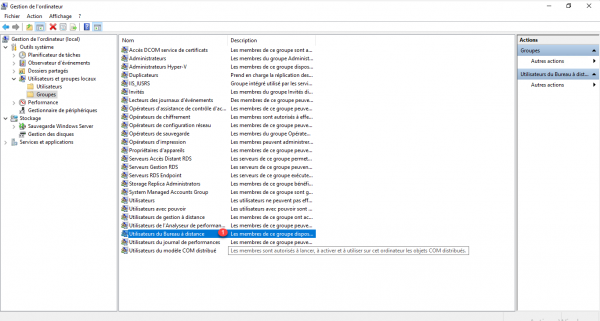
Cliquer sur le bouton Ajouter 1.
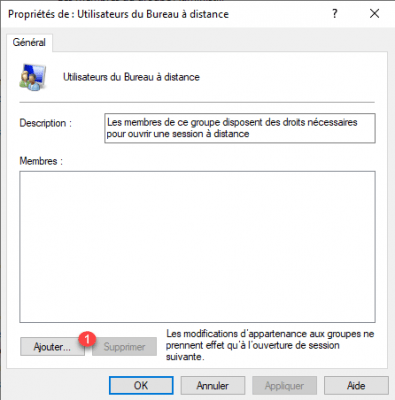
Sélectionner les utilisateurs créés 1 qui pourront se connecter en bureau à distance et cliquer sur OK 2.
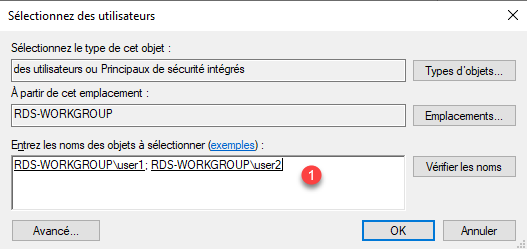
Les utilisateurs sont membres du groupe, cliquer sur Appliquer 1 et OK 2.
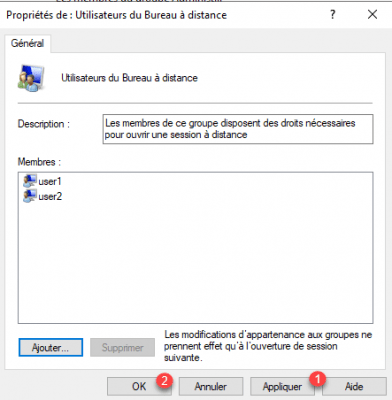
Il est aussi possible d’ajouter le groupe Utilisateurs membre du groupe Utilisateur du Bureau à distance, en faisant ainsi, les utilisateurs auront directement le droit de se connecter au serveur.
Connexion au Bureau à distance
Le serveur est maintenant prêt à recevoir des connexions.
Pour une mise en production, il faut penser à installer les applicatifs …
Lancer un client Bureau à distance.
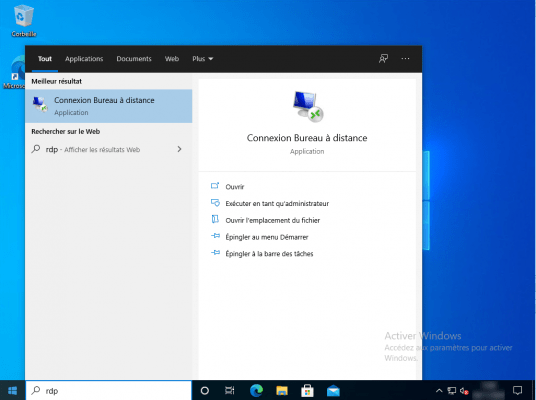
Sur l’onglet Général, entrer l’adresse IP ou le nom DNS dans le champ Ordinateur 1 puis entrer l’identifiant 2 dans le champ Nom d’utilisateur. Cliquer ensuite sur Connexion 3.
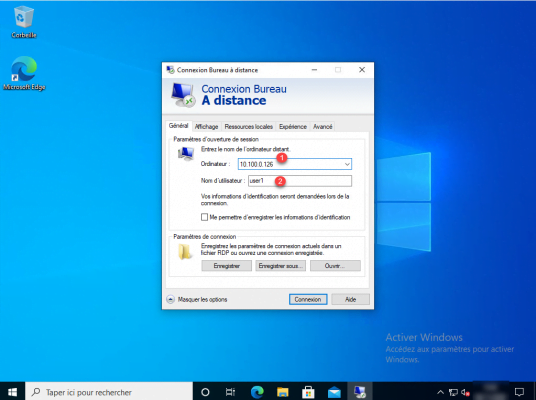
Entrer le mot de passe du compte 1 et cliquer sur OK 2.
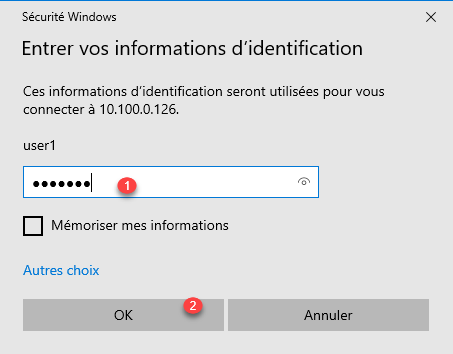
Valider les alertes de sécurité lié au certificat si elle s’affiche.
On est connecté au bureau à distance sur le serveur Windows.
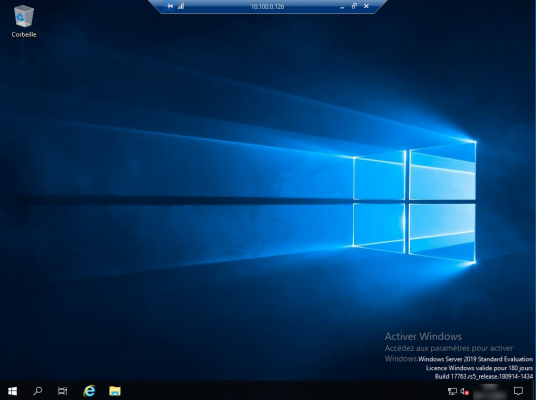
Sur la capture ci-dessous, on peut voir que 4 connexions sont actives.
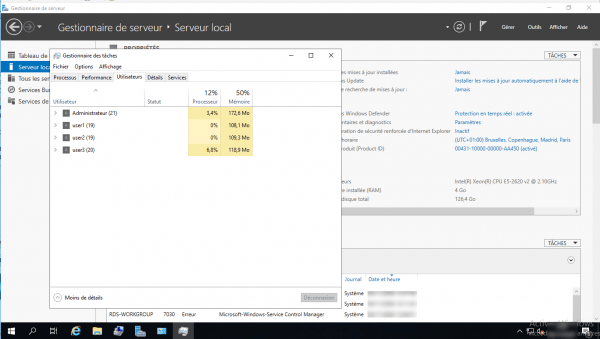
Configurer les licences
Il ne reste plus qu’à configurer le serveur de licence. Le sujet a été traité dans d’autre tutoriel, je vous mets les liens :
- Renseigner les licences. (Voir section : Ajouter des licences)
- Renseigner le serveur de licence.
Personnalisé le serveur Bureau à distance
Si vous souhaitez personnaliser le serveur de Bureau à distance en modifiant, je vous invite à lire cette leçon : Personnaliser le serveur
Conclusion
Bien que cette solution ne soit pas optimale pour gérer un environnement de Bureau à distance, la mise en place d’un serveur RDS est possible et peut être utilisé pour des petites structures n’ayant pas besoin de plus pour faire du télétravail par exemple.
L’avantage aussi de cette solution est la possibilité de louer un serveur (VPS) et de créer un environnement de télétravail avec un seul serveur.


