Migrer vers Office 365 depuis un Exchange local
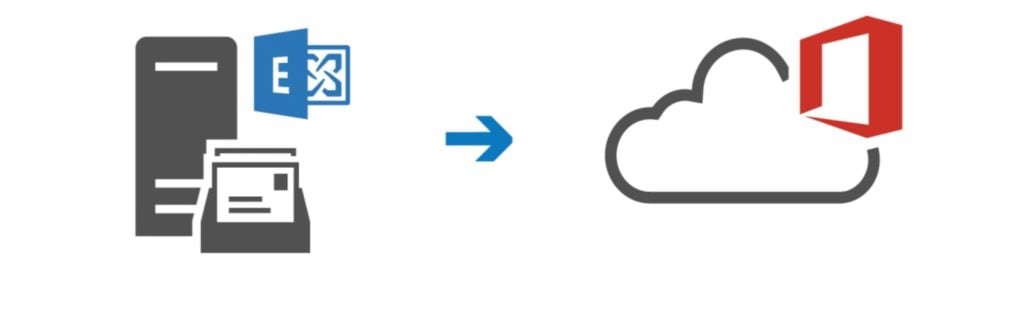
Dans le cas où vous avez un Exchange (2010/2013/2016) en local, le plus simple pour migrer vers Office 365 est de passer par une migration hybride minimale.
De cette manière le basculement sera quasiment transparent pour les utilisateurs sur les clients Outlook. Il faudra juste reconfigurer les mobiles.
Migrer vers Office 365 depuis un service de messagerie externe

La migration depuis un service externe (POP/IMAP/Exchange mutalisé) nécessite une bascule qui n’est pas transparente pour les utilisateurs. Avec une bonne préparation en amont cela se passe très bien.
A travers ce guide, je vais vous faire part de mes différentes expériences et vous expliquez comment procéder pour migrer vers Office 365 le plus simplement possible.
Étape 1 : Ajouter votre domaine dans l’interface Office 365.
La première étape consiste à ajouter et valider votre domaine de messagerie dans l’interface d’administration.
Quand votre domaine est validé, il faut le mettre par défaut, sinon vos comptes de messagerie créés à la seconde étape seront en @xyz.onmicrosoft.com.
L’enregistrement autodiscover : si vous êtes sur des boites de type pop/imap vous pouvez ajouter dans soucis dès maintenant l’enregistrement. Dans le cas d’un Exchange mutualisé, l’ajout de l’enregistrement est également possible dès maintenant, par contre vous ne pourrez plus configurer de nouveau client Outlook et faire des modifications de droits (boite partagée, accès délégués…) sur les clients en places.
Étape 2 : Création des comptes
Sur Office 365 il existe deux types de comptes :
- Cloud : utilisateur directement créé sur l’interface d’administration.
- Synchronisé : utilisateur synchronisé depuis un Active Directory local.
Le choix du type de compte va dépendre de plusieurs paramètres, si vous avez un Active Directory local et que vous souhaitez que vos utilisateurs utilisent le même mot de passe, vous devez passer par une synchronisation via Azure AD Connect. Un tutoriel est disponible ici.
Si vous n’avez pas d’annuaire local, vous devez créer les comptes via l’interface d’administration. Si vous avez beaucoup de compte utilisateur à créer je vous conseille de passer par un import csv.
Une fois vos utilisateurs dans l’interface, vous devez ajouter une licence à chaque compte sauf si vous avez fait un import cvs en précisant la licence.
Dans le cas des comptes synchronisés, les alias utilisateurs sont gérés directement sur l’annuaire local via l’attribut proxyaddresses.
Étape 3 : Configuration des Outlook
Dans le cas où vous souhaitez une connexion au service collaboratif d’Office 365 vous devez respecter les prérequis suivants :
– Avoir une version Outlook 365
ou
– Une version d’Outlook minimum de 2010 avec toutes les mises à jour.
– Ajouter l’enregistrement Autodiscover.
A cette étape, vous avez juste à ajouter un nouveau compte à Outlook.
Si vous avez un Exhange local, je vous conseille d’ajouter dans un premier temps un nouveau profil et d’ajouter le compte à celui-ci. La cohabitation de deux comptes Exchange avec le même domaine ne fonctionne pas bien.
Dans le cas où vous souhaitez configurer vos comptes en POP/IMAP, il vous faut un client supportant l’un ou l’autre des protocoles. Vous trouverez ici les informations de configuration.
Étape 4 : Basculement
Cette étape n’a rien de compliqué, il faut prévoir une bonne communication interne pour expliquer quel compte utiliser dans le client de messagerie.
Vous devez à ce moment modifier le routage des emails en changeant votre enregistrement MX sur votre domaine ou en modifiant le routage si vous passez par un relais. Il faut également à cette étape modifier votre enregistrement SPF pour informer les serveurs de messagerie de changement de serveur autoriser à envoyer des emails pour le compte de votre domaine.
Astuce 1 : pour faciliter le changement des enregistrements DNS, vous pouvez en amont modifier le TTL des enregistrements MX et SPF.
Astuce 2 : si vous avez plusieurs comptes sur le même profil Outlook, vous pouvez remonter le compte Office 365 pour le faire passer par défaut.
Étape 5 : Importation des archives
Cette partie est facultative, les boîtes Office 365 disposant de 50go d’espace, je vous recommande de remonter les archives de vos utilisateurs pour les « sécuriser ».
Vous trouverez le tutoriel suivant : Upload des PST sur Office 365 et importation dans les comptes, qui explique pas à pas comment faire importations des PST.
Je déconseille la remonter des PST directement dans Outlook, qui peut poser des problèmes de synchronisation de boîte, ralentissement des postes utilisateurs….
J’espère que ces lignes vous aiderons dans votre migration vers Office 365.
Si vos utilisateurs se plaignent de ne plus avoir les « contacts », télécharger NK2edit pour reconstruire le fichier d’autosuggestion des destinataires.