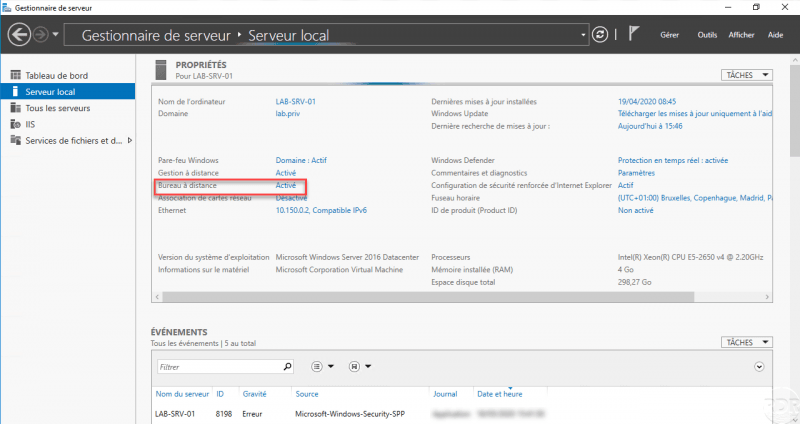Ce tutoriel « comment » explique comment activer le bureau à distance sur Windows Serveur avec interface graphique afin de pouvoir l’administrer à distance.
Ouvrir le gestionnaire de serveur et cliquer sur Serveur local
Ouvrir le gestionnaire de serveur et aller sur Serveur local.

Cliquer sur Désactiver au niveau de bureau à distance
L’état du Bureau à distance est désactivé, cliquer désactiver pour ouvrir les propriétés système.
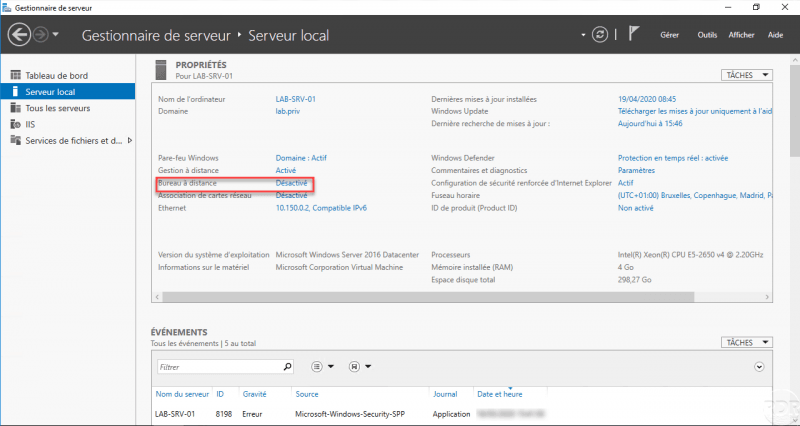
Choisir Autoriser les connexions à distance à cet ordinateur
Dans la section bureau à distance, sur l’onglet Utilisation à distance des propriétés système, sélectionner Autoriser les connexions à distance à cet ordinateur.
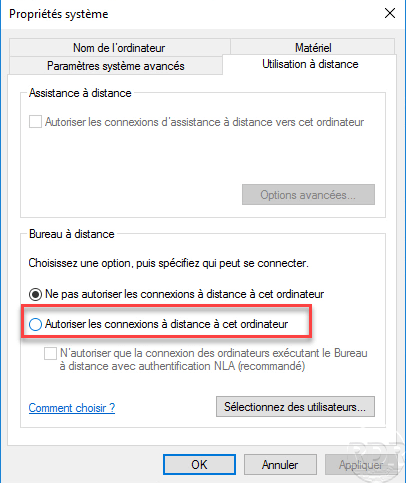
Valider la création des règles du pare-feu
Suite à la sélection d’Autoriser les connexions à distance à cet ordinateur, une fenêtre s’ouvre indiquant que des exceptions dans le pare-feu ont été activées, cliquer sur OK.
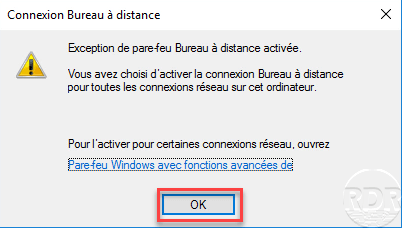
Appliquer la configuration pour activer le bureau à distance
Activer ou non le NLA puis cliquer sur Appliquer et OK pour appliquer la configuration.
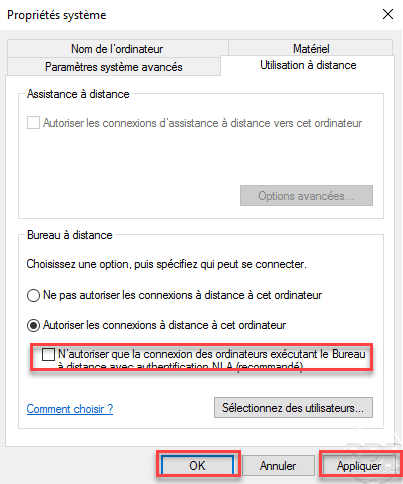
Le bureau à distance est activé
Actualiser le gestionnaire de serveur, on peut voit que le statut du bureau à distance est maintenant « Activé« .