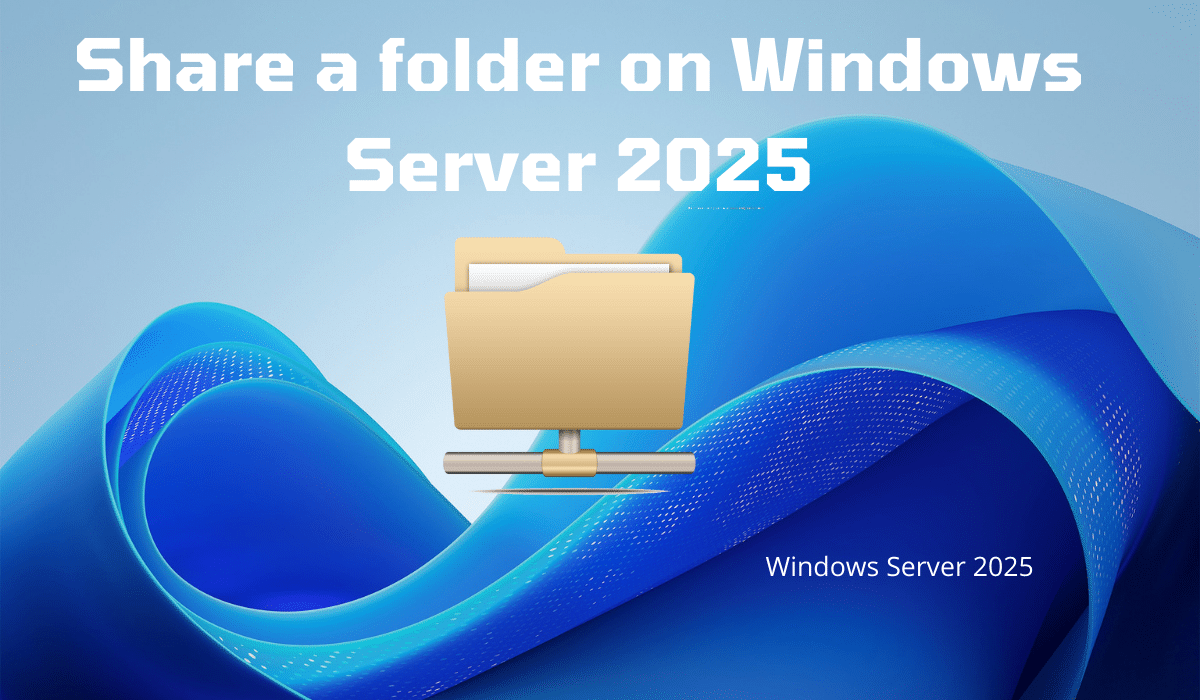
Dans ce tutoriel dédié à Windows Serveur 2025, je vais vous montrer comment partager un dossier depuis l’interface graphique avec l’explorateur de fichiers Windows et depuis le Gestionnaire de serveur, qui permet une gestion centraliser des différents partage.
Puis nous verrons comment optimiser la configuration des partages avec l’énumération basé sur l’accès.
Pour illustrer ce tutoriel, on va partir d’un cas que l’on peut retrouver assez facilement en entreprise, qui sont les dossiers de services (Compatibilité, Informatique) qui permettent de travailler sur des documents au seins d’un même service.
Avant de se lancer dans la partie, je vais vous présenter SMB qui est le protocole de partage sur Windows.
Sommaire
Présentation du protocole SMB
SMB est l’acronyme de Serveur Message Block qui est le protocole Windows qui permet le partage de ressources (fichiers et imprimantes) sous Windows, il utilise les port 445 (DNS) et 139 (NBT).
Historiquement sous les anciennes version de Windows, il était appelé CIFS pour Common Internet File System.
Une erreur commune que l’on retrouve quand les gens parlent de SMB, c’est de l’appeler SAMBA, hors SAMBA est l’implémentation du protocole SMB sous UNIX et Linux.
Au moment de la rédaction de tutoriel, nous sommes à la version 3.1.1 du protocole SMB qui a fait son appariation sur Windows 10 et Windows Server 2016.
Ces dernières années, le protocole SMB a fait couler beaucoup d’encre, car il est souvent présent dans les différentes failles de sécurité qui ont été révélé sur Windows qui permettent soit le vol d’identifiant et/ou le prise de contrôle de l’ordinateur.
Le protocole SMB utilise une architecture client/serveur, où le client envoie des requêtes pour accéder à un élément partagé (Dossiers, Imprimantes).
Le format des partages ressources est le suivant : \\server\ressouce-partagee\….
Si vous souhaitez en savoir plus sur le protocole SMB, je vous invite à lire la page Wikipédia : https://fr.wikipedia.org/wiki/Server_Message_Block
Partager un dossier avec Windows Serveur 2025
Pour partager un dossier sous Windows, il existe de plusieurs façon de procéder :
- Explorateur de fichiers*
- Gestionnaire de serveur
- PowerShell
* Depuis l’explorateur de fichier, il existe également différentes façons.
Dans ce tutoriel, nous allons avoir deux façon de faire, pour commencer, j’ai créé un dossier Services sur mon serveur Windows, qui va contenir les différents dossiers des services que nous allons partager.
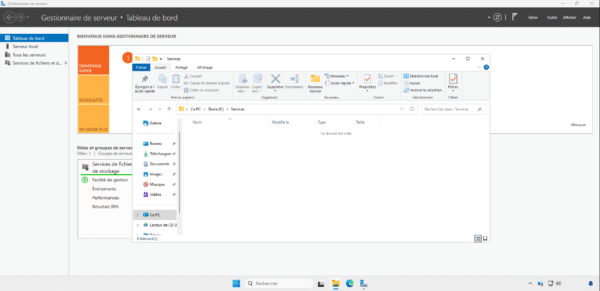
Le serveur utilisé dans ce tutoriel est membre d’un domaine Active Directory qui va permettre d’appliquer des droits NTFS pour gérer les différents accès en utilisant des groupes.
Partager un dossier depuis l’explorateur de fichiers
Cette méthode est commune à l’ensemble des système d’exploitation, elle peut donc être également appliqué à Windows 11.
Pour commencer, créer le dossier qui doit être partagé, ici j’ai créé le dossier Compta.
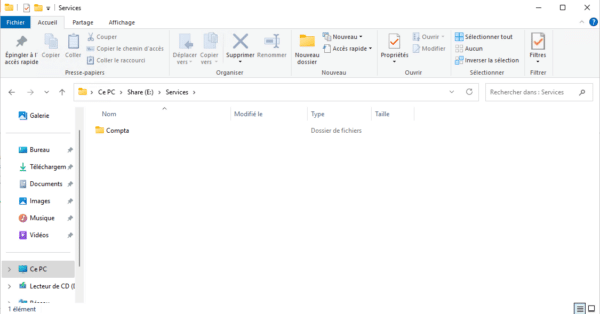
Dans le même temps, j’ai créé le groupe GL_SHARE_COMPTA-RW qui va permettre d’appliquer les autorisations.
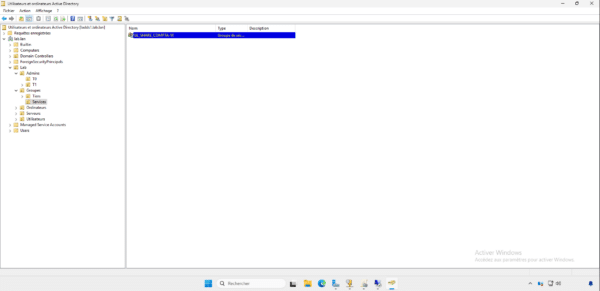
Faire un clic droit sur le dossier à partager puis cliquer sur Propriétés 1.
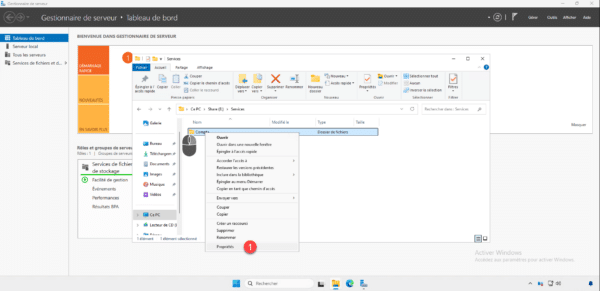
Aller ensuite sur l’onglet Partage 1 puis cliquer sur Partage avancé 2.
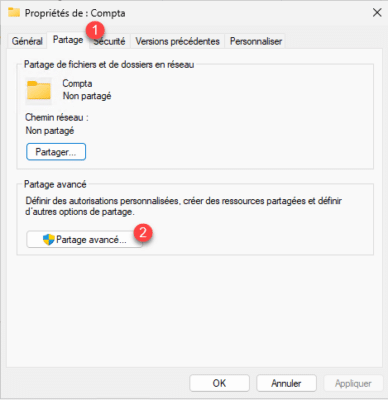
Sur la fenêtre de Partage avancé, cocher la case Partage ce dossier 1 puis cliquer sur le bouton Autorisation 2.
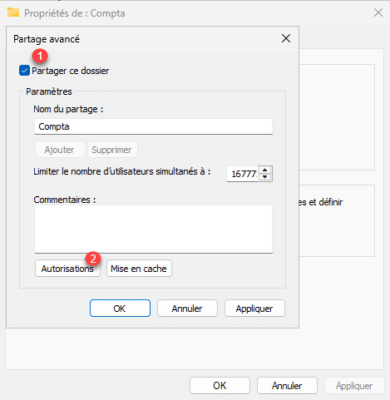
Par défaut, les droits de lecture sur la partage sont autorisés pour Tout le monde, ce que l’on ne souhaite pas, sélectionner Tout le monde 1 puis cliquer sur Supprimer 2.
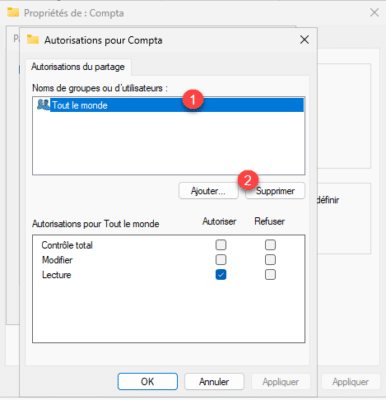
Pour le moment, il n’y a plus d’autorisation, cliquer sur le bouton Ajouter 1.
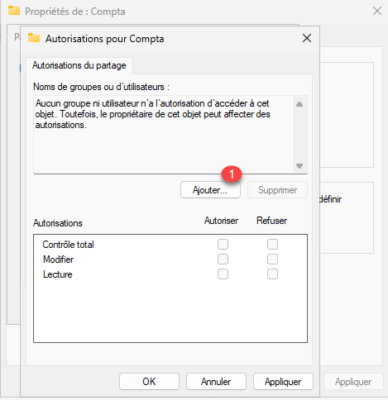
Sélectionner le groupe 1 qui va avoir des autorisations sur le partage puis cliquer sur le bouton OK 2.
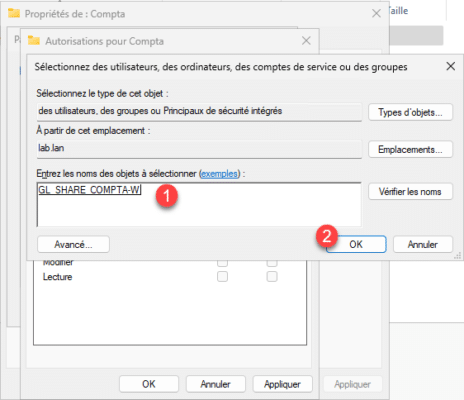
Configurer les autorisations 1 (ici je vais mettre les droits de modifications) pour le groupe, ensuite cliquer sur Appliquer 2 puis sur OK 3.
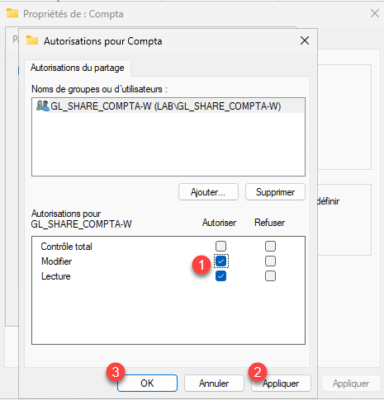
La configuration SMB du partage est terminée, cliquer sur Appliquer 1 et OK 2.
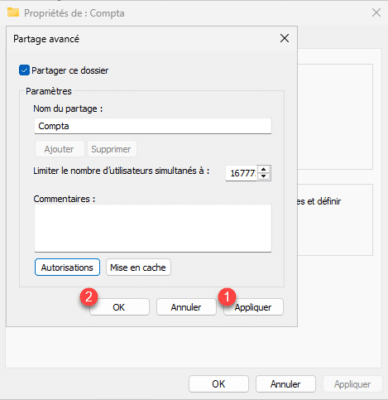
Dans les Propriétés, on peut voir que le dossier est partagé et le chemin UNC est affiché, aller ensuite sur l’onglet Sécurité 1.
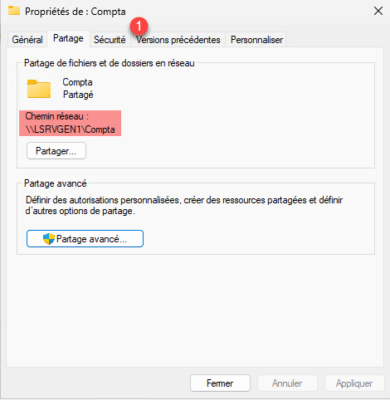
Sur l’onglet Sécurité, on peut voir que le groupe local Utilisateurs a un accès en lecture sur ce dossier, pour le moment, on ne veut pas toucher à ces autorisations NTFS, les droits NTFS seront dans cas si un utilisateur ouvre une session local sur le serveur, chose que ne devrait pas être possible de faire, par contre on a besoin de donner les autorisations de modification au groupe Active Directory qui a été positionné sur les autorisations de partages. Cliquer sur le bouton Modifier 1.
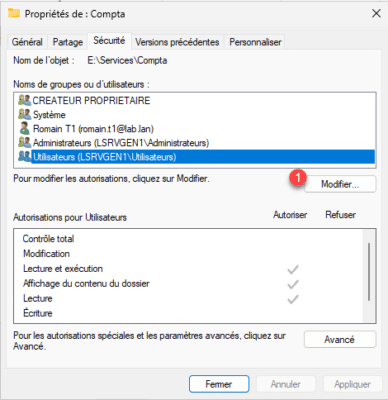
Une nouvelle fenêtre s’ouvre, cliquer sur le bouton Ajouter 1.
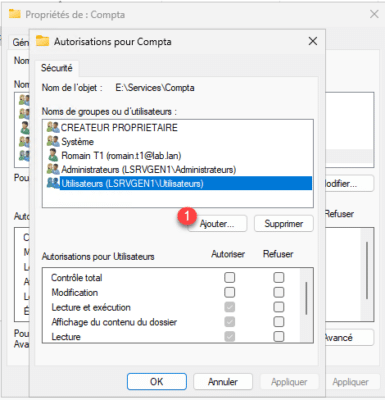
Comme pour les autorisations de partage, sélectionner le groupe Active Directory 1 puis cliquer sur OK 2.
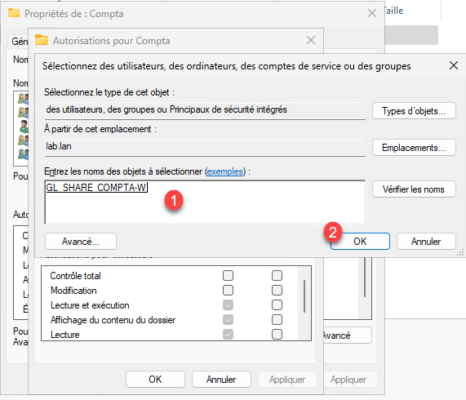
Configurer les autorisations 1 pour le groupe puis cliquer sur les boutons Appliquer 1 et OK 2.
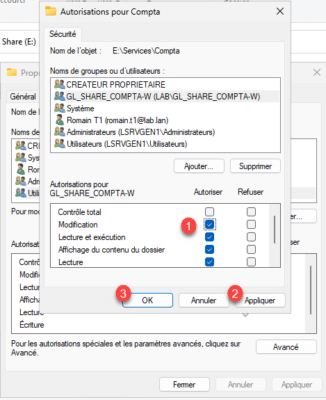
Les autorisations NTS sont configurées, cliquer sur Fermer 1.
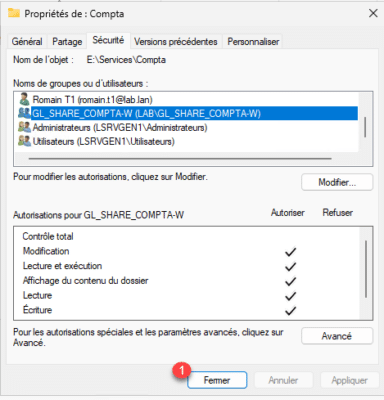
La configuration du partage par l’Explorateur de fichiers est maintenant terminée.
Partager un dossier depuis le Gestionnaire de serveur
Pour illustrer cette partie du tutoriel, je vais partager le dossier Informatique, qui se trouve lui même dans le dossier Services au même niveau que le dossier Compta.
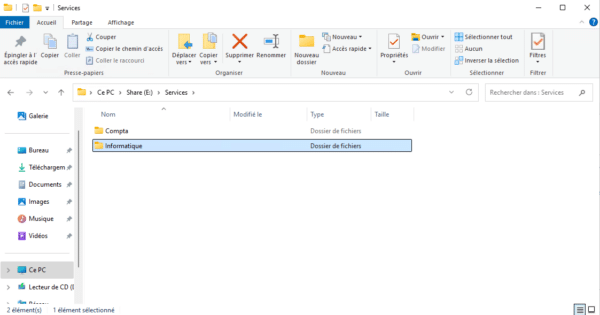
Là aussi, j’ai créé un groupe Active Directory dédié.
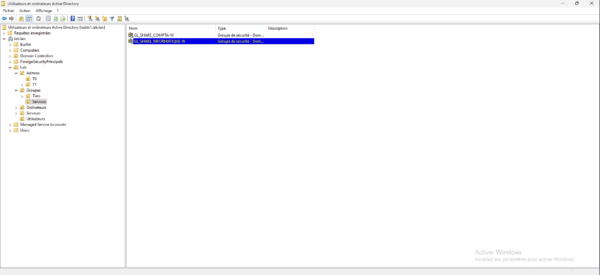
Depuis le Gestionnaire de serveur, cliquer sur Services de fichiers et stockage 1.
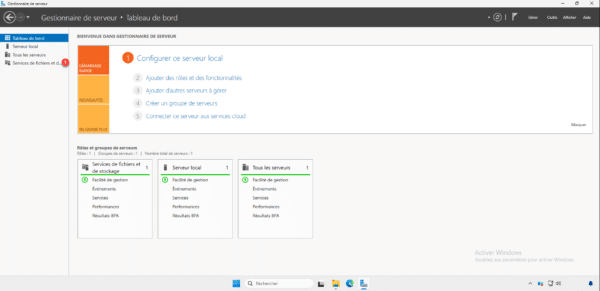
Aller ensuite sur Partages 1.
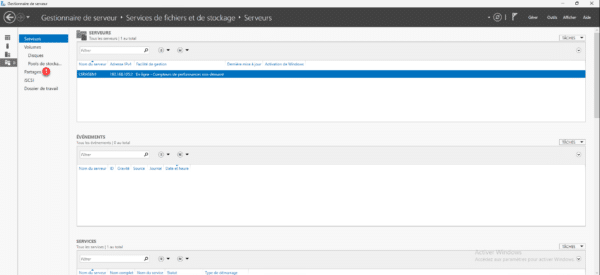
Depuis ce tableau de bord, on peut gérer les partages qui sont configurés sur le serveur, on peut voir le partage Compta que l’on a créé précédemment.
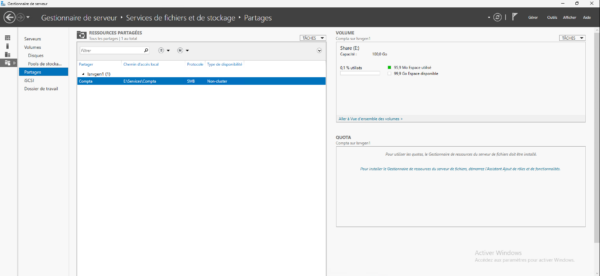
Sur le Gestionnaire de serveur, on va utiliser un assistant qui nous guider pour configurer le partage, cliquer sur TACHES 1 puis sur Nouveau partage 2.
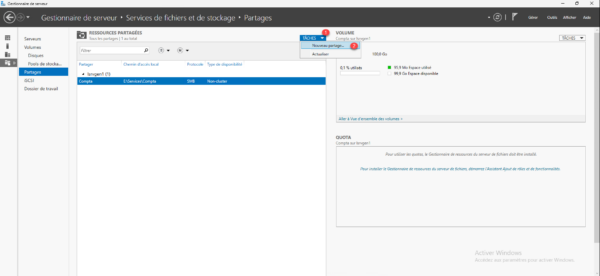
Laisser le profil Partage SMB – Rapide 1 puis cliquer sur Suivant 2.
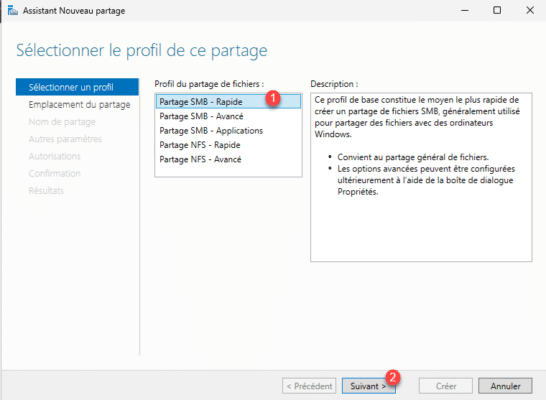
Pour configurer un partage avancé, il faut avoir le rôle FSRM d’installé, nous verrons cela dans un prochain tutoriel.
Il faut ici, configurer l’emplacement du Partage, comme nous avons un seul serveur de configurer dans le Gestionnaire de serveur, cliquer sur le bouton Parcourir 1.
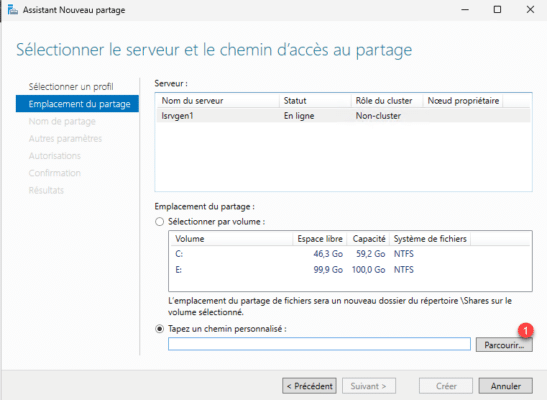
Sélectionner le dossier 1 à partager et cliquer sur le bouton Sélectionner un dossier 2.
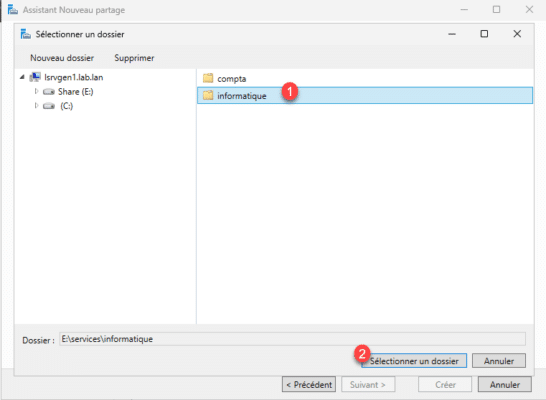
Le dossier sélectionné, cliquer sur Suivant 1.
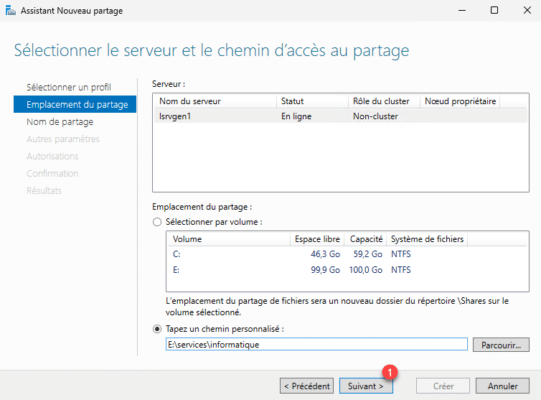
Indiquer le nom du partage 1 puis cliquer sur le bouton Suivant 2.
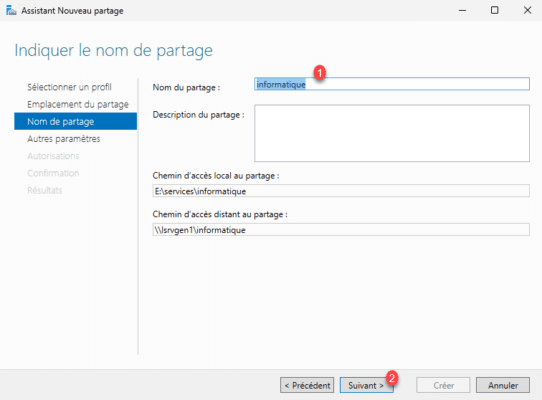
Il y a différentes options qui peuvent être configurés sur le partage :
- Enumération basé sur l’accès : permet d’afficher dans un partage seulement les dossiers dont l’utilisateur procède des droits. Nous allons aborder ce point après
- Mise en cache : permet à un utilisateur d’avoir une copie hors ligne du partage sur son ordinateur, pour éviter tout problème, je désactive cette option.
- Chiffré l’accès aux données : permet de forcer le chiffrement des données entre le client et le serveur, cela va forcer l’utilisation de SMB 3, SMB 3 est arrivé avec Windows Server 2012 et Windows 8, si votre parc vous le permet c’est à dire que vous avez des systèmes d’exploitation récents et que les périphériques autres comme les copieurs prennent en charge le protocole SMB 3, activer cette options.
Cliquer ensuite sur Suivant 1.
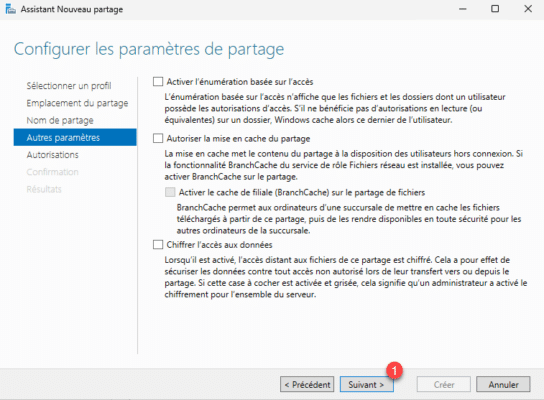
On va maintenant configurer les autorisations SMB et NTFS, cliquer sur le bouton Personnaliser les autorisations 1.
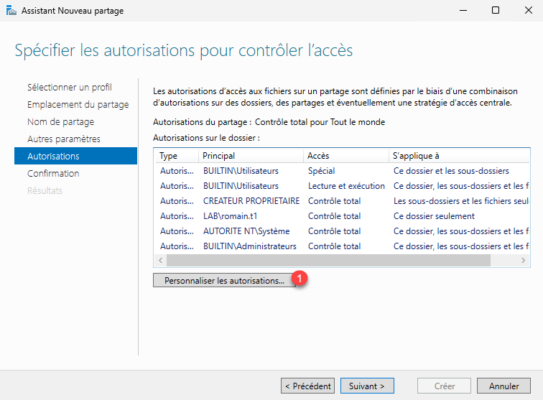
Sur l’onglet Autorisation, nous allons gérer les droits NTFS, cliquer sur Ajouter 1.
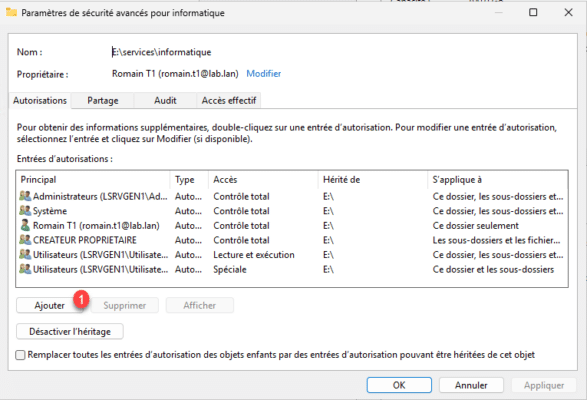
Sur la nouvelle fenêtre qui s’ouvre, commencer par cliquer sur Sélectionner un principal 1.
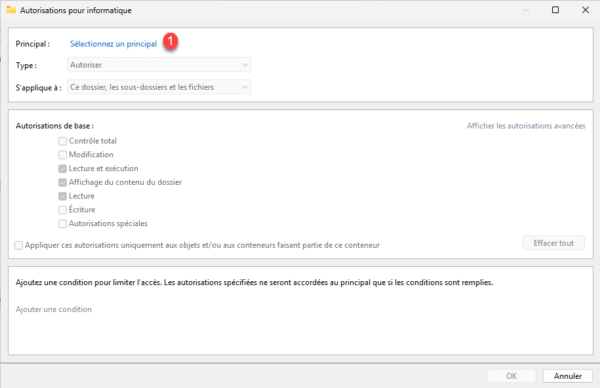
Sélectionner le groupe Active Directory 1 puis cliquer sur OK 2.
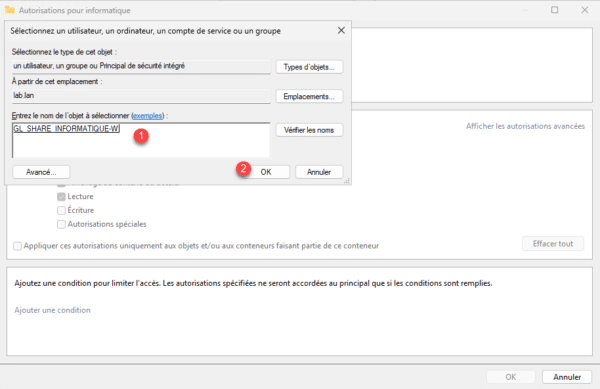
Le groupe est sélectionné, configurer les autorisations 1 puis cliquer sur OK 2.
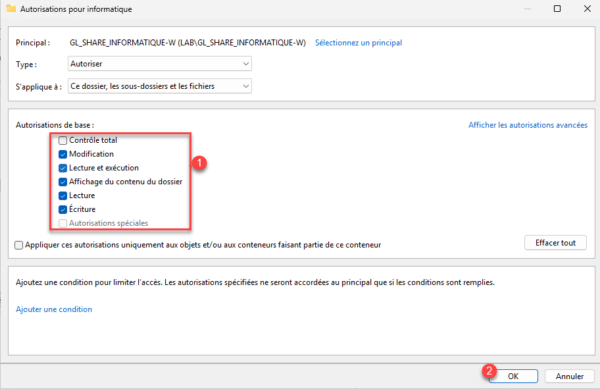
Les autorisations NTFS sont ajoutées, aller maintenant sur l’onglet Partage 1.
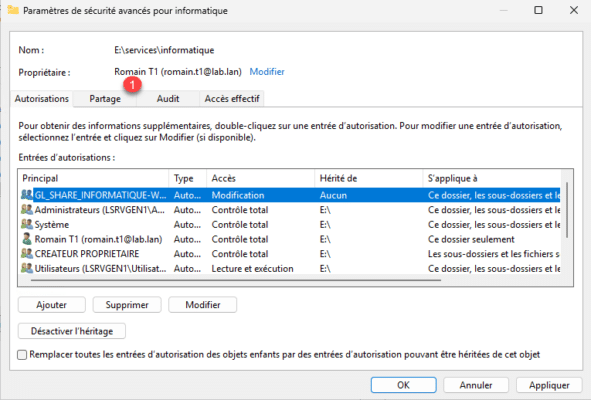
Comme on peut le voir, par défaut, le partage est accessible à Tout le monde, ce que nous ne souhaitons, sélectionner Tout le monde 1 et cliquer sur Supprimer 2.
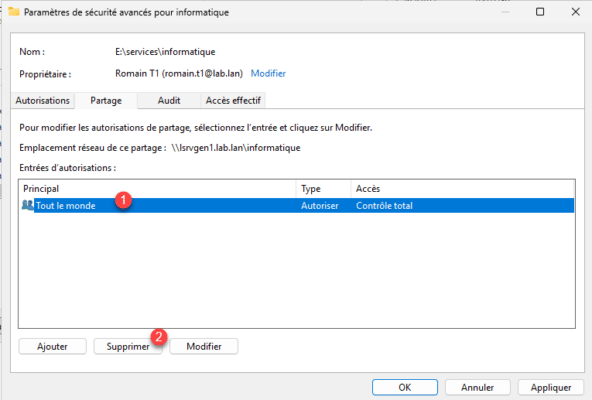
On va maintenant ajouter les autorisations pour le groupe Active Directory, cliquer sur Ajouter 1.

Comme pour les autorisation NTFS, cliquer sur Sélectionnez un principal, puis sélectionner le groupe Active Directory.
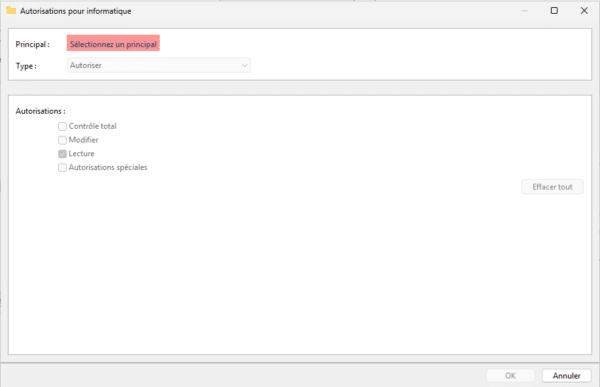
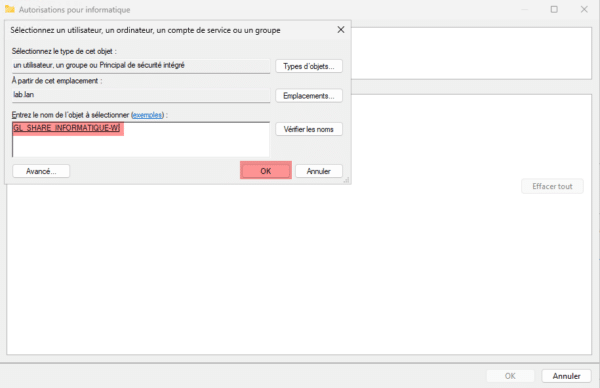
Configurer les autorisations de partage 1 puis cliquer sur le bouton OK 2.
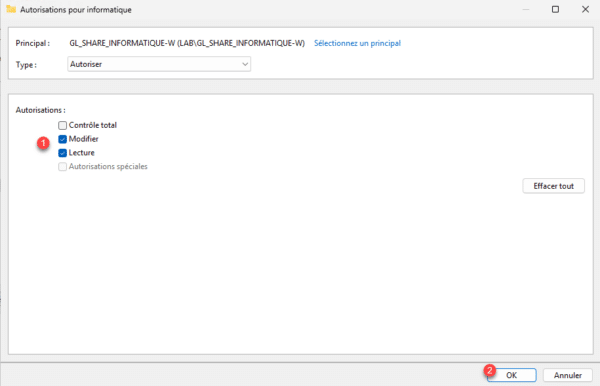
Les autorisations NTFS et SMB sont configurées, cliquer les boutons Appliquer 1 et OK 2.
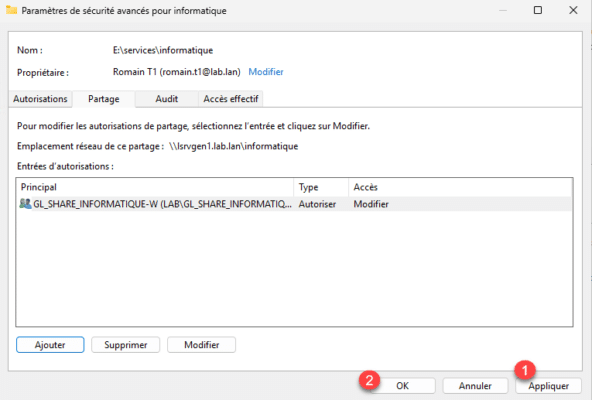
De retour sur l’assistant de Nouveau partage, cliquer sur Suivant 1.
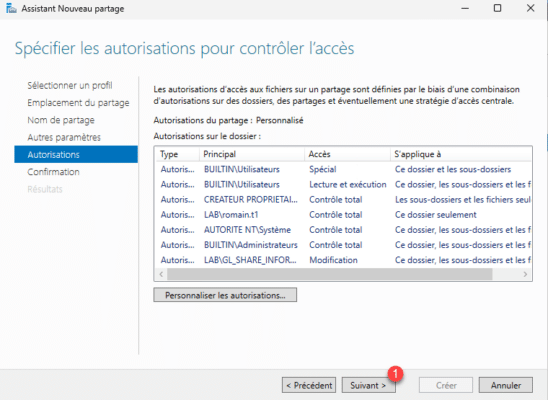
Un résumé de la configuration du partage s’affiche, cliquer sur le bouton Créer 1.
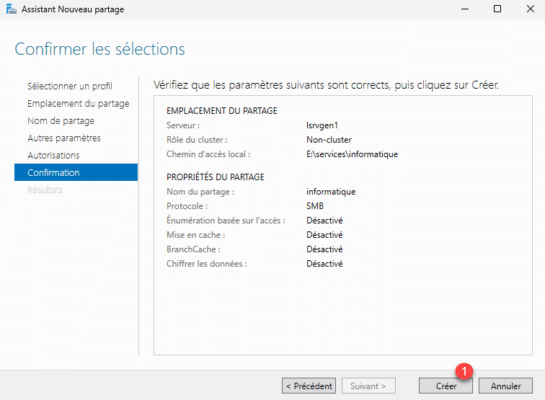
Le partage est créé, cliquer sur Fermer 1 pour quitter l’assistant.
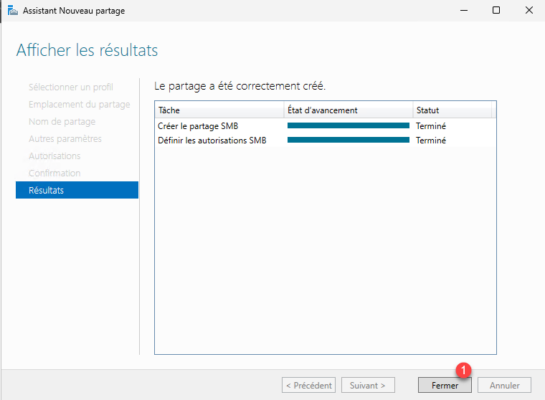
Dans la liste des partages sur le Gestionnaire de serveur, on retrouve le partage Informatique que l’on vient de créer avec l’assistant.
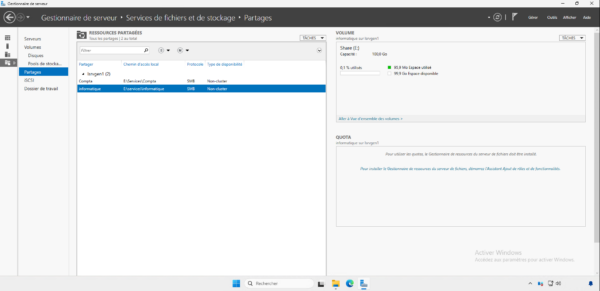
Accéder au partage
Maintenant, on va tester l’accès au partage que l’on vient de créer, pour cela je vais utiliser un ordinateur client avec Windows 11 et l’utilisateur Romain qui est membre du groupe GL_SHARE_INFORMATIQUE-W qui devrait me permettre d’accéder au dossier partagé Informatique mais pas au dossier Compta.
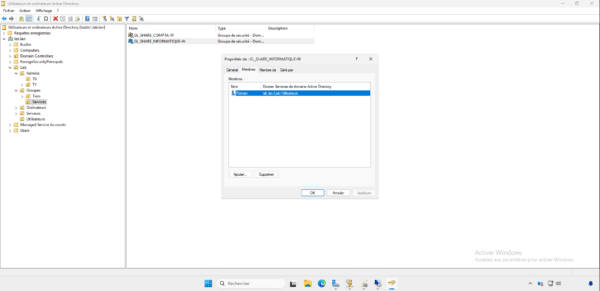
Comme on peut le voir, je suis bien connecté avec l’utilisateur Romain.

Depuis l’Explorateur de fichier de Windows, je me rend à l’adresse suivant \\lsrvgen1 qui est le nom du serveur, comme on peut le voir sur la capture ci-dessous, je vois bien les deux partages.
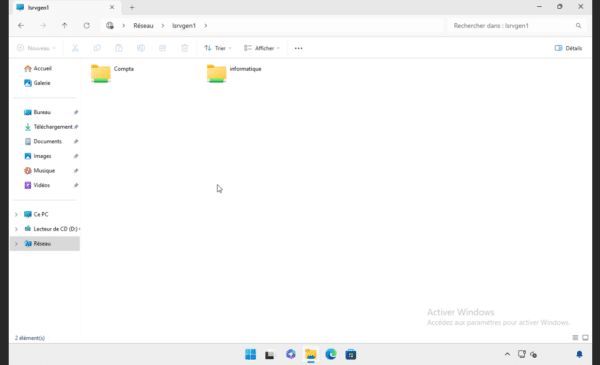
En cliquant sur Informatique, j’accède bien à celui-ci et pour tester les droits, je vais créer un Nouveau dossier.
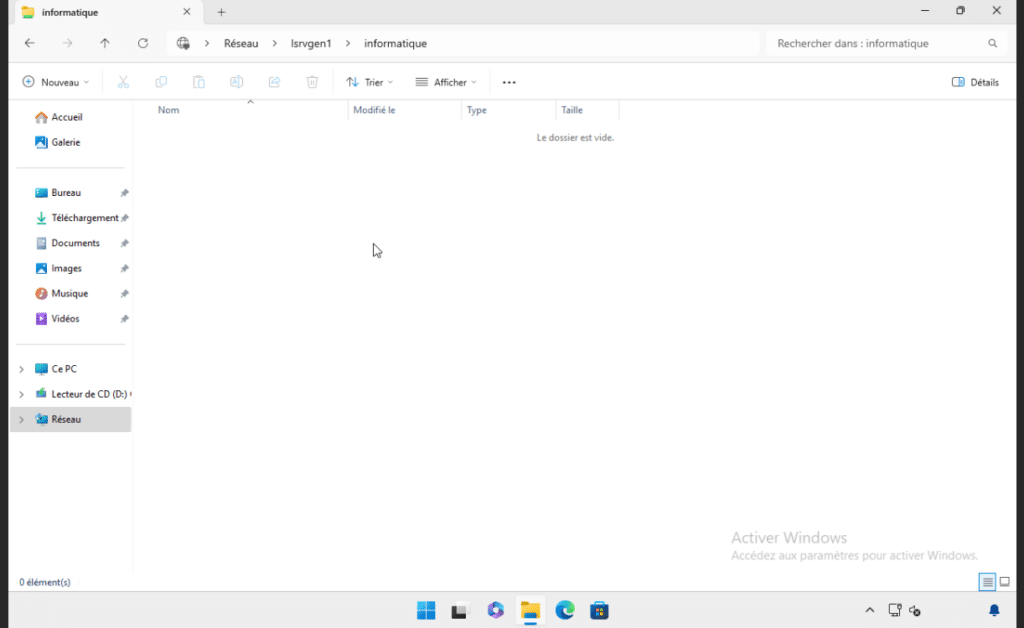
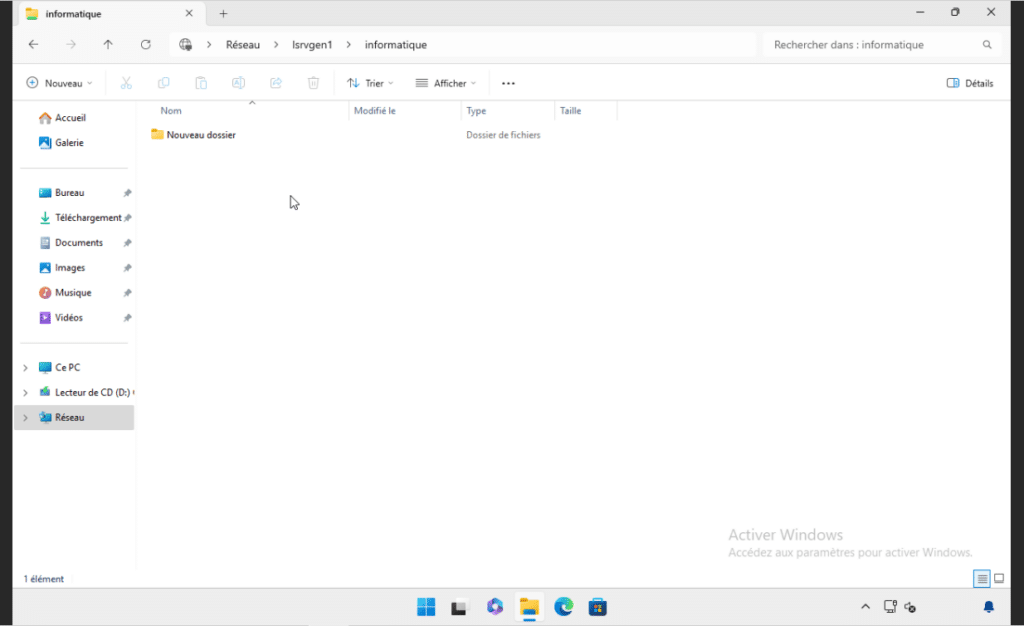
De retour à la racine au niveau de serveur, si je tente d’accéder au dossier Compta, j’ai bien un message d’erreur m’indiquant que je n’ai pas les autorisations.
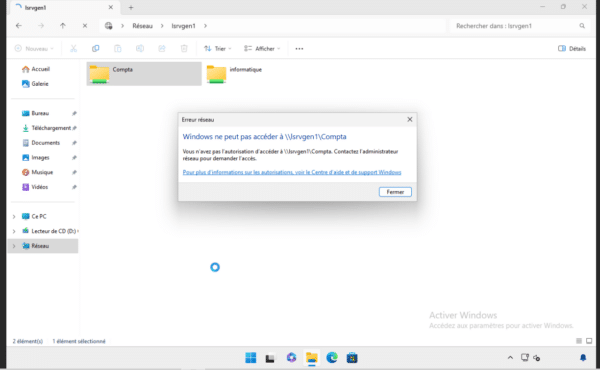
Vous savez comment partager un dossier sur Windows Serveur 2025.
Activer l’énumération basée sur l’accès
Maintenant, on va voir comme fonctionne l’énumération basée sur l’accès au seins d’un dossier partagé.
Dans le dossier Informatique, on va créer un sous-dossier Direction, qui lui sera accessible seulement si on fait partie d’un groupe Active Directory particulier (GL_SHARE_INFORMATIQUE-DIRECTION-W), dont l’utilisateur Romain n’est pas membre.
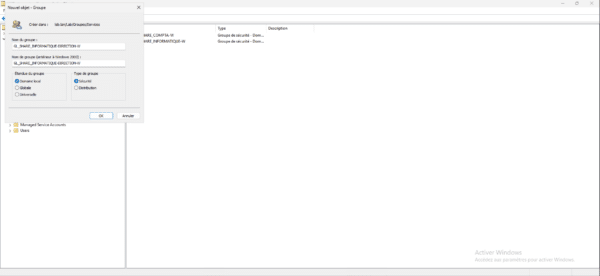
Sur le serveur, je crée le dossier Direction.
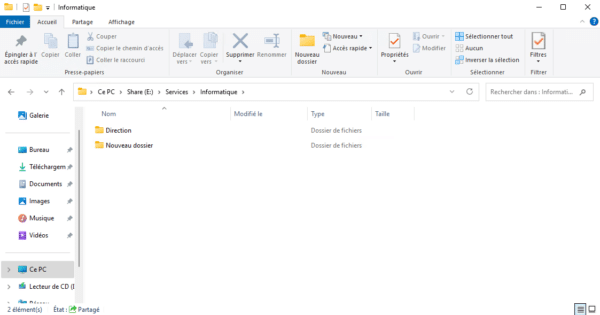
Pour que l’EBA fonctionne correctement et que l’accès soit bien restreints, il convient de bien configurer les droits NTFS sur ce dossier, faire un clic droit sur le dossier puis cliquer sur Propriétés 1.
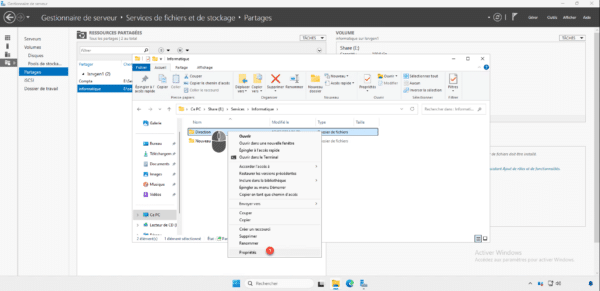
Aller sur l’onglet Sécurité 1 puis cliquer sur Avancé 2.
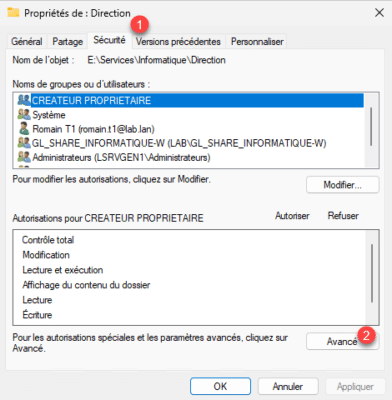
Comme on peut le voir sur la capture ci-dessous, le dossier hérite des droits du dossier parent et également que des droits sont accordés aux groupe local Utilisateurs et dans ce groupe on retrouve le groupe Utilisateurs du domaine, donc si on analyse les droits, tous utilisateurs du domaines ont un accès en lecture, ce que nous ne souhaitons pas. Cliquer sur Désactiver l’héritage 1.
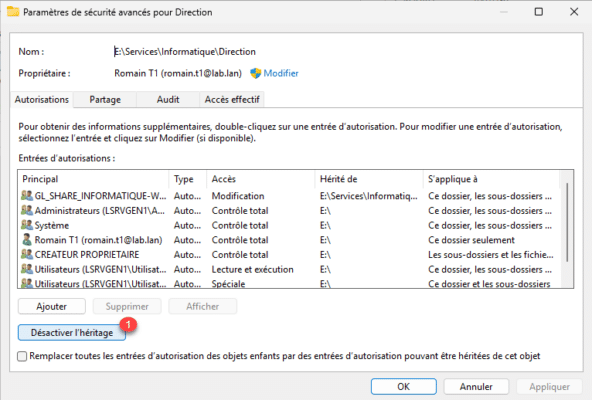
Cliquer sur Convertir les autorisation héritées en autorisation explicites sur cet objets 1.
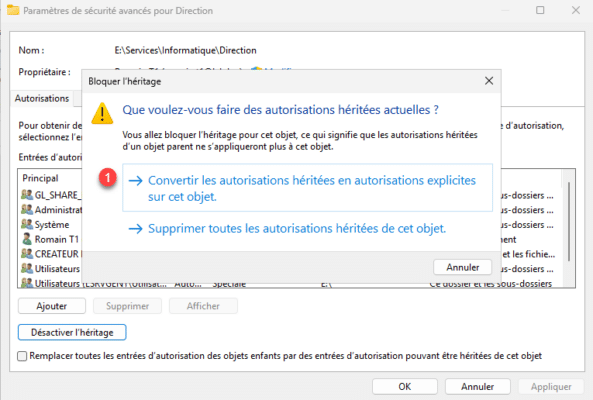
Maintenant on peut voir que les droits NTFS ne sont plus hérités.
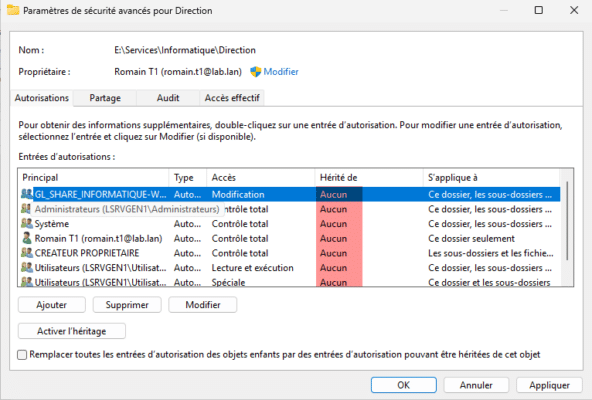
Maintenant, nous allons supprimer toutes les autorisations, qui vont permettre des accès aux utilisateurs qui ne doivent pas y accéder, on va donc enlever les autorisations Utilisateurs et le groupe GL_SHARE_INFORMATIQUE-W.
Sélectionner une autorisation 1 et cliquer sur Supprimer 2.
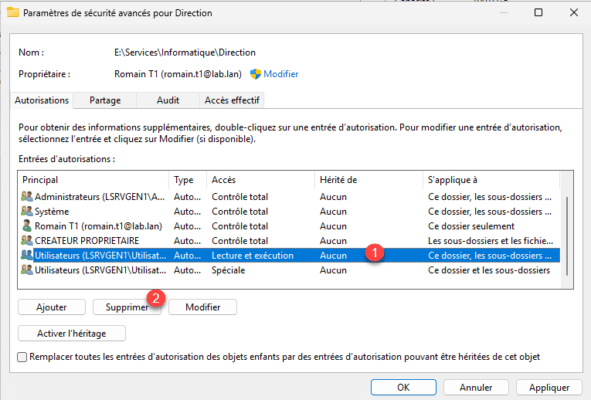
Répéter la manipulation afin d’avoir quelques choses que ressemble aux autorisations ci-dessous.
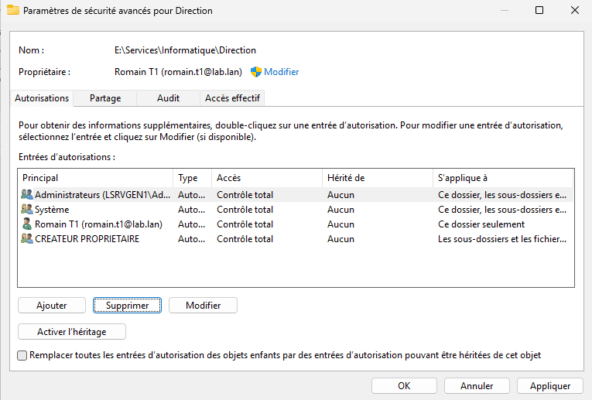
On va maintenant ajouter les autorisations pour le groupe GL_SHARE_INFORMATIQUE-DIRECTION-W, cliquer sur le bouton Ajouter 1.
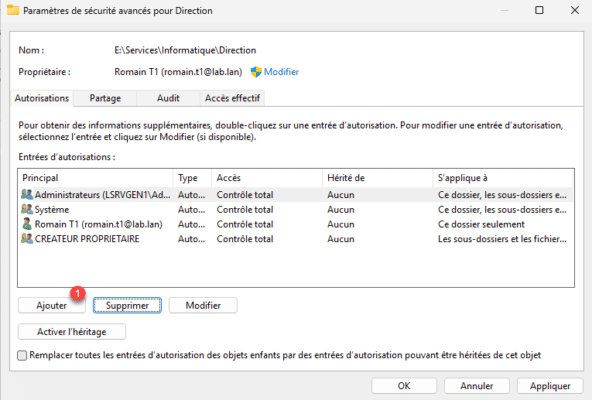
Sélectionner le groupe Active Directory 1, configurer les autorisations NTFS 2 puis cliquer sur OK 3.
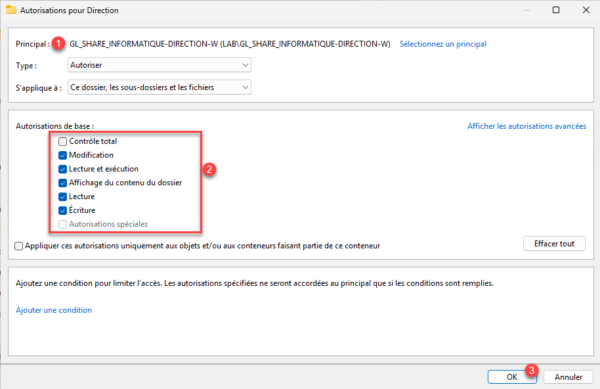
Le groupe est ajouté, cliquer sur Appliquer 1 et OK 2.
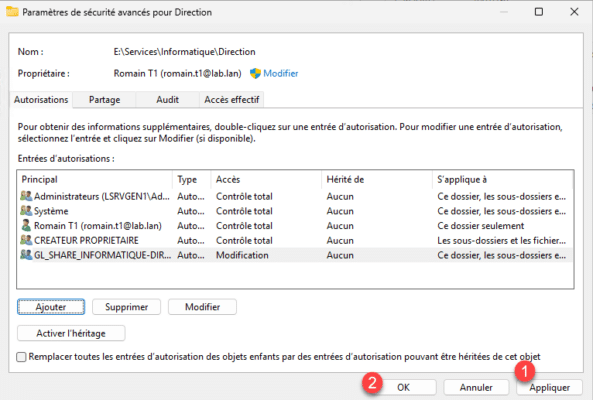
Fermer la fenêtre de Propriétés du dossier en cliquant sur OK 1.
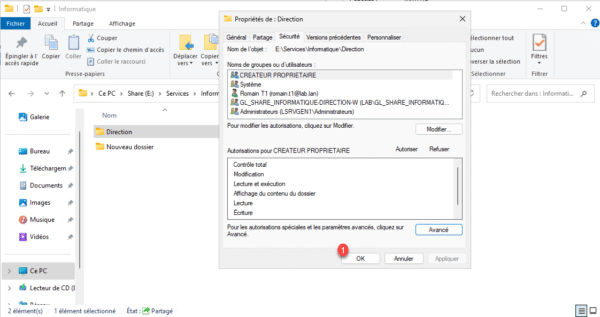
A ce stade, depuis mon utilisateur Romain, le dossier est visible dans le partage Informatique, mais je ne peux pas y accéder car je ne fais pas partir du groupe GL_SHARE_INFORMATIQUE-DIRECTION-W.
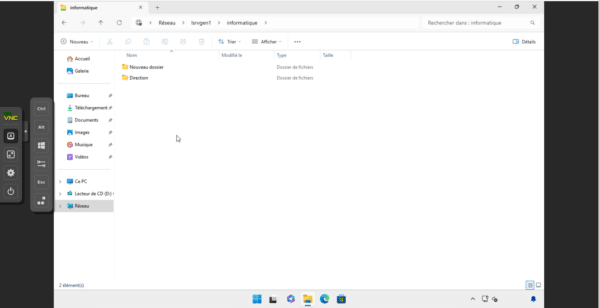
Maintenant, on va activer l’EBA (Enumération basée sur l’accès) qui va permettre de caché le dossier dans le partage Informatique.
Depuis le Gestionnaire de serveur,, faire un clic droit sur le Partage puis cliquer sur Propriétés.
Dans les propriétés du partage, aller sur Paramètres 1, cocher la case Activer l’énumération basée sur l’accès 2 puis cliquer sur Appliquer 3 et OK 4.
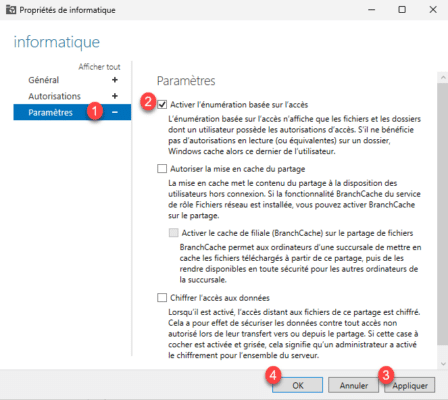
L’EBA est activée, maintenant depuis mon poste client avec mon compte, je ne vois plus le dossier Direction qui se trouve dans le dossier Informatique, car je n’ai pas d’autorisation d’accès.
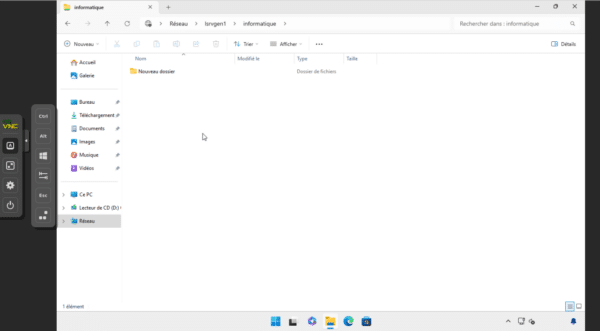
Optimisation du partage des dossiers de services
Depuis le début, on vu comment créer des dossiers partagés pour les services de l’entreprise, avec seulement 2 services, on peut créer deux partages, généralement en dans une entreprise, il y a plus que deux services.
Afin d’avoir quelques choses de plus facile à maintenir et être plus efficient, on va partager le dossier services en activant l’EBA de façon à ce que les utilisateurs ne voient et accéder que au dossier de leur service.
Ce que l’on va faire ici, c’est de partager le dossier Services qui va contenir les dossiers.
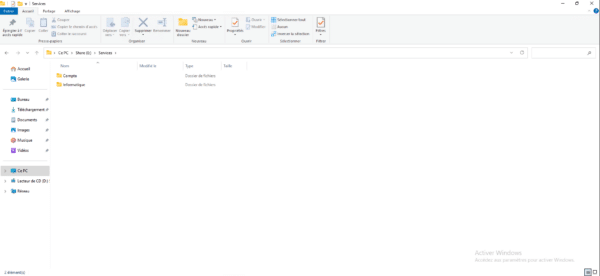
Comme tout les points techniques ont été abordés précédemment, je vais seulement ici vous donnez la marche à suivre.
Sur les dossiers des services (Compta et Informatique), vous allez devoir désactiver l’héritage et configurer les autorisations NTFS de la même manière que pour le dossier direction qui se trouve dans le dossier Informatique, comme cela avec l’EBA quand un utilisateur accédera au dossier partage Services, il ne verra que le dossier de son service.
Pour partager le dossier Services depuis le Gestionnaire de serveur, cliquer sur TACHES puis sur Nouveau partage.
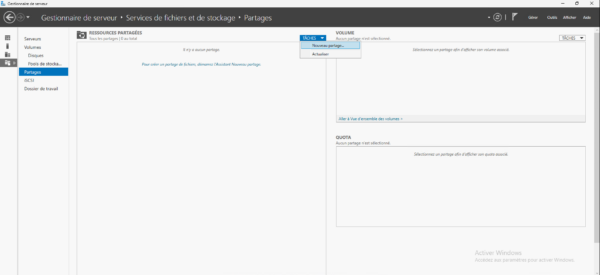
Sélectionner le profil Partage SMB – Rapide.
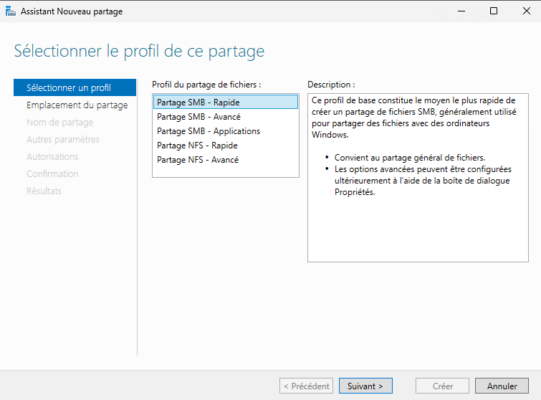
Indiquer l’emplacement du dossier service.
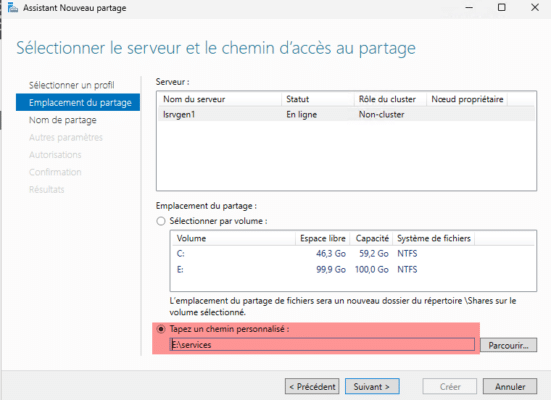
Configurer le nom du partage.

Dans les paramètres du partage, activer l’énumération basée sur l’accès.
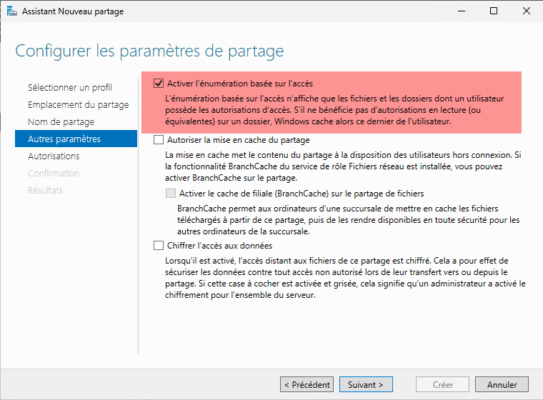
Au niveau des autorisations NTFS, vous allez devoir supprimer l’héritage et tous les autorisations Utilisateurs et ajouter une autorisation Utilisateur, qui va permettre seulement de lister les dossiers au niveau du répertoire Services.
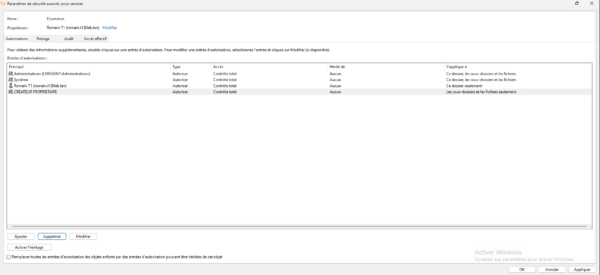
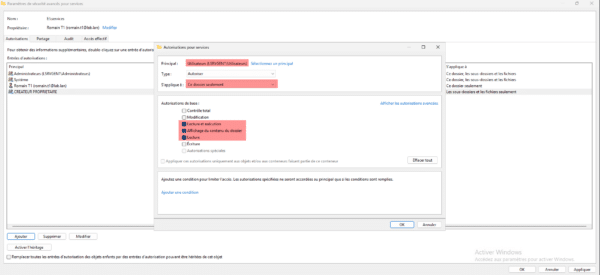
Continuer de suivre l’assistant.
Avec cette configuration, vous aurez un seul dossier partagé et les utilisateurs pourront voir et seulement accéder aux dossiers où ils possèdent des droits explicites.
Le partage de dossier ne devrait maintenant plus avoir de secret pour vous sur Windows Serveur.
Pour des raisons de sécurité et de confidentialité, il est important de tester vos partages avant leur déploiement et la communication aux utilisateurs.
Pour compléter ce tutoriel je vous conseille également la lecture de cet article : AGDLP/AGUDLP – Comment bien gérer les droits sur un serveur de fichiers Windows Serveur