Sommaire
Introduction
Dans ce tutoriel, nous allons voir comment capturer Windows avec une image de capture sur le service WDS.
Avant d’effectuer la capture du poste, le système d’exploitation doit avoir été préparé à l’aide de l’utilitaire sysprep.
Si vous souhaitez capturer l’image et l’envoyer automatiquement sur le serveur WDS, il faut avoir au préalable injecter les drivers de la carte réseau dans l’image de capture.
Dans le cas où la carte réseau n’est pas reconnu, il faut prévoir un disque USB avec suffisamment d’espace pour stocker l’image.
L’image de capture doit être activée sur le serveur WDS.

Capturer l’image Windows
1. Démarrer l’ordinateur sur le réseau (Boot PXE F12) et sélectionner l’image de capture.
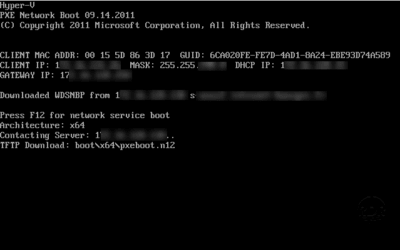
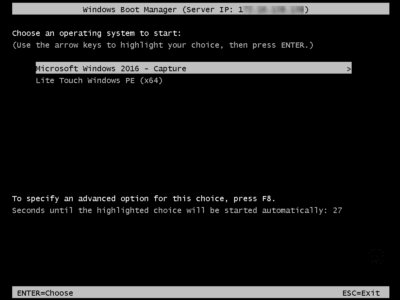
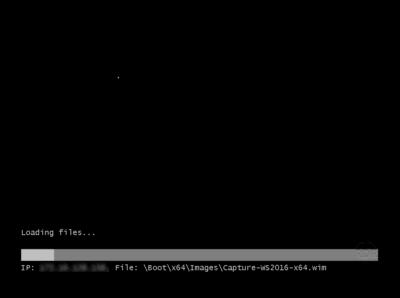
2. Au démarrage de l’assistant de capture d’image Windows, cliquer sur Suivant 1.
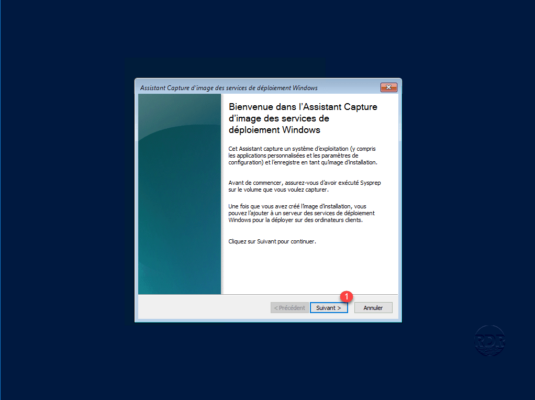
3. Sélectionner le volume à capturer 1, entrer un nom 2 et une description 3 puis cliquer sur Suivant 4.
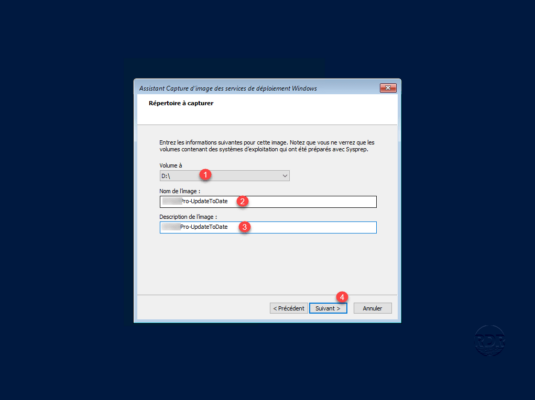
Si aucun volume ne s’affiche, c’est certainement que Windows n’est pas préparé au déploiement (sysprep)
La lettre du lecteur à capturer ne correspond à la lettre du lecteur quand le système est fonctionnement, ceci est normale.
4. Spécifier l’emplacement et le nom du fichier de l’image 1. Il est possible d’envoyer directement l’image sur le serveur WDS en cochant la case Charger l’image sur un serveur des services de déploiement Windows 2 en spécifiant son nom 3. Cliquer sur Connexion 4 et sélectionner le groupe d’image 5. Cliquer sur Suivant 6 pour démarrer la capture de l’image Windows.
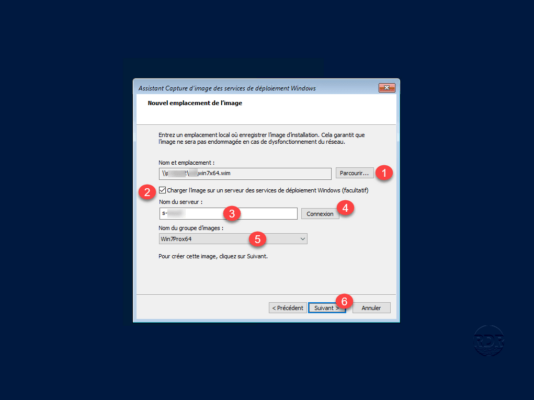
Ayant accès au réseau, j’ai stocké l’image sur un partage SMB, si vous n’avez pas d’accès au réseau depuis le poste, il fait enregistrer l’image sur le disque USB. L’envoie sur le serveur WDS ne sera également pas possible.
5. Patienter pendant la capture de l’image Windows …
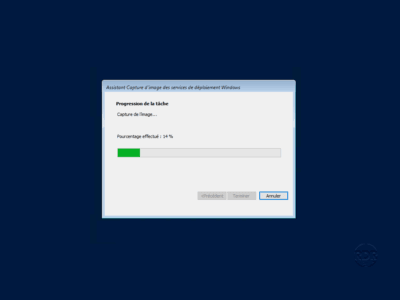
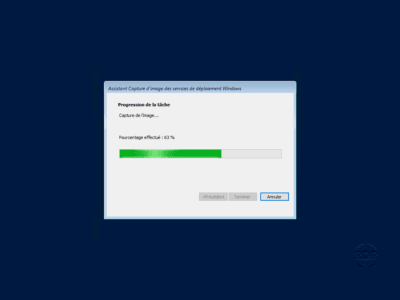
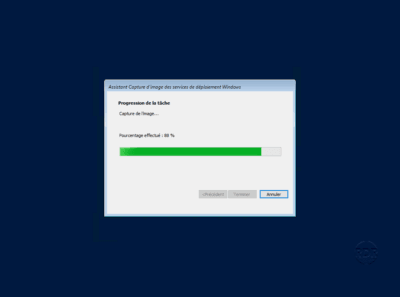
6. Une fois la capture finie, cliquer sur Terminer 1.
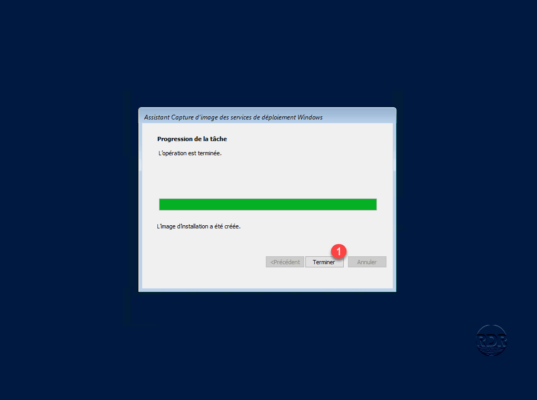
Si vous avez cocher la case pour envoyer l’image directement sur le serveur WDS, vérifier que l’image a bien été ajouté.
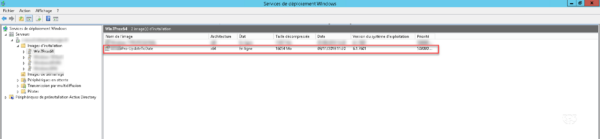
Dans le cas contraire, il faut ajouter l’image sur le serveur WDS à l’aide de console d’administration.