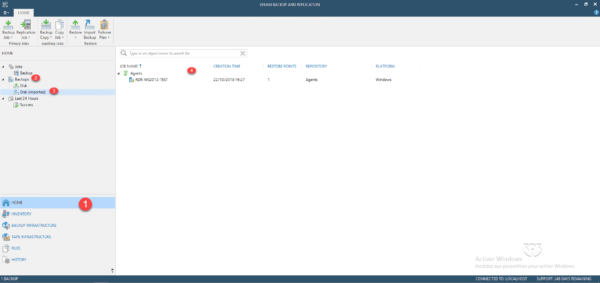Dans ce tutoriel, nous allons voir comment importer des sauvegardes dans Veeam dans le cas où vous avez besoin d’accéder à un ancien dépôt ou importer des sauvegardes d’agent effectuées sur un partage réseau.
Ajouter le dépôt
1. Depuis la console Veeam, cliquer sur BACKUP INFRASTRUCTURE 1 et aller sur Backup Repositories 2.
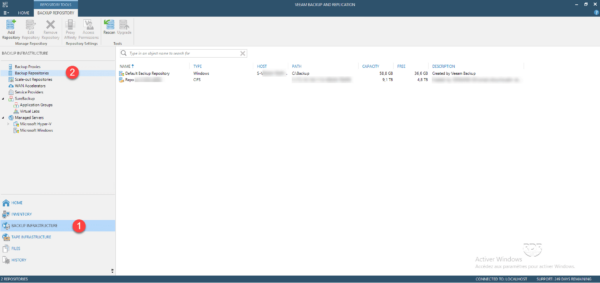
2. Faire un clic droit dans la zone des dépôts 1 et cliquer sur Add Backup Repository… 2.
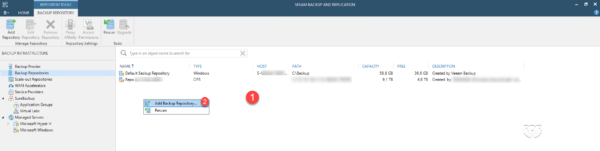
3. Nommer le dépôt 1 et cliquer sur Next 2.
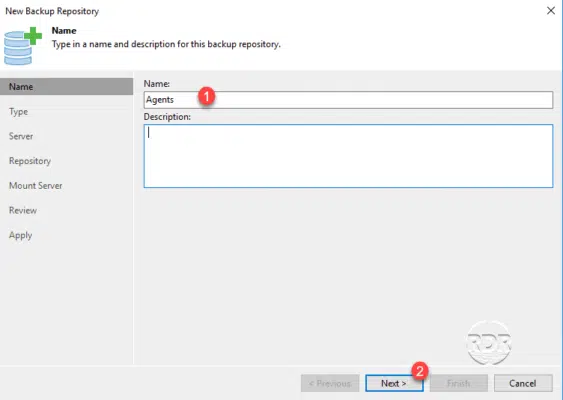
4. Choisir le type de dépôt 1 et cliquer sur Next 2.
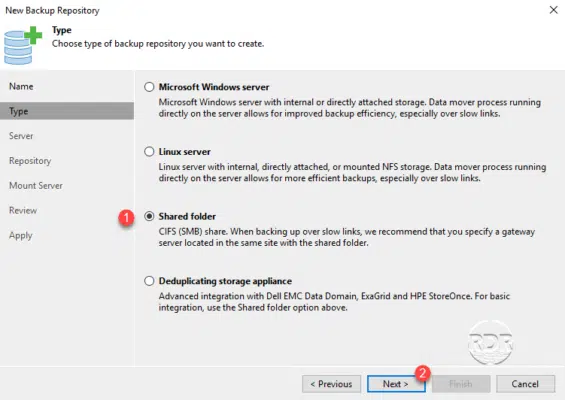
5. Configurer les informations du dépôt (adresse d’accès et identifiant) 1 puis cliquer sur Next 2.
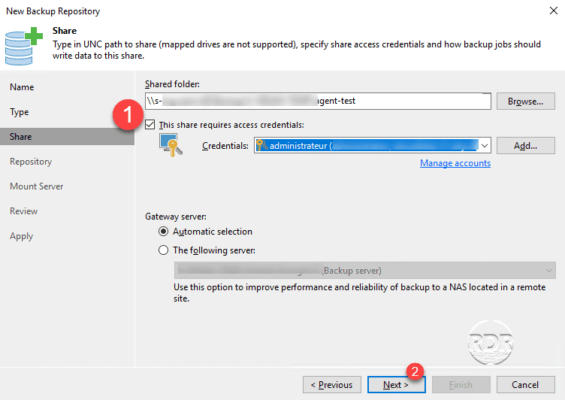
6. Cliquer sur le bouton Next 1.
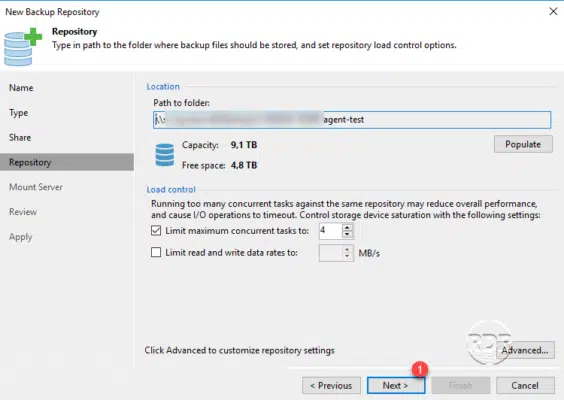
7. Cliquer sur Next 1.
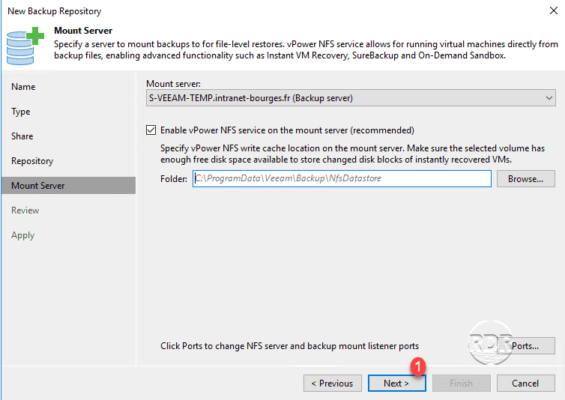
8. Cliquer sur Apply 1 pour confirmer l’ajout du dépôt.
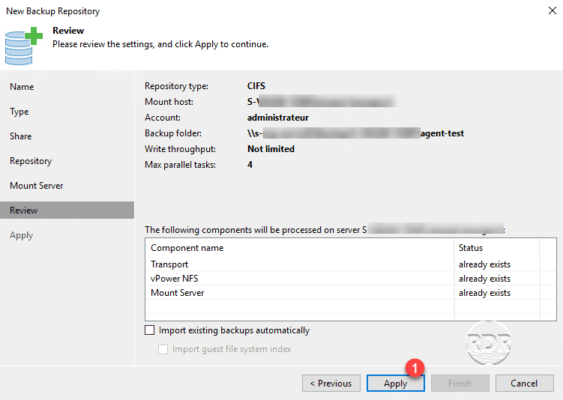
9. Une fois le dépôt ajouté, fermer l’assistant en cliquant sur le bouton Finish 1.
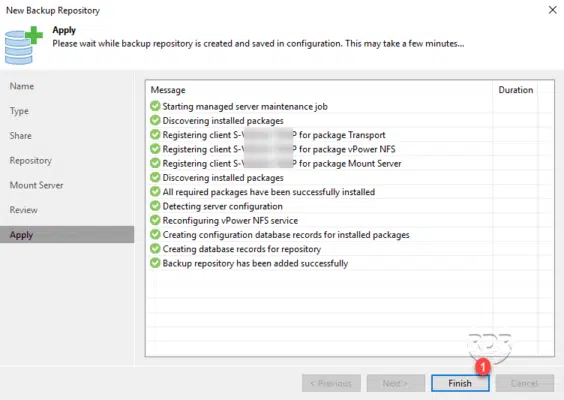
10. Le dépôt est ajouté 1 et visible dans la liste.
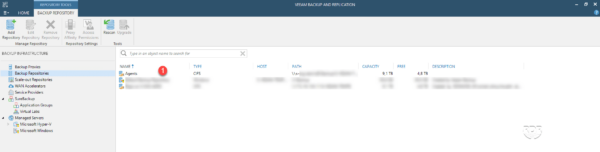
Importer les sauvegardes
1. Faire un clic droit le dépôt 1 et cliquer sur Rescan 2.
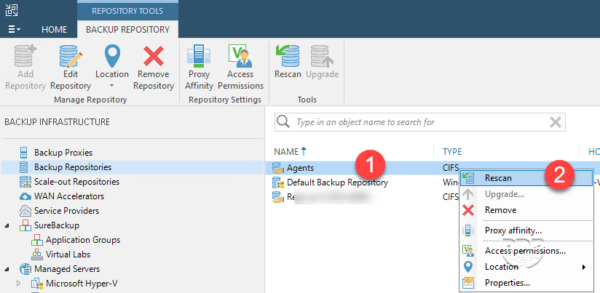
2. Patienter pendant la synchronisation du dépôt.
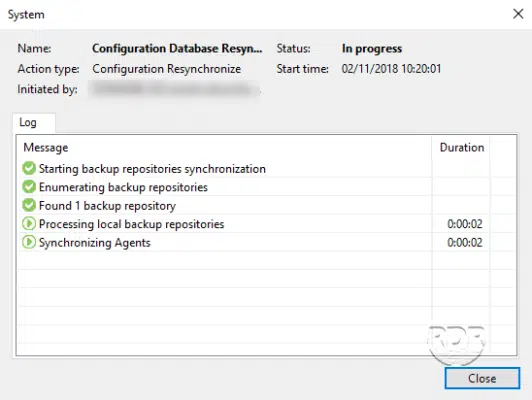
3. Fermer la fenêtre en cliquant sur Close 1.
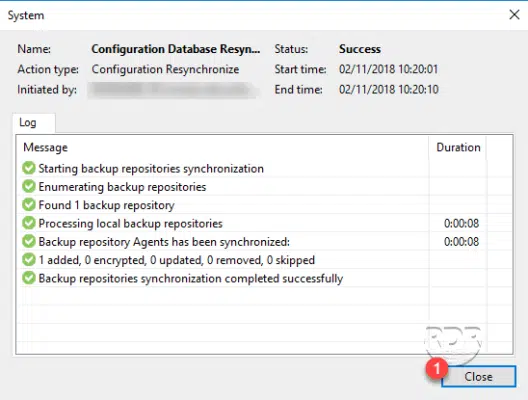
Le nombre d’éléments importé est visible dans la fenêtre ci-dessus.
4. Pour accéder aux sauvegardes importées, cliquer sur Home 1, déplier Backup 2 et cliquer sur Disk (imported) 3 pour avoir la liste 4.