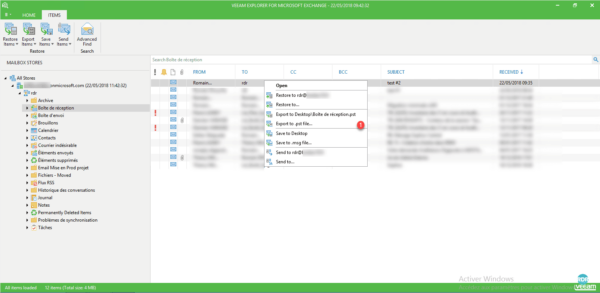Veeam Backup Office 365 est un logiciel qui permet la sauvegarde des boites emails hébergées sur Office 365. Il est également possible de sauvegarde un Exchange local avec.
Lorsque vous héberger vos données sur Office 365, Microsoft, fournit infrastructure matériel et logiciel mais vous êtes responsable de vos données et leur sauvegarde.
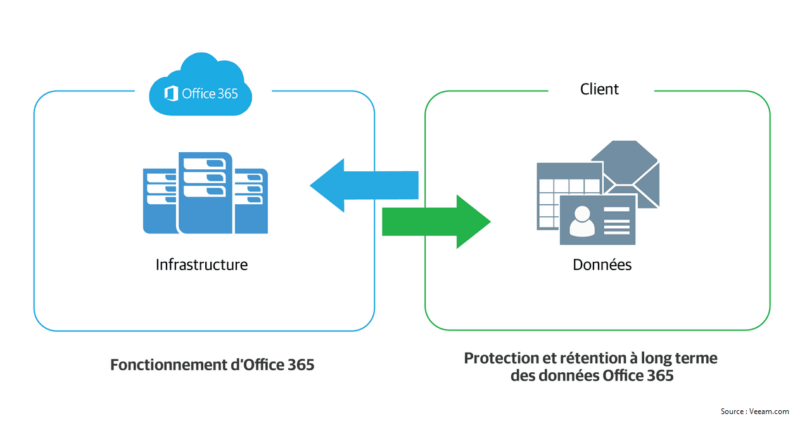
Installation
1. Télécharger Veeam Backup Office 365 depuis le site veeam.com
2. Décompresser l’archive.
3. Lancer l’exécutable 1.
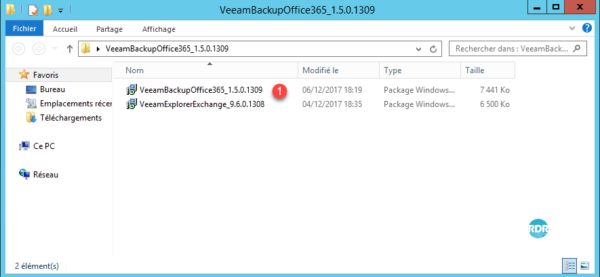
4. Cliquer sur Next > 1.
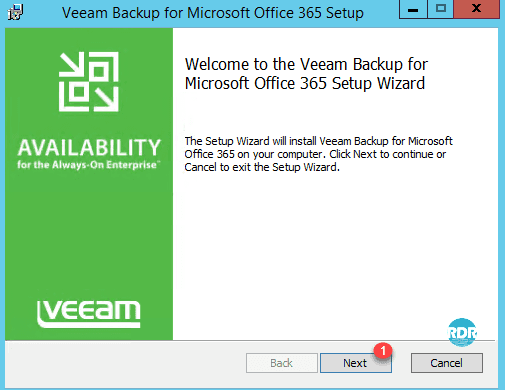
5. Accepter la licence 1 et cliquer sur Next > 2.
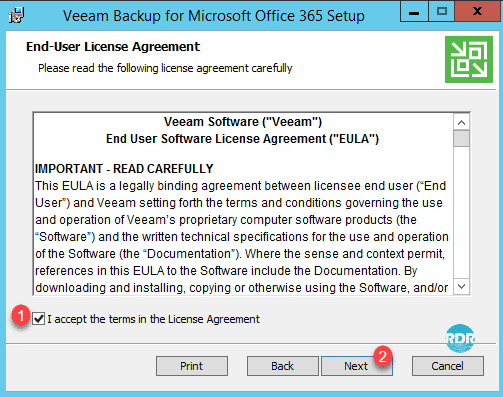
6. Cliquer sur Next > 1.
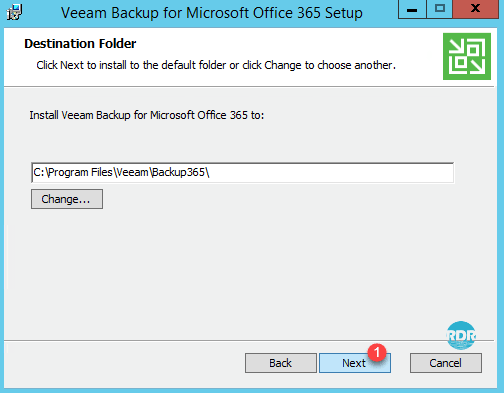
7. Cliquer sur Install 1.
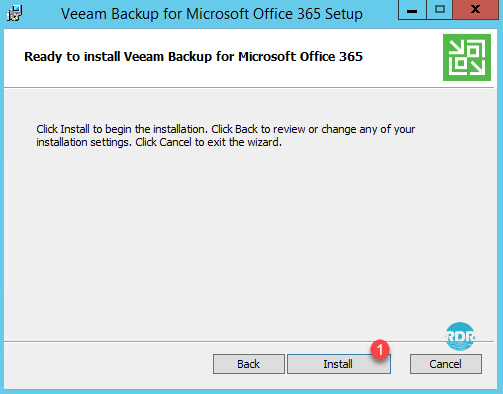
8. Patienter durant l’installation.
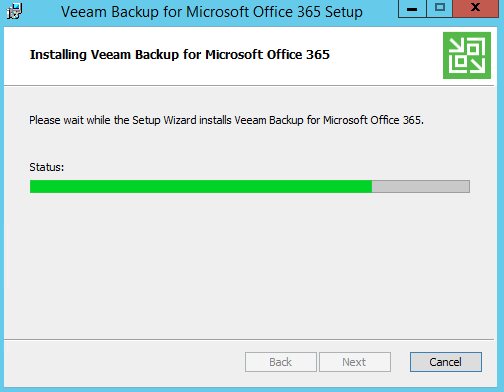
9. Cliquer sur Finish 1 pour ferme le programme d’installation.
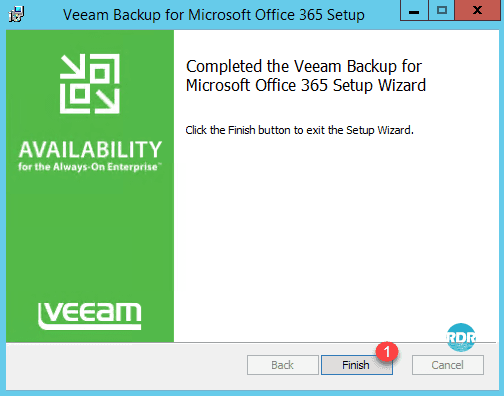
Configuration
1. Lancer le logiciel Veeam Backup Office 365.
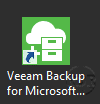
Licence
1. Cliquer sur Yes 1 pour installer la licence.
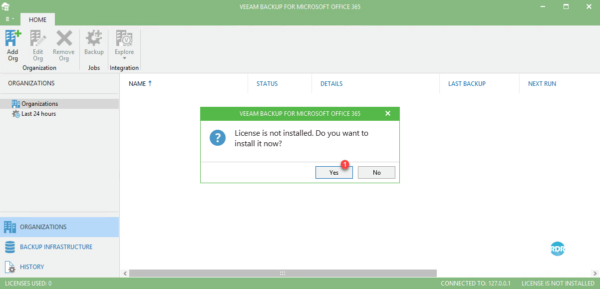
2. Cliquer sur Install 1.
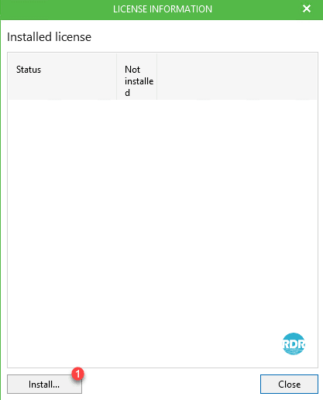
3. Sélectionner le fichier de licence 1 et cliquer sur Ouvrir 2.
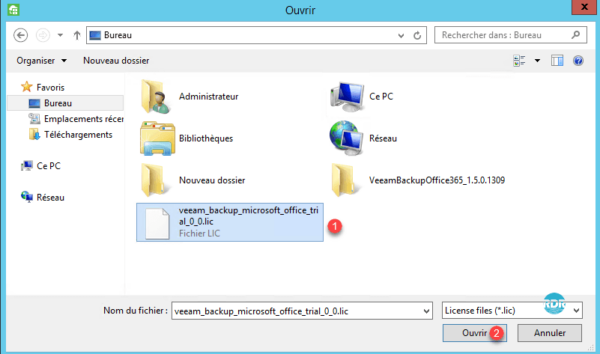
4. La licence est installée, cliquer sur Close 1.
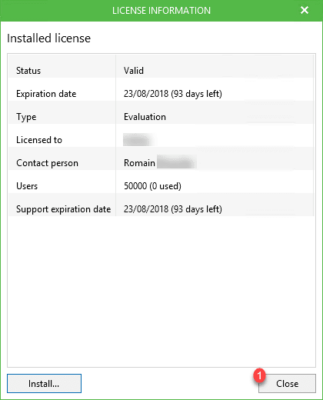
Configuration d’un dépôt
1. Depuis la console, cliquer sur BACKUP INFRASTRUCTURE 1.
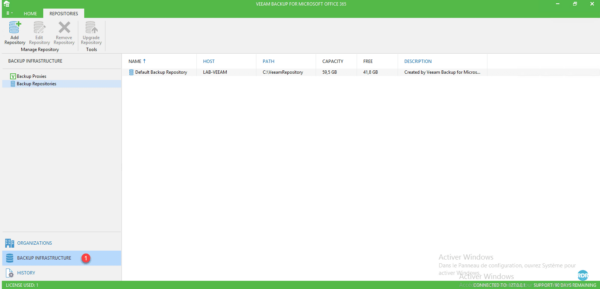
2. Cliquer sur Add Repository 1.
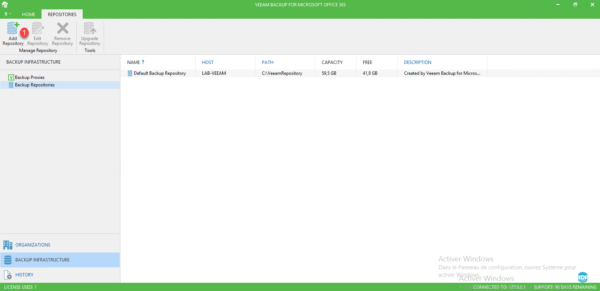
3. Donner un nom 1 et cliquer sur Next 2.
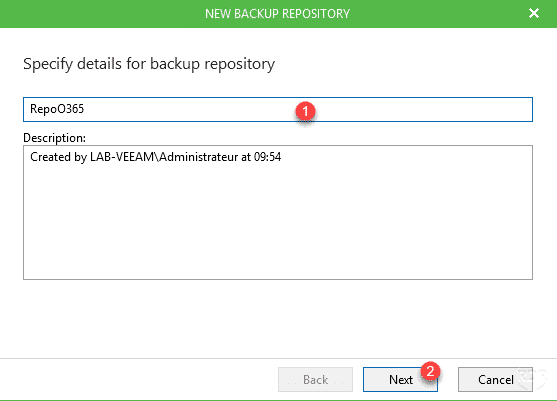
4. Cliquer sur le bouton Browse… 1.
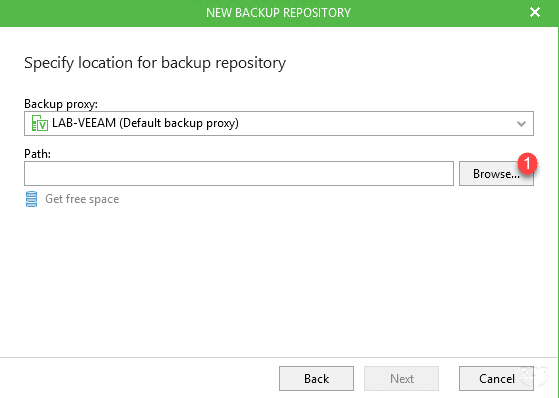
5. Sélectionner le dossier 1 et cliquer sur OK 2.
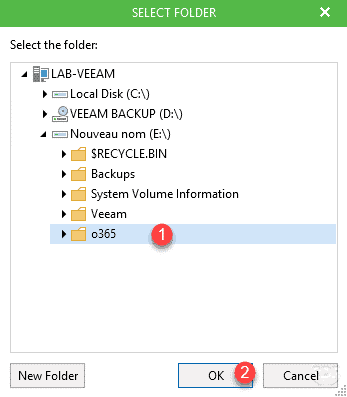
6. Cliquer sur Next 1.
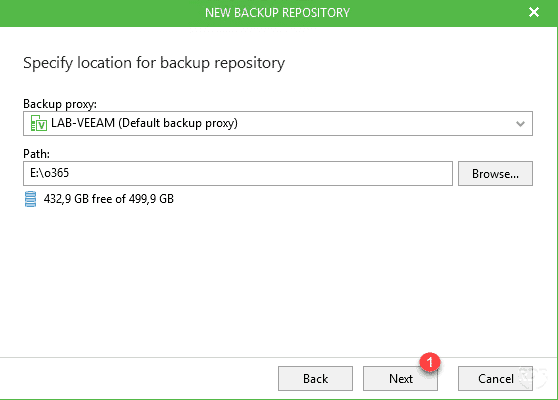
7. Définir une politique de rétention 1 et cliquer sur Next 2.
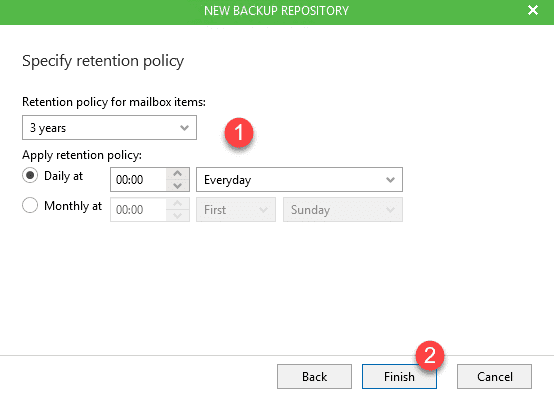
8. Le dépôt 1 est visible dans la liste.
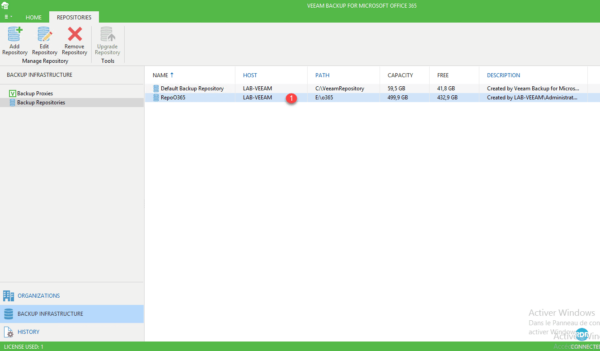
Configuration d’une sauvegarde
Avant de configurer un job de sauvegarde, il faut ajouter une organisation (compte Office 365) et ensuite configurer la sauvegarde de cette organisation.
Ajout d’une organisation
1. Cliquer sur Add Org 1 dans le bandeau.
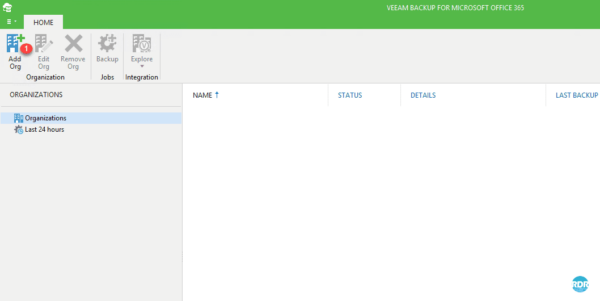
2. Sélectionner un type de déploiement 1 et cliquer sur Next 2.
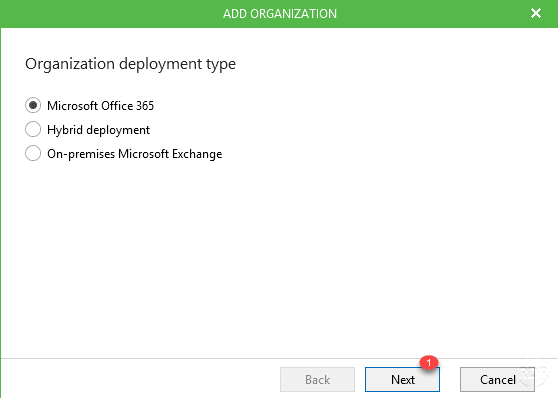
3. Entrer les identifiants et mot de passe du compte administrateur 1 de votre tenant Office 365 et cliquer sur Next 2.
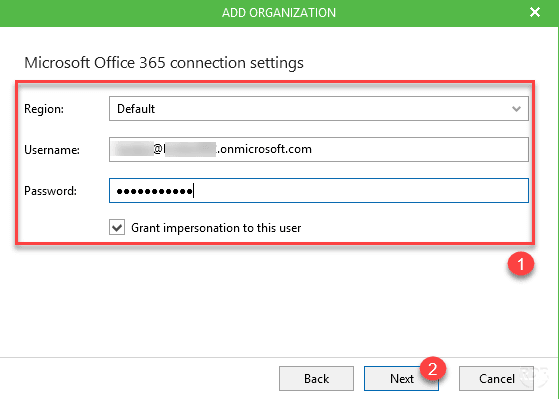
4. Validation des informations, une fois l’opération terminée, cliquer sur Finish 1.
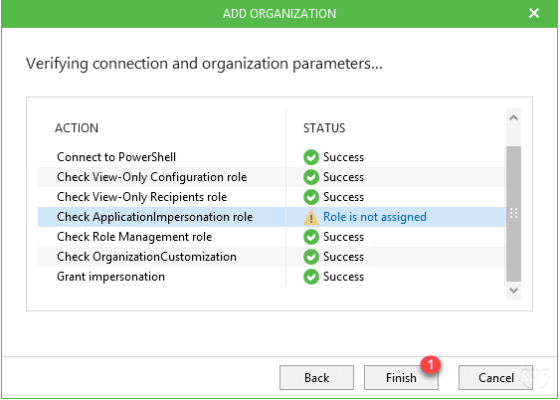
5. Le conteneur Office 365 1 est visible dans la liste des organisations.
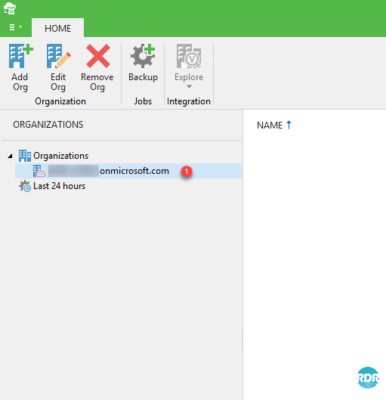
Création du job
1. Faire un clic droit votre organisation 1 et cliquer sur Backup… 2.
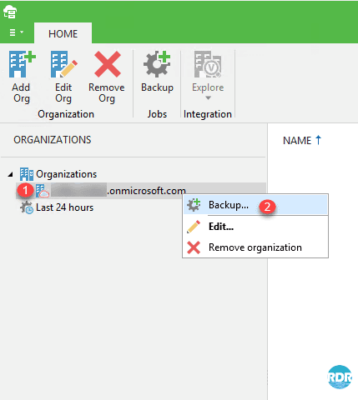
2. Nommer le job de sauvegarde 1 et cliquer sur Next 2.
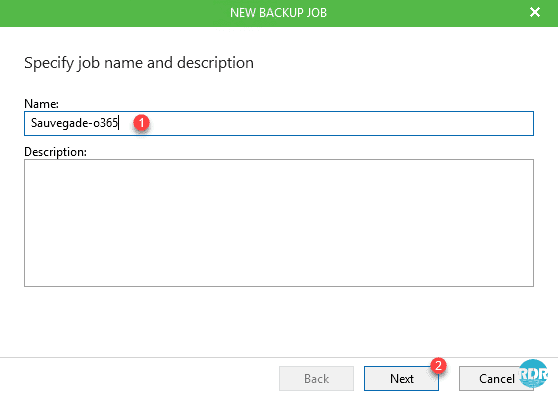
3. Sélectionner le mode de sauvegarde 1. Choisir backup the following mailboxes, cliquer sur Add B pour choisir les boites aux lettres à sauvegarder.
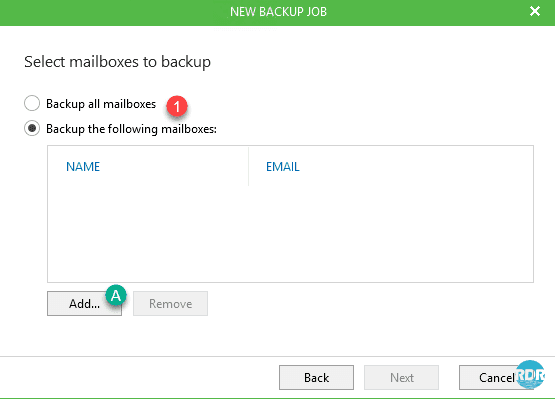
3.1. Sélectionner les boites à sauvegarder 1 et cliquer sur OK 2
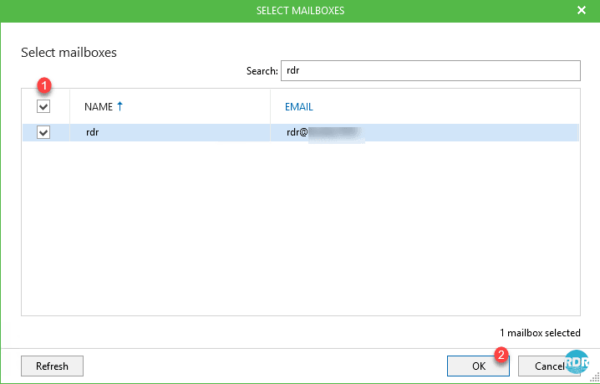
4. Cliquer sur Next 1.
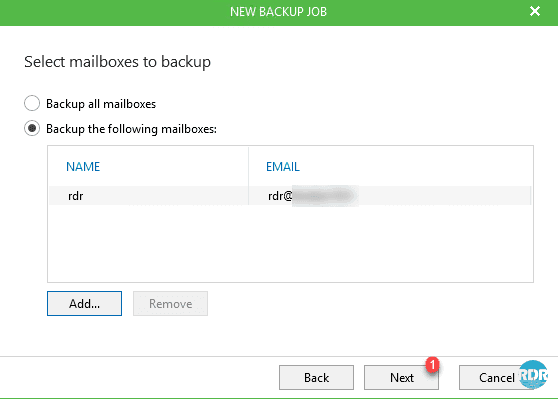
5. Sélectionner le proxy 1 et le repository 2 et cliquer sur Next 3.
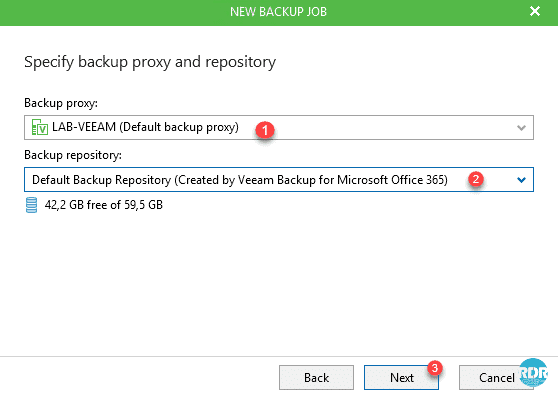
6. Définir la planification 1 du job et cliquer sur Create 2.
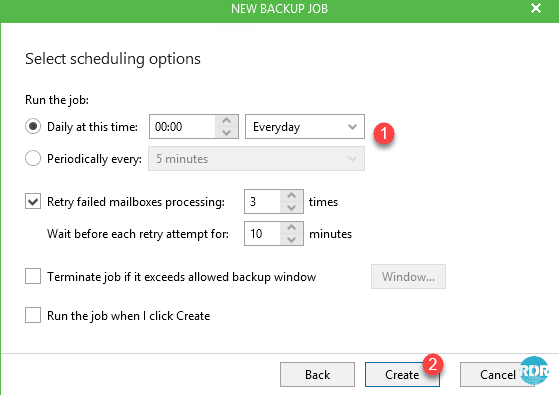
7. Le job est visible 1 dans la liste.
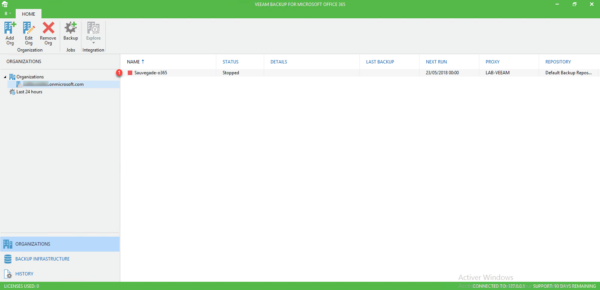
Utilisation
Exécution manuelle d’une sauvegarde
1. Sélectionner le job de sauvegarde 1, faire un clic droit dessus et cliquer sur Start 2.
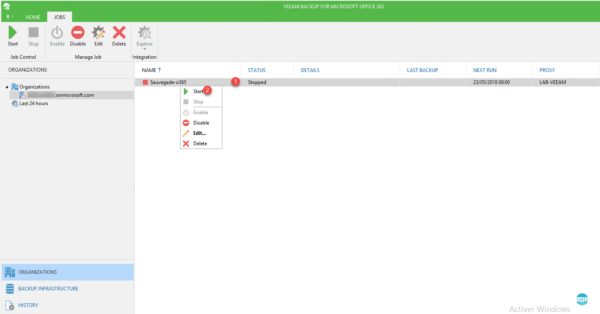
2. Patienter durant l’exécution. Ceci peut prendre plus ou moins de temps en fonction du volume de données et de la connexion internet.
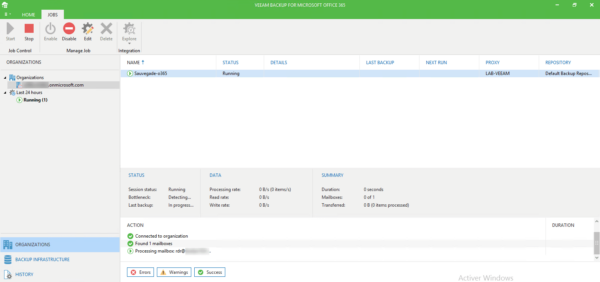
3. La sauvegarde est terminée.
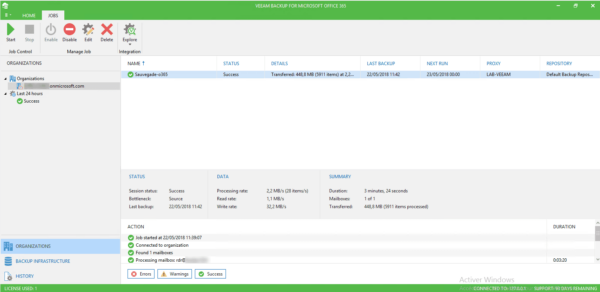
Restauration
Pour effectuer une restauration, vous devez installer Veeam Explorer for Microsoft Exchange, qui est disponible dans l’archive téléchargée. Si vous avez fait l’installation de Veeam Backup Office 365 sur un serveur où est installé Veeam Backup & Réplication, il n’est pas nécessaire de l’installer.
1. Sélectionner l’organisation 1, cliquer sur Explore 2 puis Explore point-in-time state … 3.
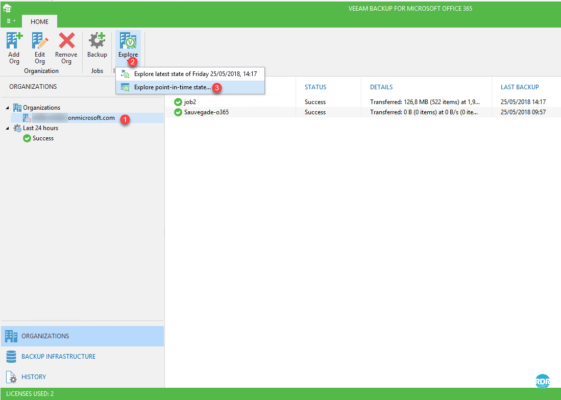
2. Choisir un mode de restauration 1 et cliquer sur Finish 2.
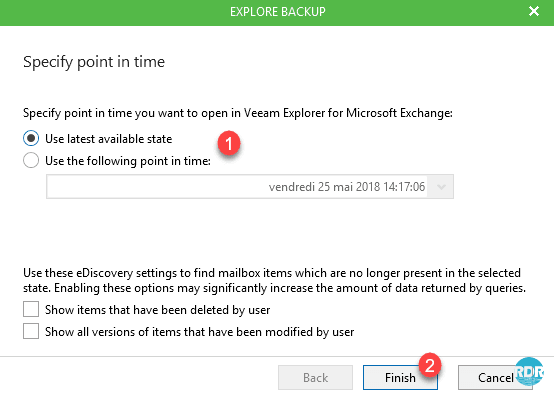
3. Chargement de Veeam Explorer for Microsoft Exchange.
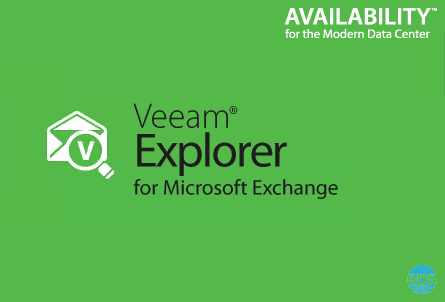
4. Naviguer dans la sauvegarde 1.
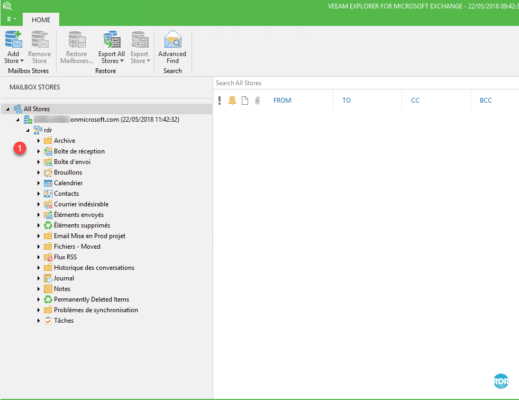
5. Sélectionner l’élément à restaurer 1.
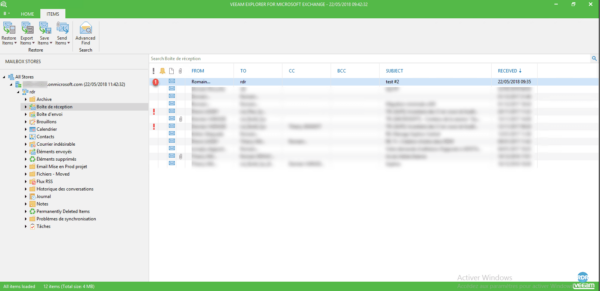
6. Faite un clic droit dessus et sélectionner le mode de restauration 1.