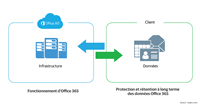Dans ce tutoriel, je vais vous (re)présenter Veeam Backup for Microsoft Office 365 Community Edition (V5).
Comme son nom l’indique c’est un logiciel de sauvegarde dédié à la sauvegarde des tenants Microsoft Office 365 (Exchange, OneDrive, SharePoint …).
La Community Edition est une édition gratuite de Veeam Backup Office 365 qui vous permet de sauvegarder 10 utilisateurs et 1TB de données SharePoint.
La mise en place d’une solution de sauvegarde pour les services Cloud Microsoft 365 vous permet de restaurer des éléments qui seraient supprimés, la responsabilité du provider est de fournir un accès au service, la responsabilité de client est de sauvegarder les données.
Je vais prendre un exemple concret, un des utilisateurs se fait pirater son compte, le « pirate » supprime le contenu de sa boite aux lettres, Microsoft ne ferra pas de restauration de données, ceci est de la responsabilité du client.
Veeam Backup Office 365 va vous permettre de sauvegarder les données et de les restaurer en cas de besoin.
Veeam Backup Office 365 peut aussi être utilisé pour sauvegarder des environnements On-Premise (local) d’Exchange et SharePoint.
Sommaire
Télécharger Veeam Backup Office 365
La première étape est de télécharger Veeam Backup Office 365 directement sur le site de Veeam. Il est nécessaire de créer un compte.
Une fois connecté sur le site, aller à la page de téléchargement et chercher dans la section Produits Gratuit Veeam Backup For Microsoft Office 365 Comminuty Edition.
Cliquer sur l’icône 1 de téléchargement pour accéder à la ficher du produit.
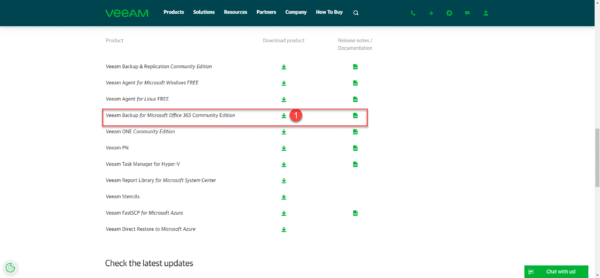
Sur la page du produit, cliquer sur le bouton Download 1.
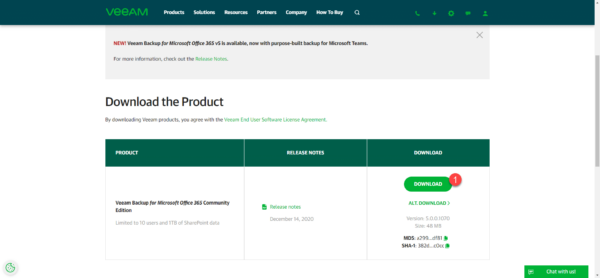
Installer Veeam Backup Office 365
Maintenant que vous avez téléchargé l’archive de Veeam Backup Office 365, décompresser la et aller dans le nouveau dossier. Il y a normalement 4 exécutables. Il y en a un qui contient de le logiciel de sauvegarde et les 3 autres sont des compléments pour pouvoir explorer les sauvegarder et restaurer les fichiers.
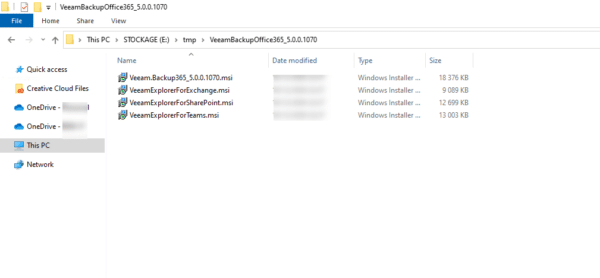
Executer le fichier qui s’appel Veeam.Backup365_X.X.X.Y.Y.Y.msi.
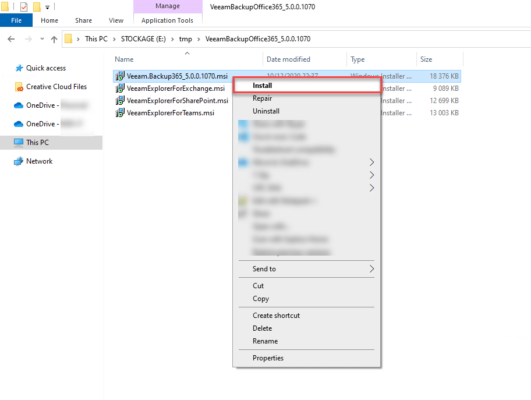
Au lancement de l’assistant, cliquer sur Next 1.
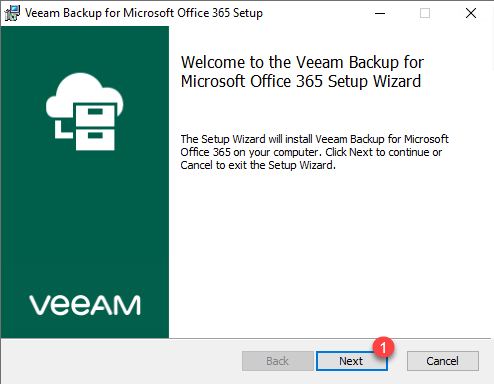
Accepter les termes des différentes licences 1 et cliquer sur Next 2.
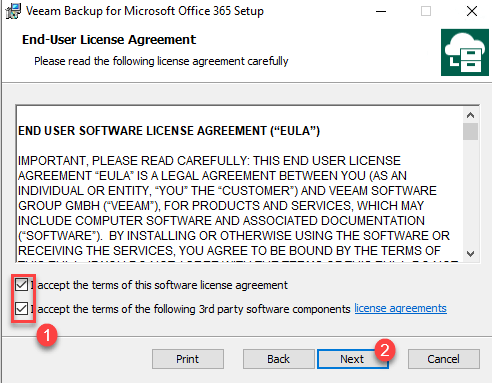
Installer tous les composants, si nécessaire modifier le chemin d’installation et cliquer sur Next 1.
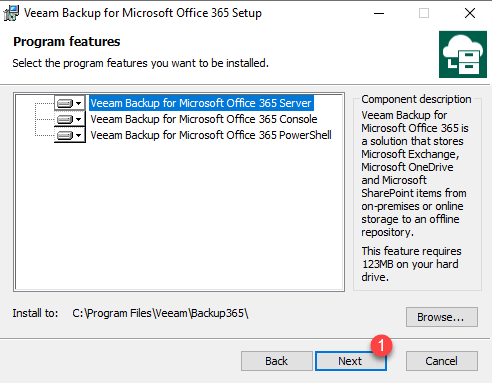
Confirmer l’installation de Veeam Backup Office 365 en cliquant sur le bouton Install 1.
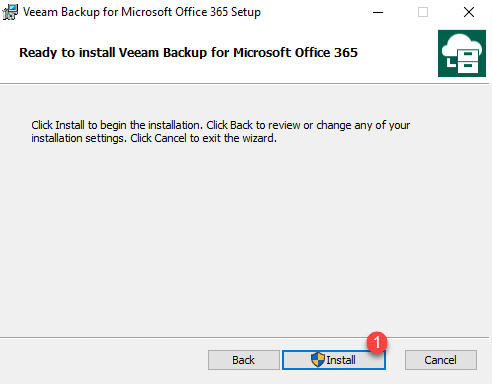
Confirmer l’exécution du fichier MSI et patienter pendant l’installation…
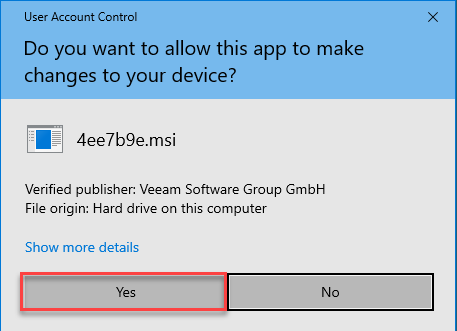
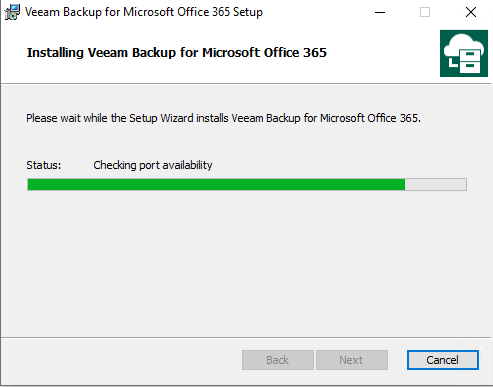
Une fois l’installation terminée, fermer l’assistant en cliquant sur Finish 1.
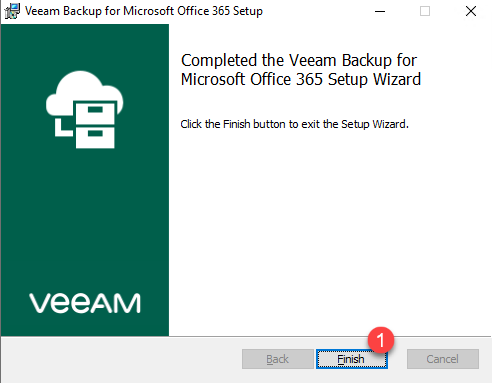
En fonction de vos besoins, installer les différentes consoles de restauration
Configuration de Veeam Backup Office 365
Lancer la console Veeam Backup for Microsoft Office 365 qui se trouve en raccourci sur le bureau.
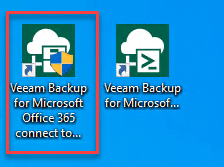
Autoriser l’application à s’ouvrir en cliquant sur Yes 1.
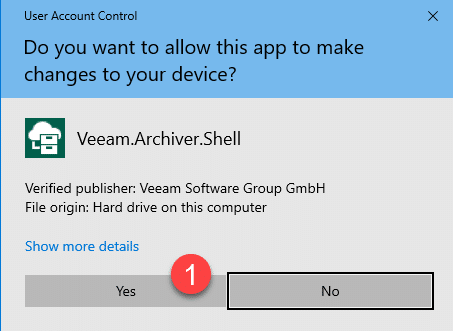
Comment pour Veeam Backup & Replication, cliquer sur Connect 1 pour ouvrir la console.
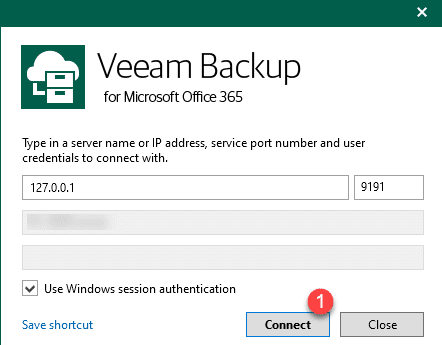
À la première connexion, Veeam vous propose d’installer une licence si vous avez une, cliquer sur No 1 pour fermer le message et utiliser la version Community Edition, gratuite pour 10 utilisateurs.
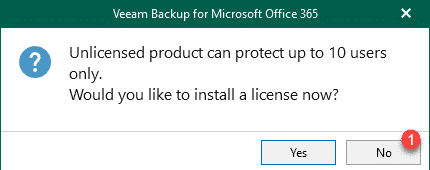
Si vous êtes habitué à utiliser Veeam Backup & Replication, la console Veeam Backup Office 365 est semblable.
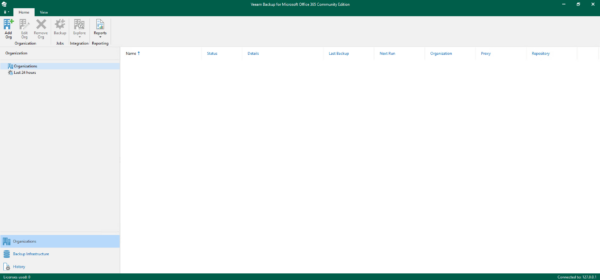
Ajouter un tenant/organisation/compte Microsoft Office 365
La première étape est de configurer l’organisation/compte à sauvegarder
Depuis la console, cliquer sur Add Org 1.
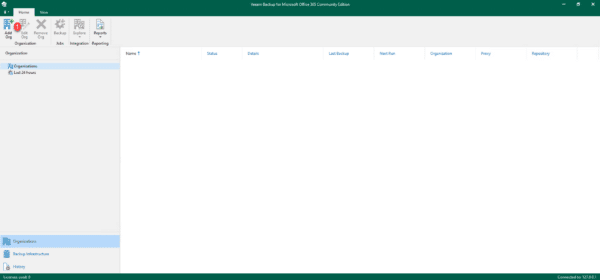
Au lancement de l’assistant, laisser une organisation de Type Microsoft Office 365 1, configurer les services à sauvegarder 2 et cliquer sur Next 3.
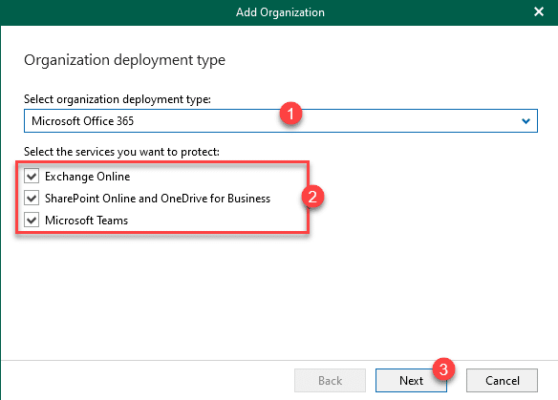
Choisir la méthode d’authentification auprès d’Office 365, dans le tutoriel Basic authentification 1 et cliquer sur Next 2.
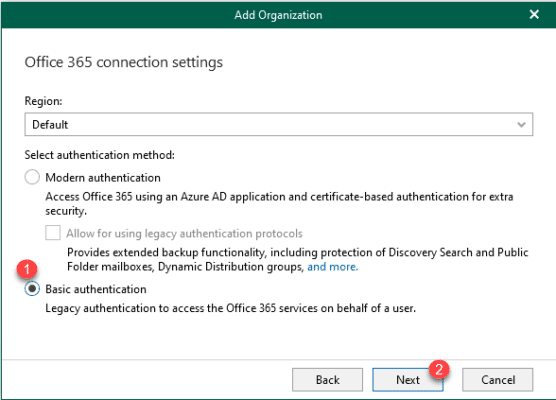
Entrer les identifications 1 d’un compte administrateur du tenant et cliquer sur le bouton Next 2.
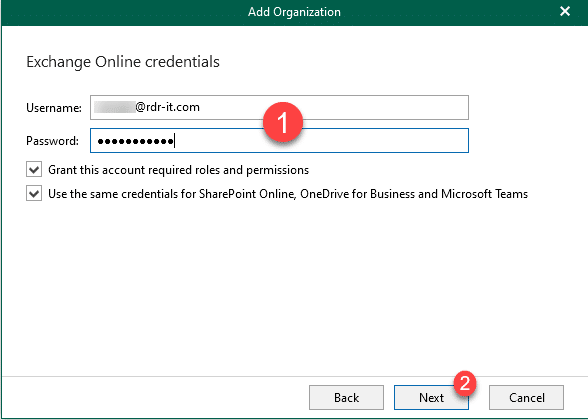
Patienter pendant la connexion au compte MS 365.
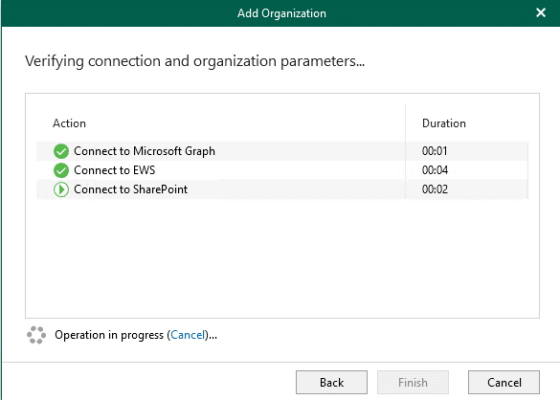
Une fois les tests validés, cliquer sur Finish 1 pour fermer l’assistant et ajouter le compte.
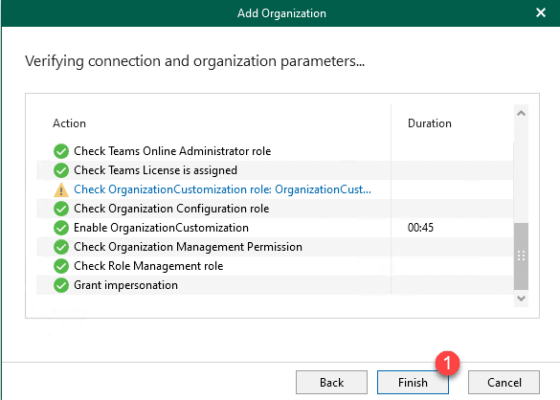
Dans la console, on peut voir que le compte est ajouté 1 dans la partie Organizations.
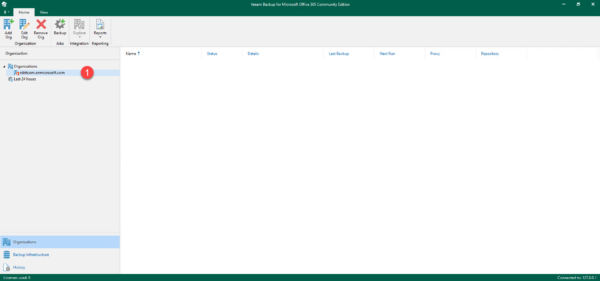
Configurer le Repository
La configuration du repository est un élément « critique » de la sauvegarde Microsoft Office 365, car c’est lui va déterminer le type de sauvegarde (Item-level / snapshot) et la durée de rétention des données.
Je vous explique la différence entre les deux au moment de la configuration.
Sur la console, cliquer sur Backup Infrastructure 1.
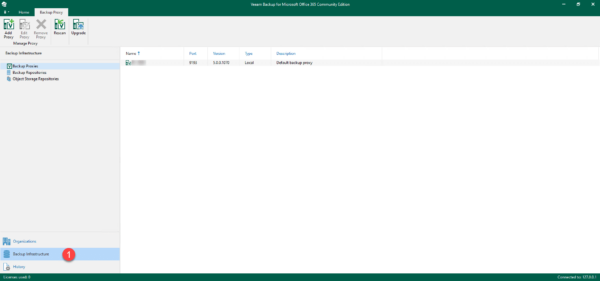
Aller sur Backup Repositories 1.
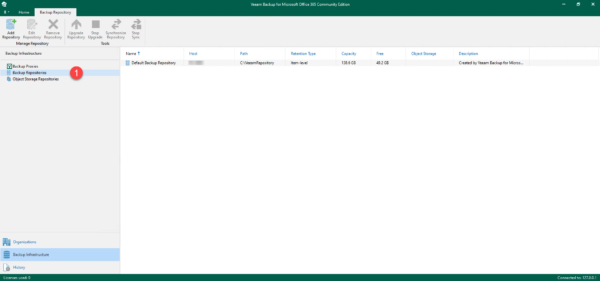
Dans la zone centrale, faire un clic droit et cliquer sur Add Backup repository 1 (ou passer par le bandeau).
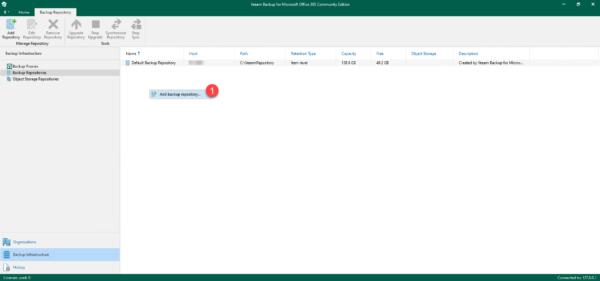
Nommer le repository 1 et cliquer sur le bouton Next 1.
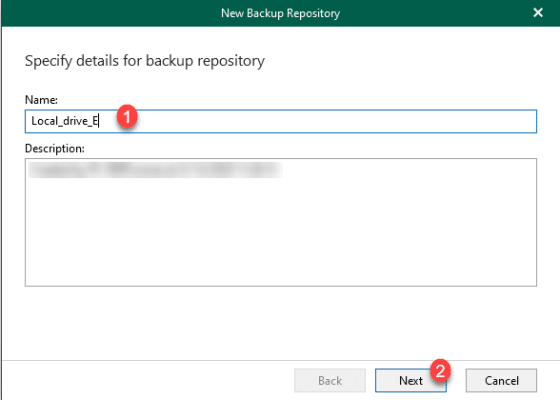
Indiquer l’emplacement du repository 1 et cliquer sur Next 2.
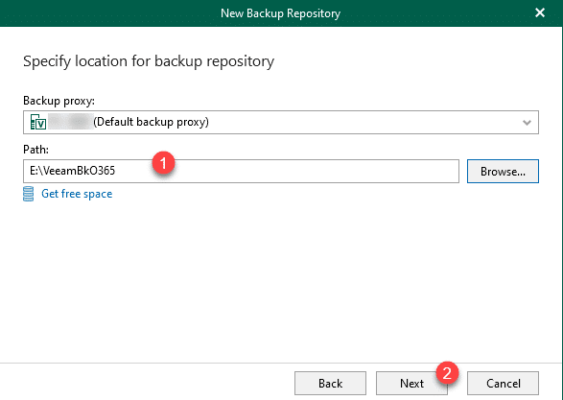
Passer la configuration Object storage backup repository en cliquant sur Next 1.
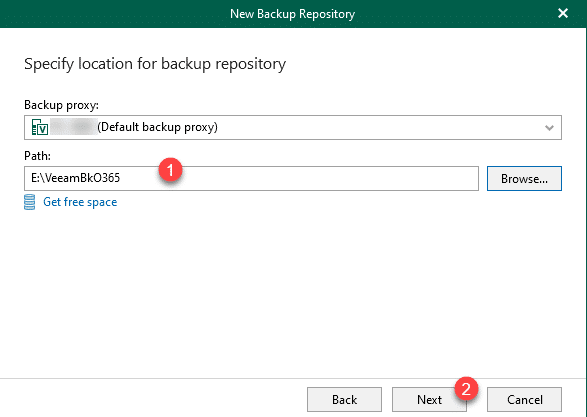
Cette option permet de sauvegarder sur du stockage Cloud type Amazon S3 / Azure Blob Storage
Configurer la durée de rétention (jours/années/toujours) 1 et le type de sauvegarde 2 puis cliquer sur Finish 3 pour créer le repository.
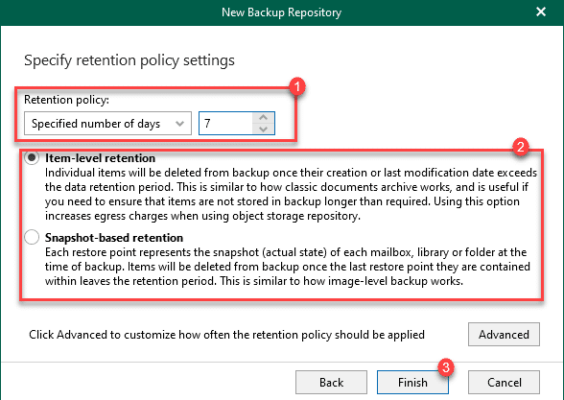
La durée de rétention correspond à combien de temps le fichier va rester dans la sauvegarde depuis sa dernière modification.
Exemple : je configure une rétention de 2 ans, j’ai un fichier Word sur mon OneDrive dont la date dernière modification est de 2 ans 1 jour, celui-ci ne sera plus sauvegardé, ce paramètre est très important.Le repository propose deux type de retention :
– Item-level retention : sauvegarde uniquement les données basées sur la rétention (conseillé).
– Snapshot-Based retention : créer des points de restauration à chaque sauvegarde (jour) .
Plus d’information sur : Retention Policy – Veeam Backup for Microsoft Office 365 Guide
Le choix d’un des modes n’empêche pas de parcourir la sauvegarde à une date précise.
Le repository est ajouté 1.
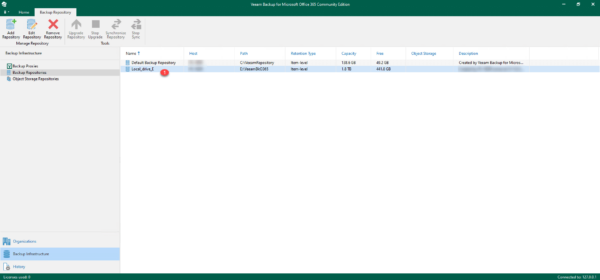
Configurer le sauvegarde
Depuis la console, faire un clic droit sur le compte Office 365 et cliquer sur Add to backup job 1.
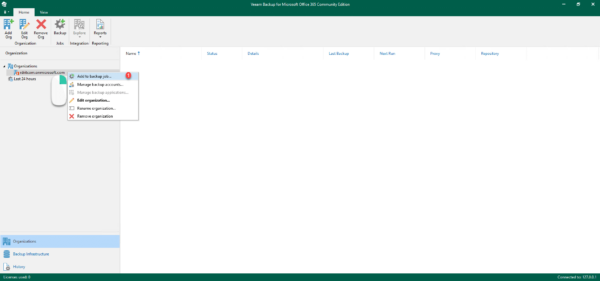
Nommer le job 1 puis cliquer sur le bouton Next 2.
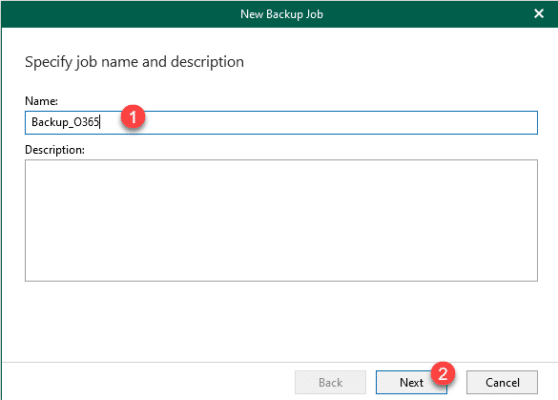
Il faut maintenant configurer les éléments à sauvegarder, pour le tutoriel, nous allons choisir les comptes à sauvegarder, choisir Back up the following objects 1 et cliquer sur Add 2.
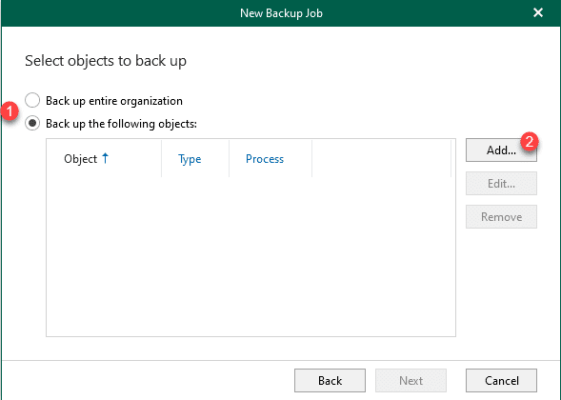
Choisir l’objet à sauvegarder 1 (Users).
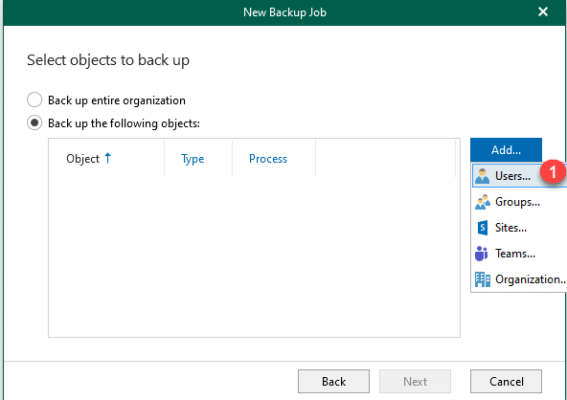
Sélectionner le ou les objets en cochant les cases 1 et cliquer sur Add 2.
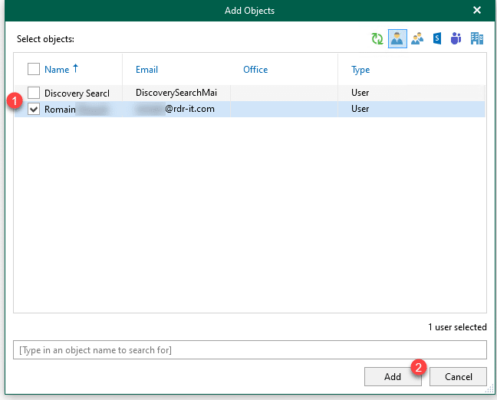
Une fois les objets à sauvegarder sélectionnés, cliquer sur Next 1.
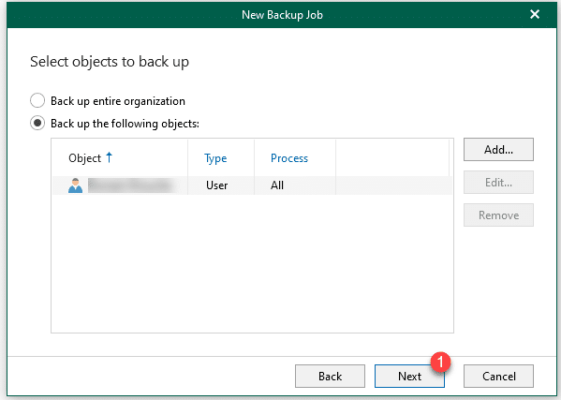
Il est possible d’exclure des éléments de la sauvegarde, cela fonctionne de la même manière que pour ajouter un élément, cliquer ensuite sur Next 1.
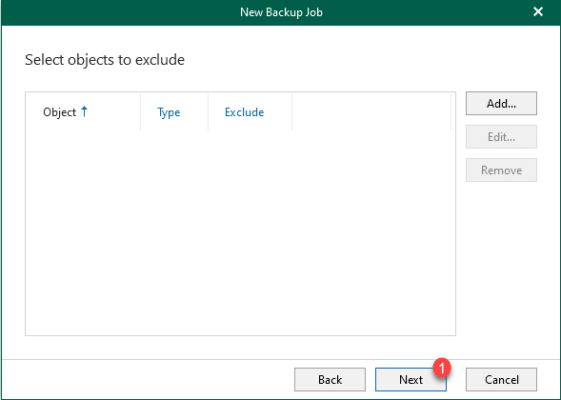
Sélectionner le repository 1 et cliquer sur Next 2.
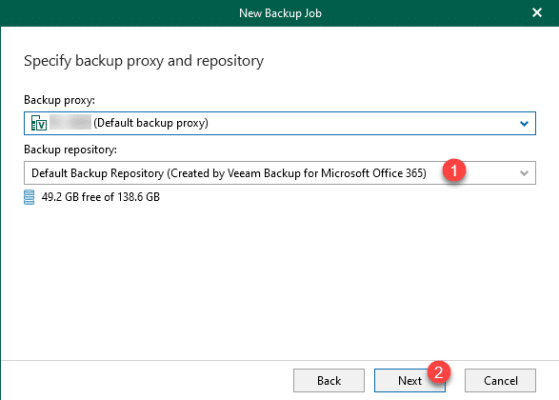
Configurer ensuite la planification de la sauvegarde 1 et cliquer sur Create 2.
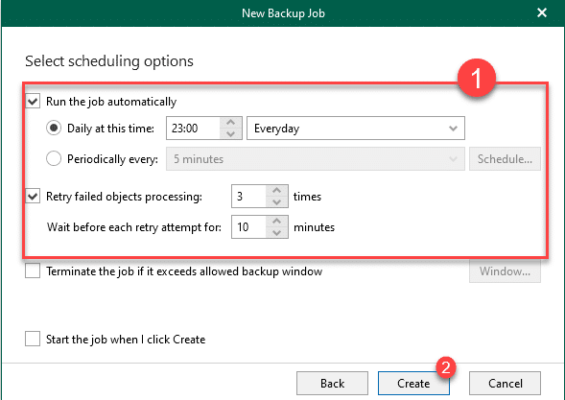
Le job de sauvegarde est ajouté 1.
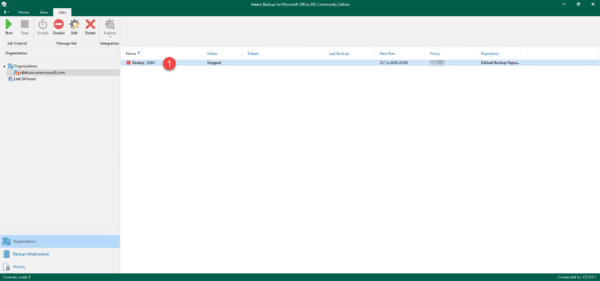
Il n’y a plus qu’à attendre que le sauvegarde se déclenche en fonction de la planification …
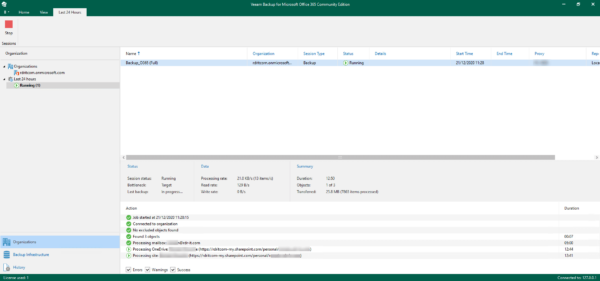
Il est possible de forcer le déclenchement de la sauvegarde, clic droit sur le job -> Start
La première sauvegarde peut prendre beaucoup de temps en fonction de la volumétrie à sauvegarder.
Restauration
Maintenant que nous avons une sauvegarde, nous allons voir comment restaurer un email et un fichier OneDrive.
Restauration Exchange
Faire un clic droit sur l’organisation Office 365 et cliquer sur Explore lastest Exchange state of 1.
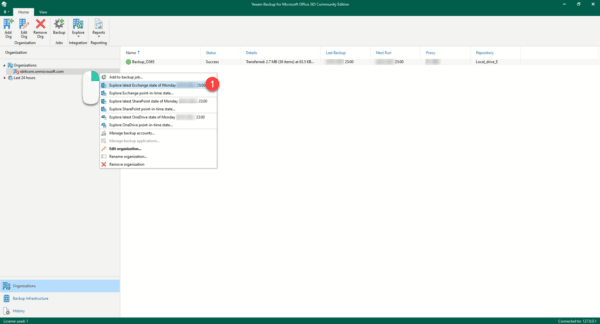
Patienter pendant l’ouverture de l’Explorer Exchange et du changement de la sauvegarde…
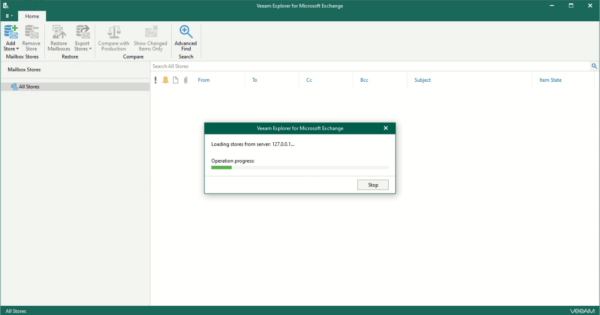
Quand la sauvegarde est chargée, naviguer dedans et chercher l’élément à restaurer. Le message trouvé, faire un clic droit dessus et choisir une méthode de restauration.
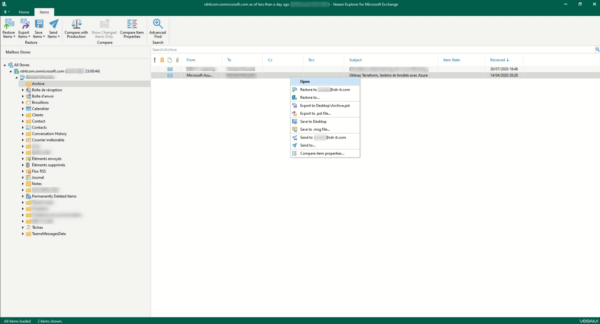
Restauration OneDrive
Comme pour Exchange, faire un clic droit sur l’organisation et cliquer sur Explore OneDrive point-in-time state 1.
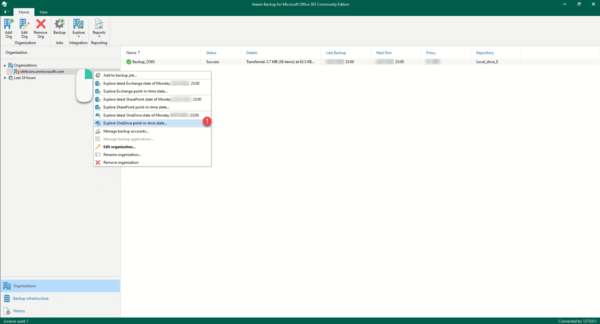
Pour OneDrive, je vais vous montrer comme choisir une date pour la restauration
Sélectionner Use the following point in time 1, cliquer sur le calendrier 2 et sélectionner une date.
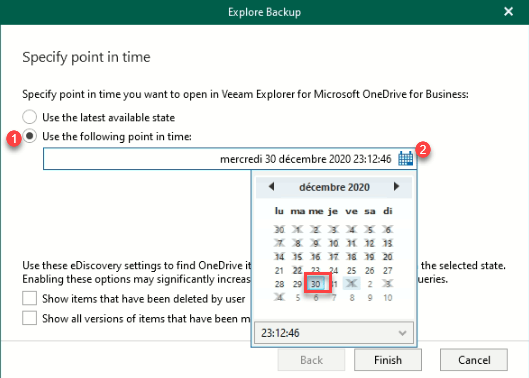
La date sélectionnée, cliquer sur le bouton FInish 1 pour charger le sauvegarde.
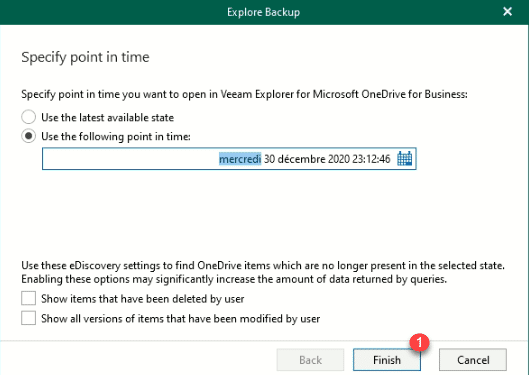
Une fois, la sauvegarde chargée, naviguer dans le OneDrive pour chercher le fichier et faire un clic droit dessus pour accéder aux différentes options de restauration.
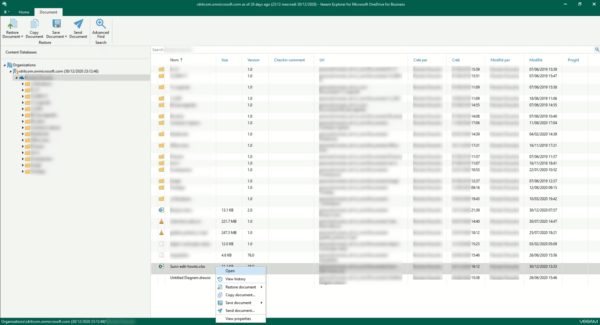
Il est aussi possible d’accéder aux différentes versions disponibles du fichier, ce qui peut permettre de retrouver le « bon » fichier sans devoir recharger une sauvegarde
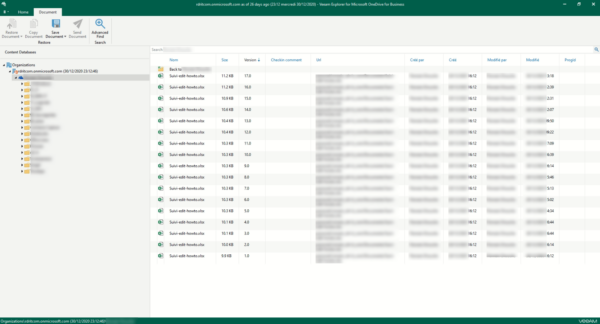
Conclusion
J’espère que ce tutoriel vous aidera à mettre en place une solution de sauvegarde pour Microsoft 365 et vous permettre de dormir sur vos deux oreilles.
Personnellement, dans une organisation ayant plusieurs centaines de boites aux lettres, je ne pense pas qu’il est nécessaire sauvegarder l’ensemble des boites mais se concentrer sur les comptes critiques comme la direction.
En bonus, je vous mets une vidéo démonstration de Veeam Backup Office 36, qui reprend en partie ce tutoriel.