Lors d’une migration vers Office 365, vous pouvez être amené à devoir remettre l’historique des anciennes boites aux lettres dans les nouvelles à l’aide des archives PST.
Il existe plusieurs manières de procéder :
- Import depuis le client Outlook directement (je déconseille fortement cette solution).
- IMAP copie depuis l’interface de migration Office 365.
- Envoie des PST sur les serveurs de Microsoft pour import.
Dans cet article, nous allons voir la troisième solution.
Sommaire
Prérequis
- Avoir un accès administrateur à l’interface Office 365
- Avoir les droits d’Import / Export
- Installer Azure Explorer
- Avoir les PST
Fichier de correspondance
La première étape consiste à remplir un fichier de correspondance pour lier l’archive au compte email.
Le fichier doit être au format csv avec une virgule (,) en séparateur.
Voici l’entête que doit avoir votre fichier :
Workload,FilePath,Name,Mailbox,IsArchive,TargetRootFolder,ContentCodePage,SPFileContainer,SPManifestContainer,SPSiteUrl| Paramètre | Valeur/Explication |
|---|---|
| Workload | Valeur : Exchange Description : défini dans quel module office l’import doit être fait. |
| FilePath | Valeur : vide Description : chemin d’accès à l’archive lors de l’upload |
| Name | Valeur : archive-jdupont.pst Description : Nom du fichier pst envoyé |
| Mailbox | Valeur : [email protected] Description : Adresse email principale du compte où doit être injecté l’archive. |
| IsArchive | Valeur : TRUE/FALSE Description : Determine si le fichier doit être importé dans la boite aux lettres d’archivage. |
| TargetRootFolder | Valeur : vide ou / ou /MonPst Description :
|
| ContentCodePage | Valeur : vide Description : encodage du fichier |
| SPFileContainer | Valeur : vide |
| SPManifestContainer | Valeur : vide |
| SPSiteUrl | Valeur : vide |
Voici un exemple de fichier d’import :
Workload,FilePath,Name,Mailbox,IsArchive,TargetRootFolder,SPFileContainer,SPManifestContainer,SPSiteUrl
Exchange,,archive-rdr.pst,[email protected],FALSE,/,,,
Exchange,,archive-jbo.pst,[email protected],FALSE,/,,,Maintenant que le fichier est prêt nous allons passer à l’upload des fichiers.
Upload des archives PST
1. Aller sur votre portail Office 365 en administrateur et cliquer sur Sécurité et conformité 1.

2. Dans le menu à gauche cliquer sur Gouvernance des données 1 puis Importer 2.
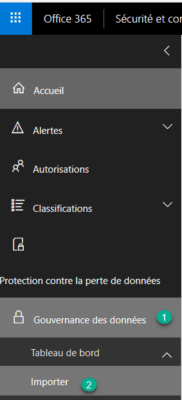
3. Cliquer sur Nouveau travail d’importation 1

4. Sélectionner Charger vos données 1 et cliquer sur Suivant 2.
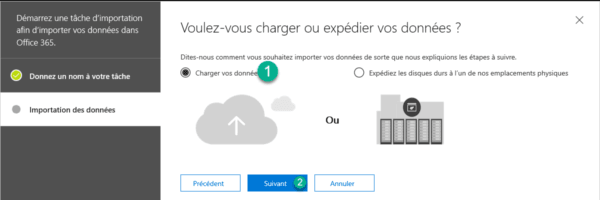
5. Cliquer sur Afficher l’URL SAS de chargement réseau (1) et patienter pendant la génération.
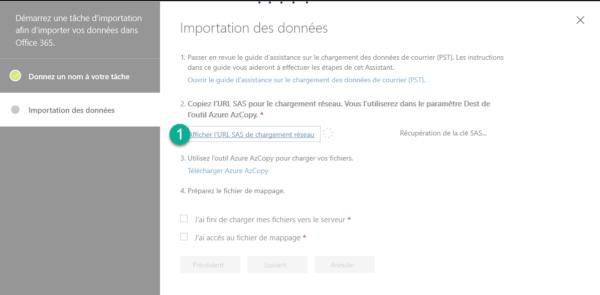
6. Copier l’URL SAS 1
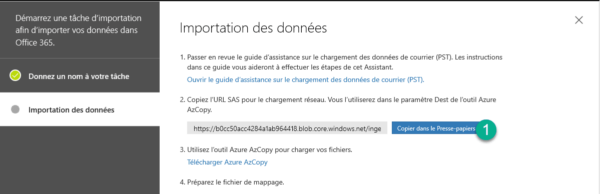
7. Lancer Azure Storage Explorer et configurer la connexion. Si c’est votre premier lancement l’assistant de connexion devrait se lancer directement. Sélectionner l’option 1 et cliquer sur Next 2.
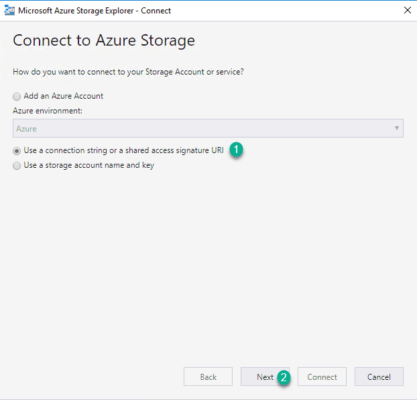
8. Cocher Use a SAS URI 1 et copier l’adresse dans la zone 2 et cliquer sur Next 3.
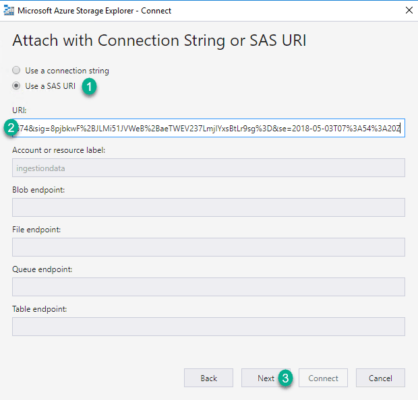
9. Cliquer sur Connect 1.
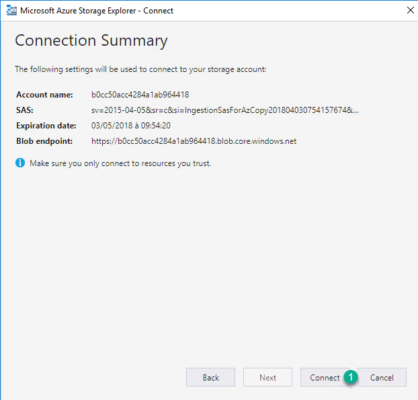
10. Aller dans le dossier ingestiondata 1 et envoyer vos fichiers pst (2) soit en glisser/déposer ou en utilisant le bouton Upload.
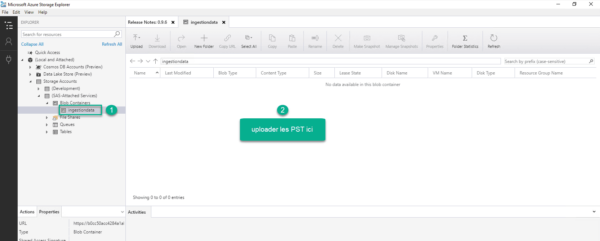
AZCOPY
Pour des raisons inconnues, le transfert avec Azure Storage Explorer est par moment difficile.Si cela vous arrive, vous pouvez utiliser AZCopy.
AzCopy.exe /Source:"C:\pst" /Dest:"URI AZURE" /Y /S
Import des PST
1. Retourner dans l’interface Sécurité et conformité où vous avez obtenue l’URI pour Azure Storage Explorer
2. Cocher les deux cases 1 et cliquer sur Suivant 2.
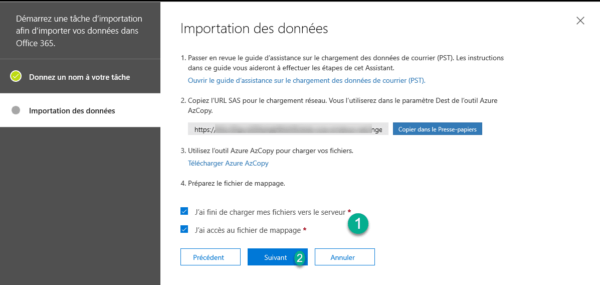
3. Sélectionner votre fichier d’import 1, cliquer sur Valider 2. Une fois l’opération terminée s’il n’y a pas d’erreur cliquer sur Enregistrer 3.
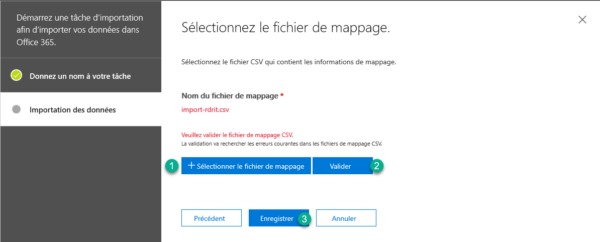
4. Cliquer sur Fermer 1.
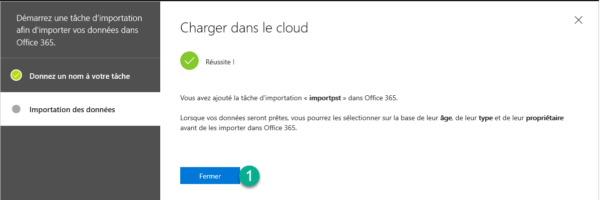
5. Avant de commencer réellement l’injection dans les comptes les fichiers sont analysés.
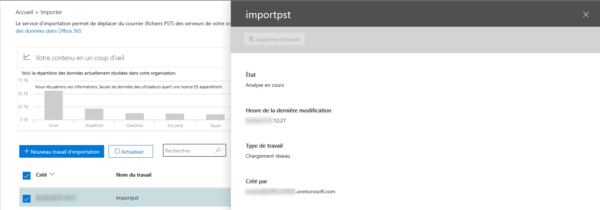

6. Une fois l’analyse terminée, cliquer sur Prêt à importer dans Office 365 1.

7. Cliquer sur Importer dans Office 365 1.
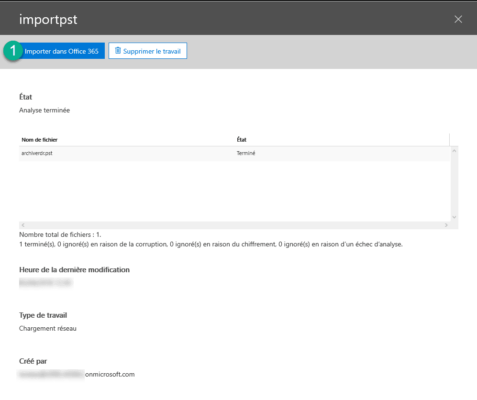
8. En fonction de votre stratégie sélectionner l’option voulue 1 et cliquer sur Suivant 2.
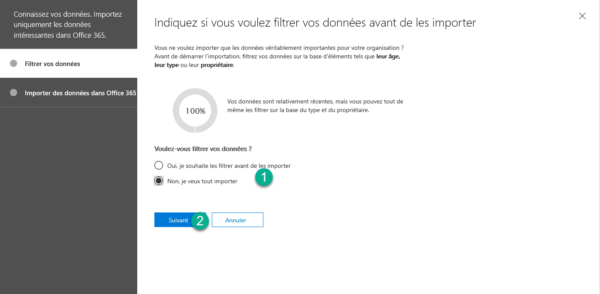
9. Cliquer sur Importer des données 1.
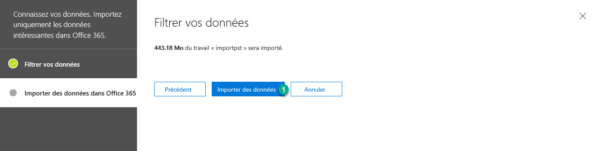
10. Cliquer sur Fermer 1.
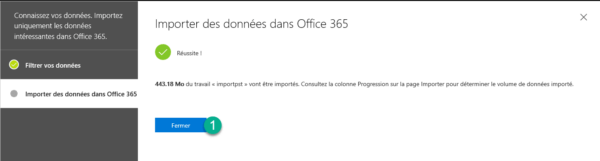
11. Suivi de l’import depuis la Gouvernance des données.

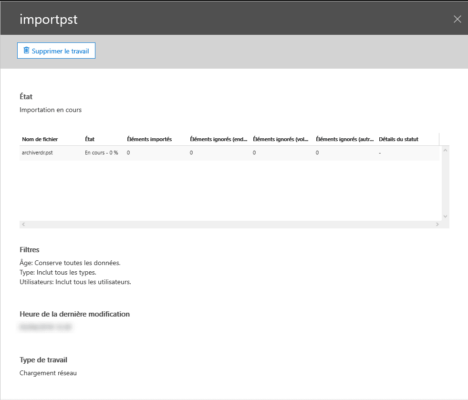
12. Il ne vous reste plus qu’à surveiller le processus d’importation.