Intro
Dans ce tutoriel, je vais vous expliquer comment étendre une partition sur Linux (Ubuntu).
Ce type d’opération est courant quand on utilise des machines virtuelles sur Hyper-V par exemple ou sur des VPS (Virtual Private Server).
Avant de faire quoi que ce soit, il faut faire une sauvegarde de la machine virtuelle ou des données dessus avant même l’opération d’extension du disque.
L’opération nécessite un redémarrage.
Pour LVM : Ubuntu – Etendre une partition et un disque LVM
Hyper-V : étendre un disque virtuel
Cette opération peut être effectuée, machine virtuelle allumée.
Depuis les paramètres de l’ordinateur virtuel, aller sur le disque à étendre 1 et cliquer sur Modifier 2.
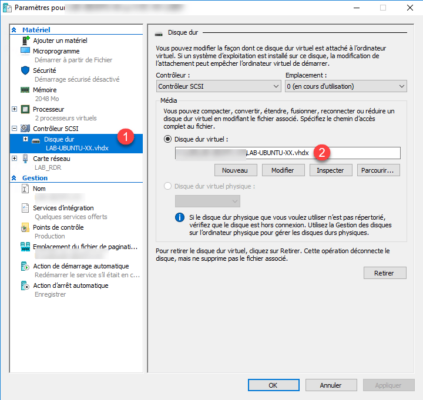
Sélectionner l’action Étendre 1 et cliquer sur Suivant 2.
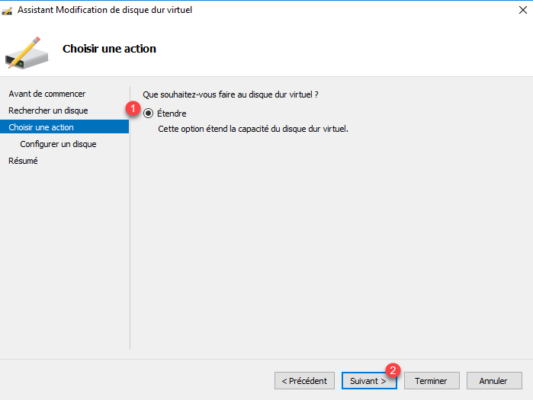
Entrer la nouvelle taille 1 et cliquer sur Suivant 2.
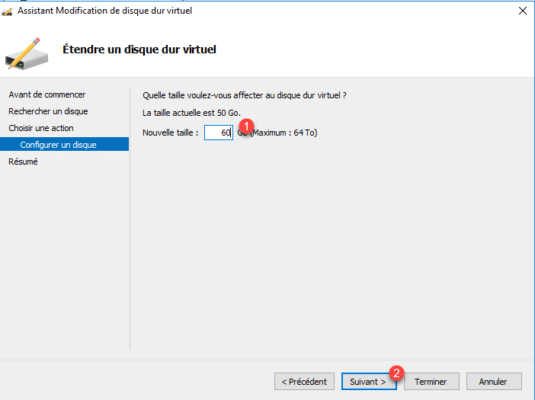
Valider en cliquant sur Terminer 1.
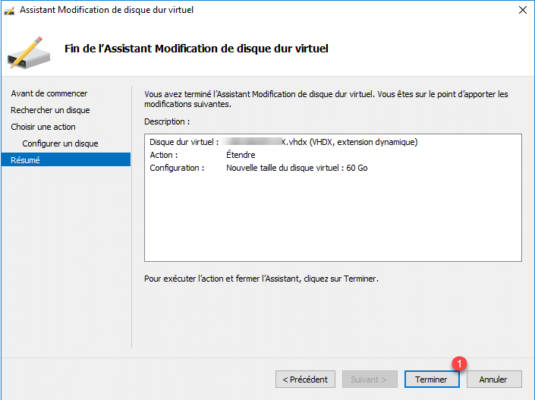
Étendre le volume sur Linux
L’opération est effectuée en ligne de commande
Entrer la commande ci-après pour l’espace disque sur l’ordinateur linux
df -h
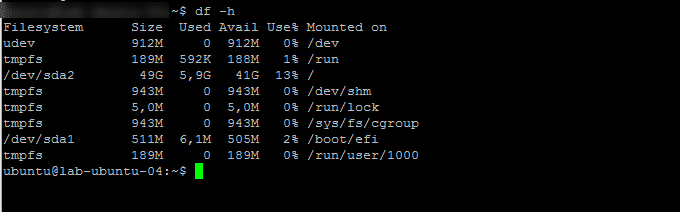
Comme on peut le voir sur la capture ci-dessous, les 10G supplémentaire ne sont pas disponible.
Maintenant entrer la commande ci-après pour afficher la liste des disques et des partitions :
sudo fdisk -l
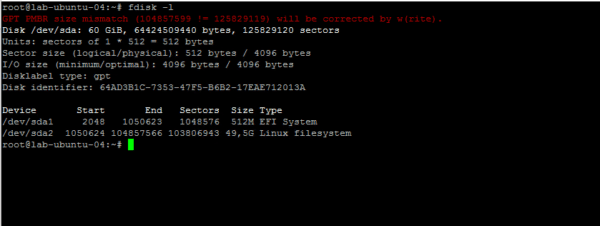
Avec la commande fdisk, on voit bien que le disque fait 60 Go, mais une erreur s’affiche GPT PMBR size mismatch.
Si vous avez cette erreur, il faut la corriger avant de pouvoir étendre le disque.
Entrer la commande suivante pour corriger l’erreur :
sudo parted -l
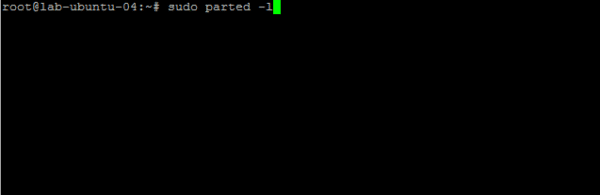
L’outil parted détecte l’erreur et nous propose de corriger l’erreur en entrant Fix.
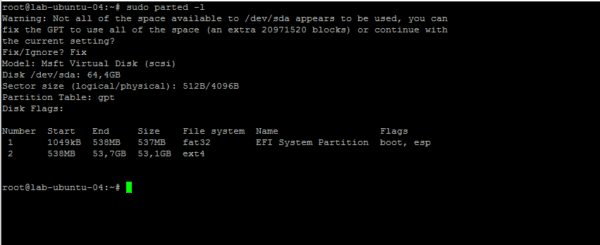
Entrer de nouveau la commande fdisk -l pour vérifier que l’erreur n’est plus présente.
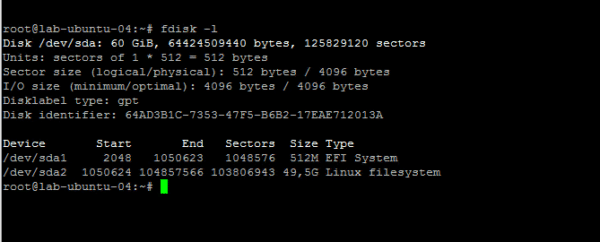
Maintenant que tout est bon, nous allons passer à la modification de la partition. Dans le tutoriel, je modifie le disque sda et la partition sda2. Il convient d’adapter les commandes à votre environnement.
Ouvrir l’outil fdisk sur le disque :
sudo fdisk /dev/sda
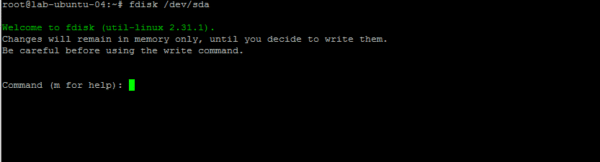
La première étape consiste à supprimer les informations de la partition. Entrer la commande d et indiquer la partition 2.
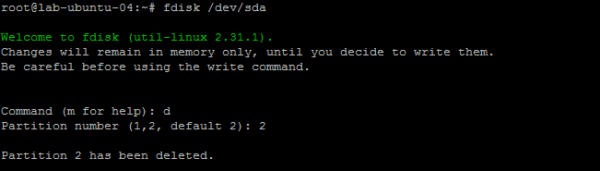
Il faut maintenant, créer une nouvelle partition qui va prendre en compte les nouveaux blocs. Entrer la commande n, indiquer ensuite le numéro de la partition 2, pour le secteur de début et fin de la partition, je laisse la valeur default proposer par l’outil.

Si la partition contient des signatures, saisir N pour ne pas les supprimer.

Il ne reste plus qu’à écrire les informations sur le disque, entrer la commande w.

Rédemarrer l’ordinateur à l’aide la commande ci-après :
sudo reboot
Une fois l’ordinateur redémarré, il nous reste une commande à passer pour agrandir la partition :
resize2fs /dev/sda2

Vérifier la taille de la partition en entrant de nouveau la commande : df -h
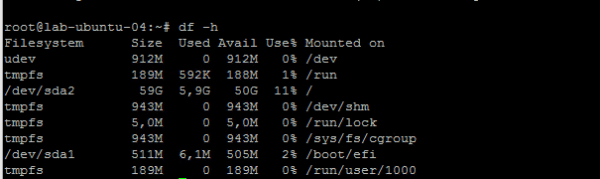
On peut voir que les 10G ont été ajouté à la partition sda2.


