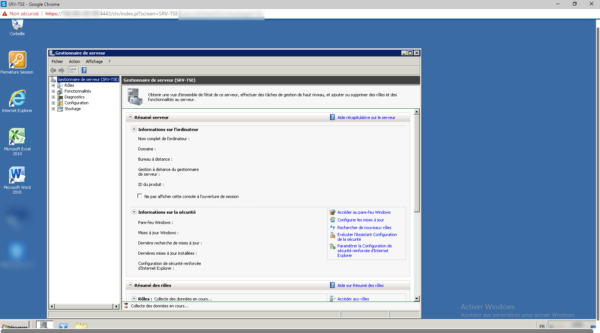Présentation de l’accès sans client
L’accès sans client sur les firewalls Sophos XG pemet de mettre en place des connexions aux serveurs de l’entreprise sans client VPN en passant directement par un navigateur internet comme le fait Citrix.
Configuration du pare-feu
1. Aller sur l’interface d’administration du firewall.
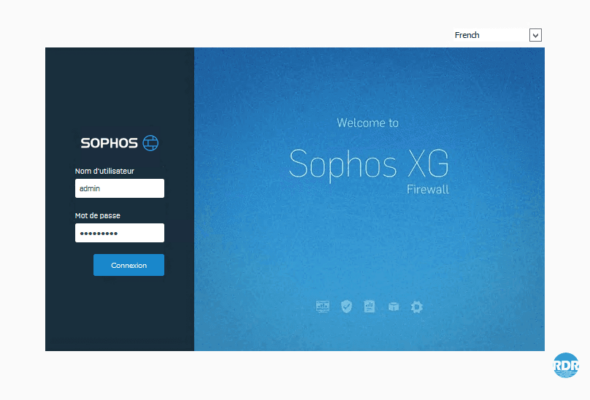
2. Depuis le menu de navigation aller sur Administration 1 / Accès à l’appareil 2 et vérifier que le User Portal 3 est disponible depuis l’interface WAN. Dans le cas contraire cocher la case et cliquer sur Appliquer 4.
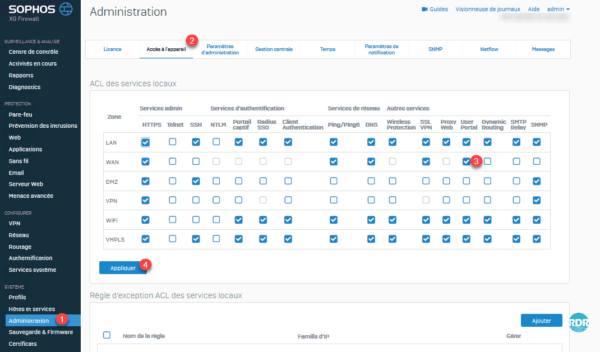
3. Depuis le menu de navigation aller sur Administration 1 / Paramètre d’administration 2 et noter le port du portail utilisateur 3.
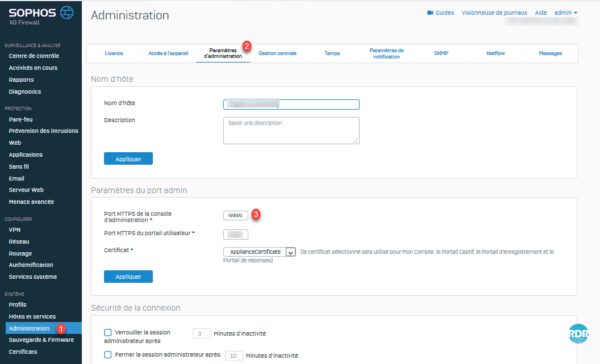
4. Avant de configurer l’accès au portail, il faut déclarer un Favoris, ici le serveur que l’on souhaite rendre disponible via le portail. Aller sur VPN 1 / Favoris 2 et cliquer sur le bouton Ajouter 3.
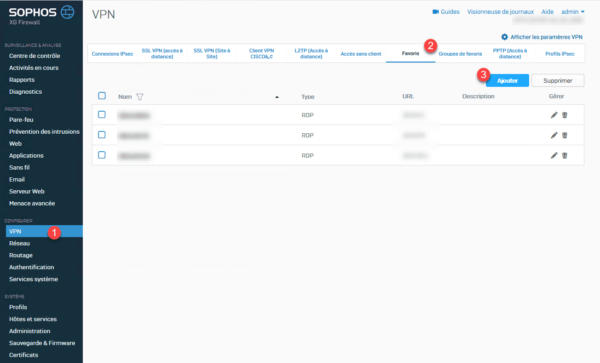
5. Entrer un Nom 1 et une description 2 pour identifier la ressource. Choisir le type RDP 3, entrer l’adresse IP du serveur 4, port entrer le port RDP 5 (par défaut 3389) et cliquer sur Enregistrer 6.
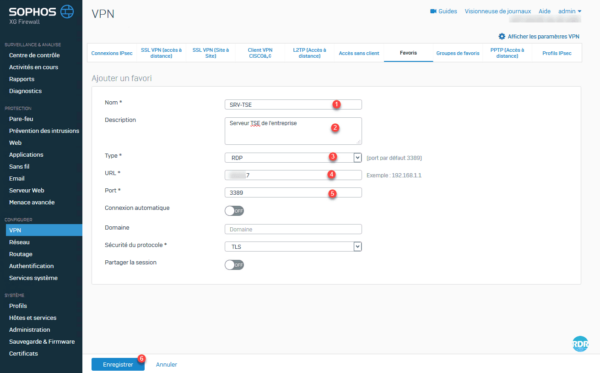
6. Le serveur 1 est ajouté aux favoris.
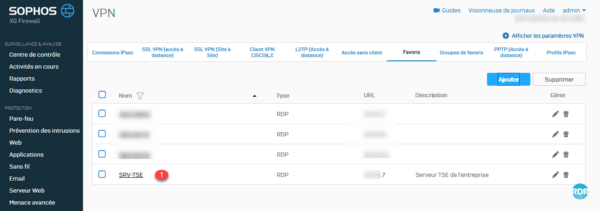
7. Maintenant, il faut configurer un accès sans client auquel on va définir les favoris disponibles. Cliquer sur VPN 1 / Accès sans client 2 / Ajouter 3.
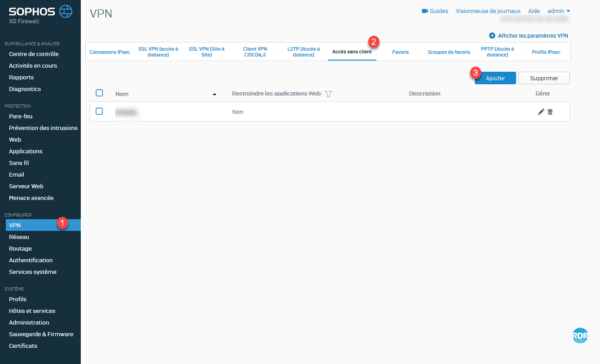
8. Entrer un nom 1 et une description 2. Sélectionner à qui la stratégie doit s’appliquer 3 et les ressources (signets) publiés 4 (ici le serveur) et cliquer sur Appliquer 5.
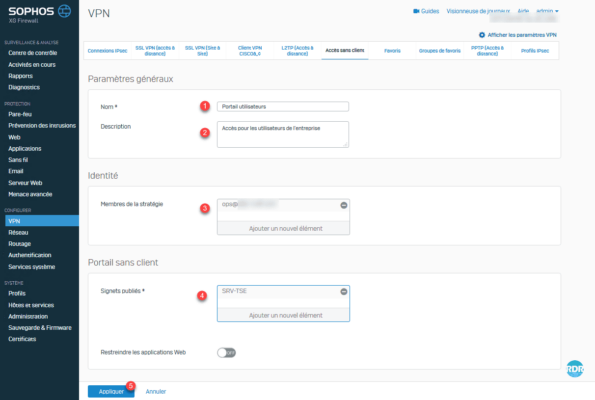
9. Confirmer l’application de la stratégie en cliquant sur OK 1.

10. On retrouve l’accès sans client dans la liste 1.
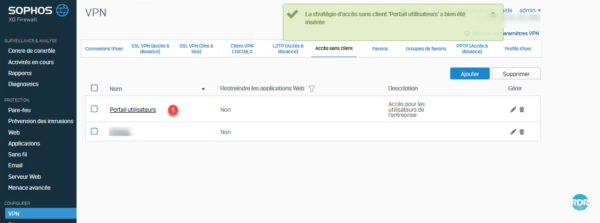
Utilisation de l’accès sans client
1. Depuis un poste, lancer un navigateur internet (Chrome de préférence) et aller sur le portail https://xxx.xxx.xxx.xxx:4443
2. Entrer les identifiants 1 et cliquer sur Connexion 2.
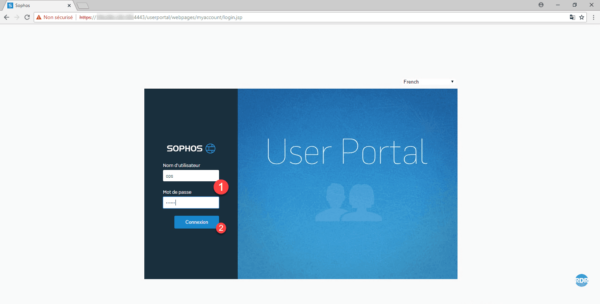
3. Sur le menu de navigation aller sur SSL VPN 1. Sur la page s’affiche les accès sans client configurés dans la stratégie. Cliquer dessus 2.
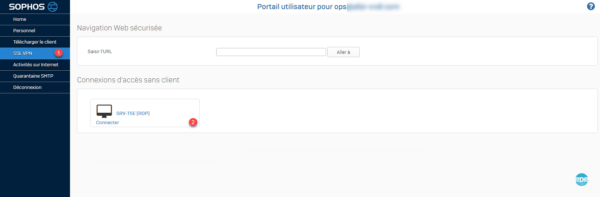
4. Une nouvelle fenêtre s’ouvre, patienter pendant la connexion.
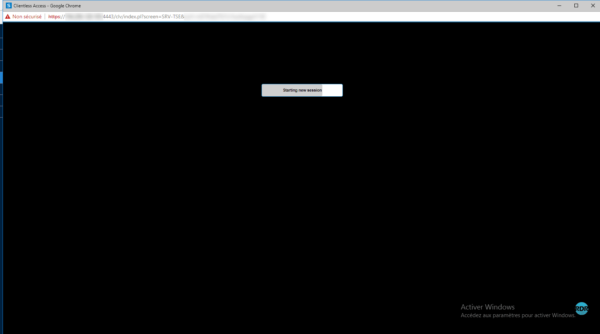
5. Passer le clavier en AZERTY, cliquer sur Keyboard 1 / Keyboard Layout 2 / French 3. Saisir les identifiants 4 pour se connecter.
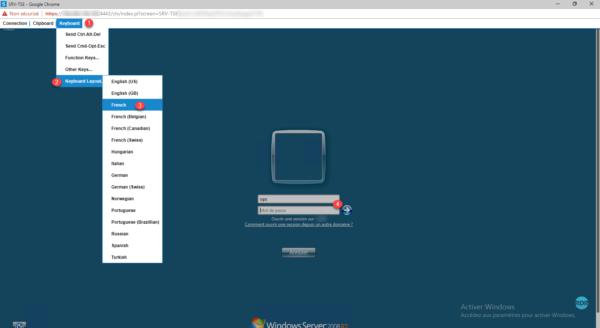
6. Connexion établie au serveur.