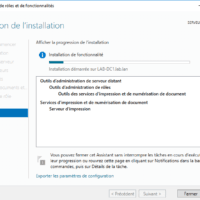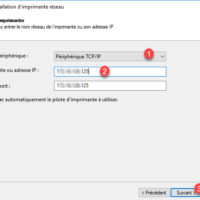Dans cet article, nous allons voir comment installation et configurer un serveur d’impression sous Windows Server.
L’installation du rôle Service d’impression et de numérisation de document permet d’ajouter une console d’administration pour la gestion du serveur d’impression.
Ce service n’est pas obligatoire pour installer et partager une imprimante depuis un serveur Windows, il est possible de passer directement par le panneau de configuration.
Installation du service d’impression
Depuis le gestionnaire de serveur où vous souhaitez installer le service d’impression, cliquer sur Ajouter des rôles et des fonctionnalités 1.
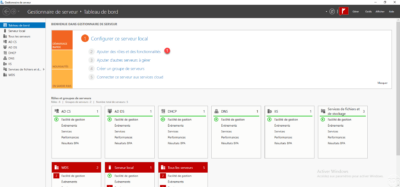
Au lancement de l’assistant, cliquer sur Suivant 1.
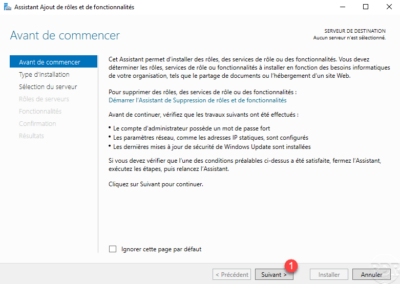
Choisir l’option Installation basée sur un rôle un ou fonctionnalité 1 et cliquer sur Suivant 2.
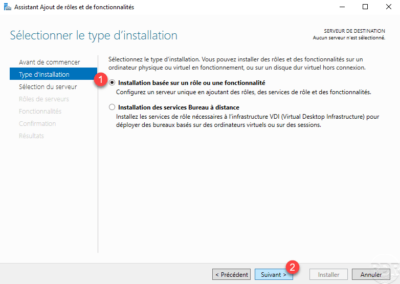
Sélectionner le serveur 1 et cliquer sur Suivant 2.
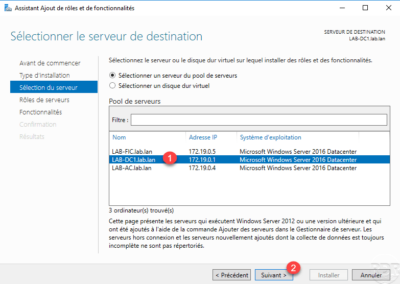
Cocher la case Service d’impression et de numérisation de documents 1.
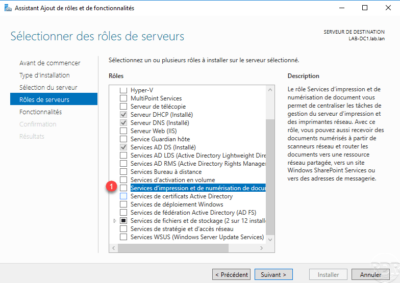
Cliquer sur Ajouter des fonctionnalités 1.
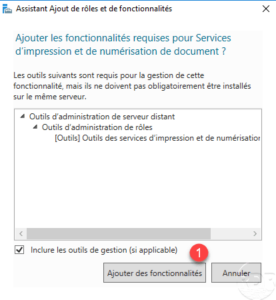
Le rôle Services d’impression est sélectionné, cliquer sur Suivant 1.
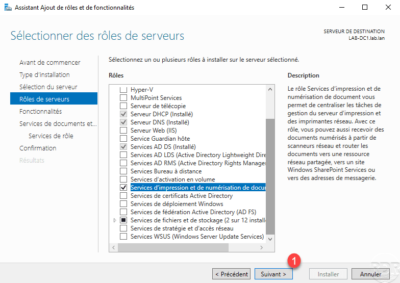
Passer la liste des fonctionnalités en cliquant sur Suivant 1.
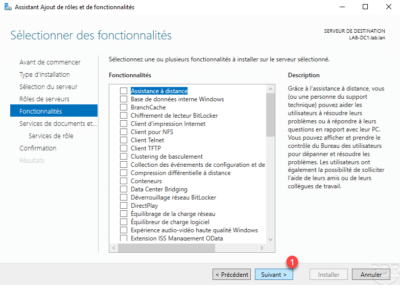
Un résumé des Services d’impression s’affiche, cliquer sur Suivant 1.
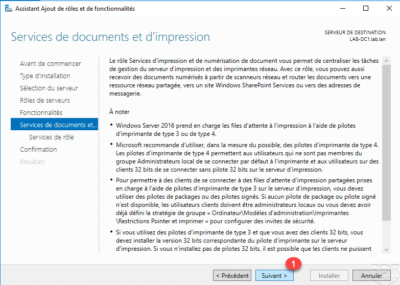
Depuis Windows 2012 Server, il est possible d’utiliser des pilotes de Type 4 qui facilite le déploiement d’imprimantes à l’aide des ports WSD.
Sélectionner le service Serveur d’impression 1 et cliquer sur Suivant 2.
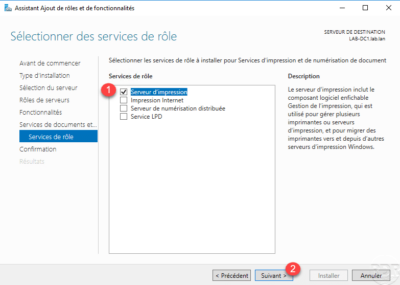
Cliquer sur le bouton Installer 1.
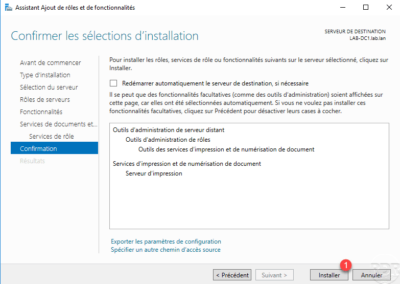
Patienter pendant l’installation du service d’impression…
L’installation terminée, quitter l’assistant en cliquant sur Fermer 1.
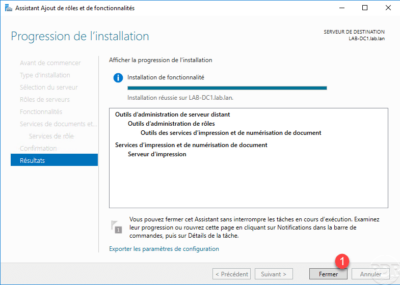
Administration du service d’impression
Maintenant que le service d’impression est installé, nous allons voir comment l’administrer à l’aide de la console Gestion de l’impression.
Ouvrir la console qui est disponible par le menu Démarrer.
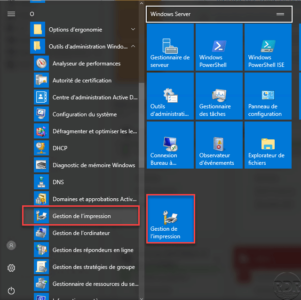
Une fois la console ouverte dérouler le nœud Serveurs d’impression 1 pour accéder au serveur local.
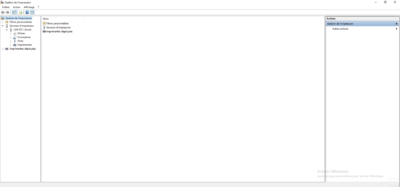
Maintenant nous allons voir comment ajouter des pilotes et des imprimantes.
J’ai pour habitude d’ajouter en premier les pilotes au serveur et ensuite d’installer l’imprimante, il est possible d’ajouter les pilotes au moment de l’installation de l’imprimante.
Installer des pilotes
Récupérer les pilotes que vous avez besoin en fonction des modèles d’imprimantes et de copieurs que vous allez installer. Si votre parc informatique est composé de poste en 32 bits, il faut également télécharger les pilotes x86.
Depuis la console Gestion de l’impression, faire un clic droit Pilotes 1 et cliquer sur Ajouter un pilote 2.
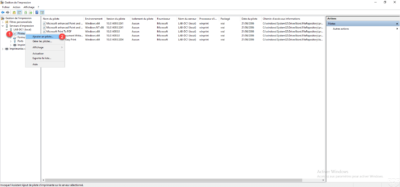
Au lancement de l’assistant d’ajout de pilote d’imprimante, cliquer sur Suivant 1.
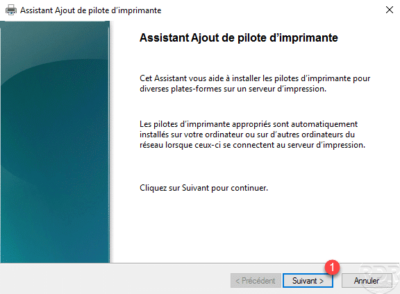
Choisir le type de processeur 1 puis cliquer sur Suivant 2.
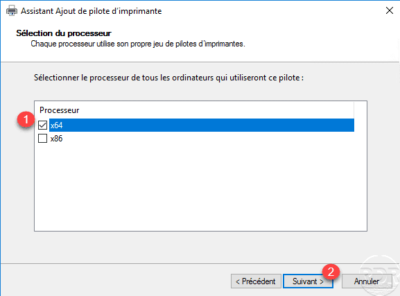
Cliquer sur Disque fourni… 1 pour aller sélectionner le pilote.
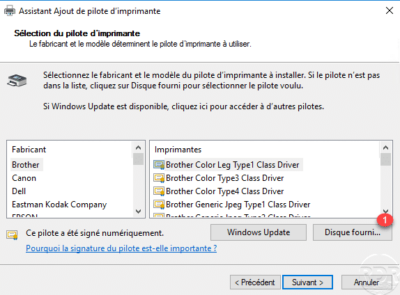
Sélectionner le fichier inf 1 du pilote et cliquer sur Ouvrir 2.
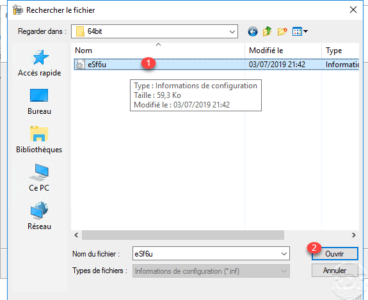
Cliquer sur OK 1 pour valider la sélection du fichier.
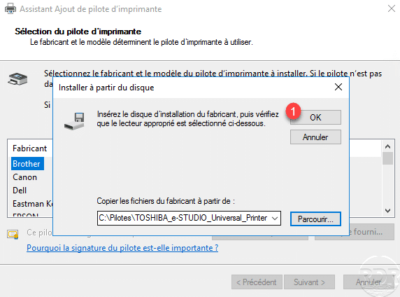
Choisir l’imprimante disponible 1 et cliquer sur Suivant 2.
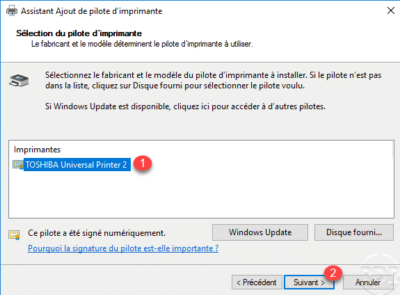
Cliquer sur Terminer 1 pour confirmer l’installation du pilote et fermer l’assistant.
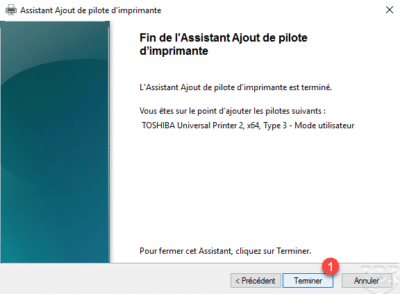
Le pilote est maintenant ajouté au serveur.
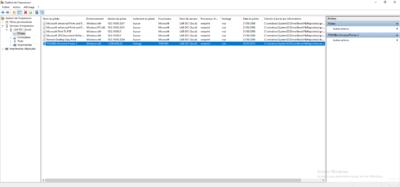
Si nécessaire, recommencer la même opération pour installer le pilotes 32 bits (x86). Il est recommandé d’installer la même version du pilote.
Installation d’une imprimante sur le serveur d’impression
Maintenant que nous avons le pilote d’installer, nous allons voir comment ajouter une imprimante.
Faire un clic droit sur Imprimantes 1 et cliquer sur Ajouter une imprimante 2.
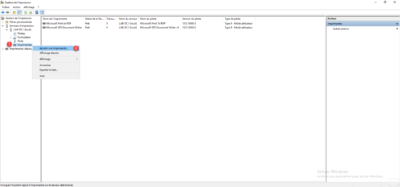
Au lancement de l’assistant, choisir la méthode d’installation, pour une imprimante réseau avec une adresse IP, choisir Ajouter une imprimante TCP/IP ou de service Web par adresse IP ou nom d’hôte 1 et cliquer sur Suivant 2.
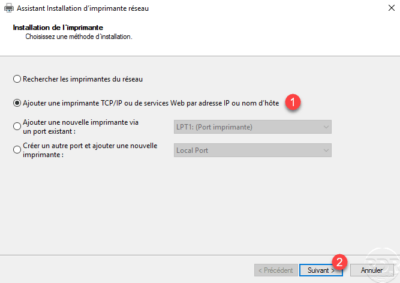
Choisir le type de périphérique 1, entrer l’adresse IP 2 et cliquer sur Suivant 3.
Depuis Windows 10 / 2016, quand le type de périphérique est en automatique, le serveur d’impression va essayer d’installer l’imprimante en mode Imprimante de service Web et créer un port WSD. Ce mode rend plug and play les périphériques réseaux. Sur un serveur d’impression contenant beaucoup d’imprimante il est conseillé de choisir le type Périphérique TCP/IP.
Nommer l’imprimante 1, configurer le nom de partage 2 puis cliquer sur Suivant 3.
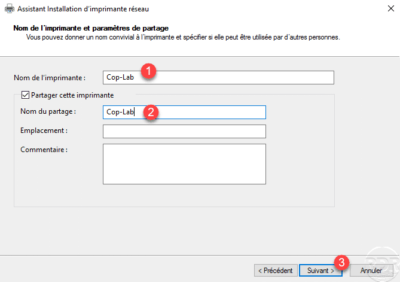
Un aperçu des paramètres s’affiche, on peut également voir que le pilote a automatiquement été détecté au niveau du modèle. Cliquer sur Suivant 1 pour confirmer l’ajout de l’imprimante.
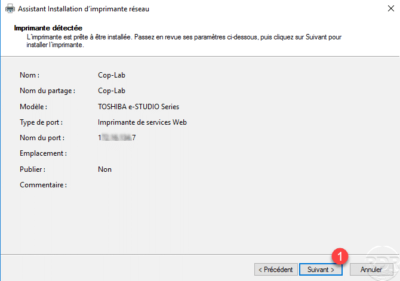
Patienter pendant l’installation de l’imprimante …
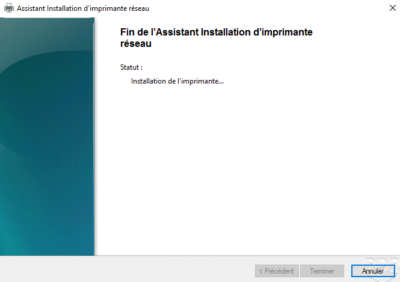
Une fois l’imprimante installée, fermer l’assistant en cliquant sur le bouton Terminer 1.
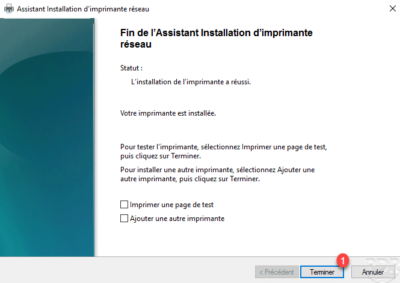
L’imprimante est disponible depuis le nœud Imprimantes 1.
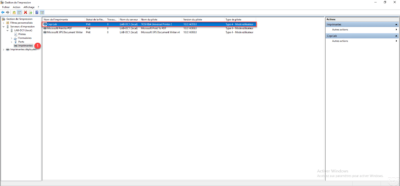
Sur la capture ci-dessous, on peut voir que le pilote est de Type 4, car le copieur a été installé en détection automatique et un port WSD a été créé.
Afin que l’on puisse voir la différence, j’ai installé un second copieur sur le serveur mais cette fois-ci en spécifiant le type port. Aller sur le noeud Ports 1 dans la console Gestion de l’impression. On peut voir les deux ports ajoutés liés aux copieurs 2.
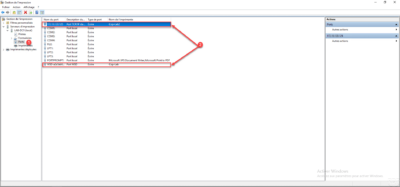
Paramétrer une imprimante
Depuis la liste des imprimantes disponible sur le serveur d’impression, faire un clic droit sur l’imprimante 1 à configurer et cliquer sur Propriétés 2.
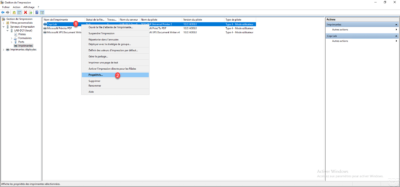
L’onglet Général permet de configurer le nom de l’imprimante visible depuis le serveur, affiche un résumé des fonctionnalités et permet de lancer l’impression d’une page de test.
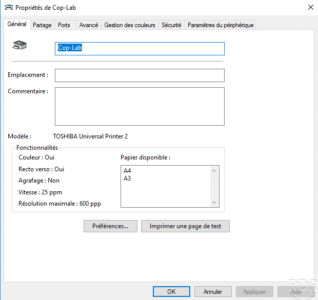
L’onglet Partage permet de configurer le nom SMB.
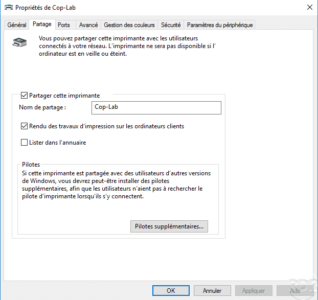
L’onglet Ports permet de modifier, configurer le port de l’imprimante sur le serveur d’impression.
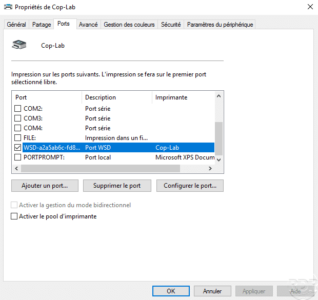
L’onglet Avancé permet de configurer le pilote utilisé ainsi que les paramètres d’impression par défaut (Noir et blanc, recto verso ….).
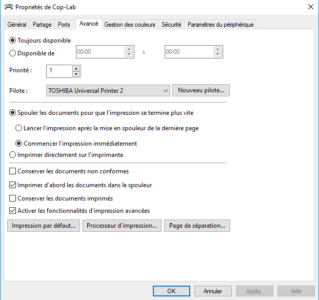
L’onglet Sécurité permet de configurer les autorisations sur l’imprimante comme les droits NTFS sur un dossier.
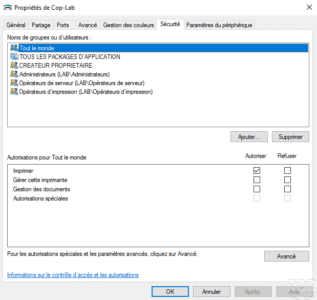
Dépannage
Changer le port WSD en TCP/IP
Il n’est pas possible de convertir le port, pour cela il faut ajouter un port TCP/IP sur le serveur d’impression et changer le port de l’imprimante.
Ajouter le port TCP/IP de l’imprimante
Faire un clic droit sur Ports 1 et cliquer sur Ajouter un port 2.
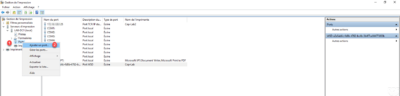
Sélectionner Standard TCP/IP Port 1 et cliquer sur Ajouter un port 2.
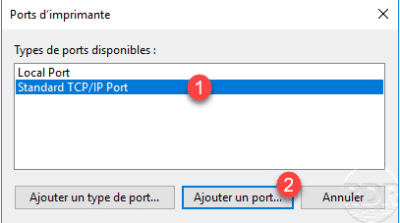
Au lancement de l’assistant, cliquer sur Suivant 1.
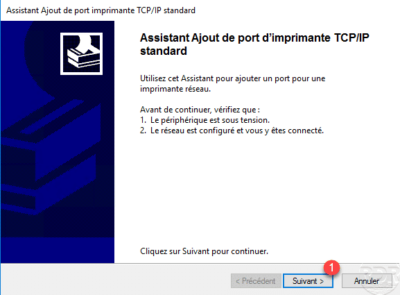
Entrer l’adresse de l’imprimante 1 et cliquer sur Suivant 2.
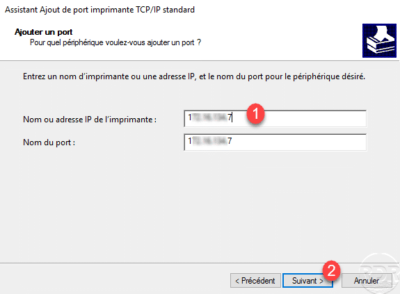
Cliquer sur Terminer 1 pour confirmer l’ajout du port.
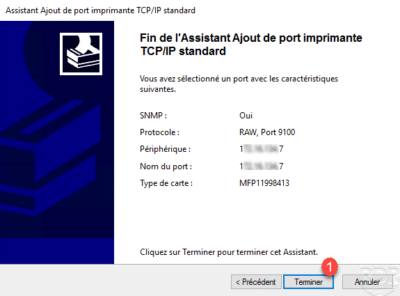
Changer le port de l’imprimante
Ouvrir les propriétés de l’imprimante.
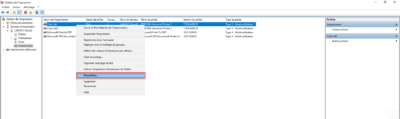
Aller sur l’onglet Ports, cocher la case du port 1 que l’on vient de créé et cliquer sur Appliquer 2.
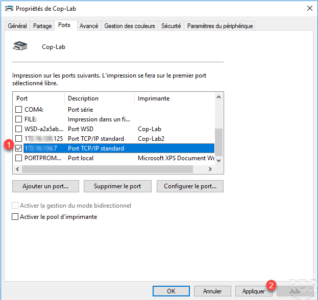
Le port de l’imprimante est changé 1, cliquer sur OK 2 pour fermer la fenêtre de Propriétés.
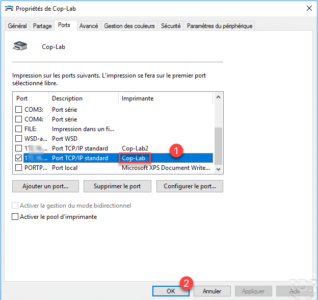
Purger la file d’attente (Spooler)
Il arrive dans certain cas qu’une impression bloque le service d’impression du serveur, voici comment purger les fichiers.
Cette manipulation va supprimer l’ensemble des impressions en attente.
En batch :
net stop spooler
del %systemroot%\System32\spool\printers\* /Q /F /S
net start spoolerEn PowerShell :
Stop-Service spooler
Remove-Item -Path $env:windir\system32\spool\PRINTERS\*.* -Force
Start-Service spoolerConclusion
Le serveur d’impression est pret, il ne vous reste plus qu’à déployer les imprimantes automatiquement en GPO ou Scripts.
Si vous souhaitez logger vos impressions Papercut propose plusieurs solutions :
- Papercut NG qui est solution complète de gestion de quota et de statique (payant).
- PrinterLogger permet de logger gratuitement les impressions dans un fichier CSV.
Il est aussi possible de logger les impressions dans les événements Windows en activant le journal Opérationnel dans Journaux des applications et des services / Microsoft / Windows / PrintService.