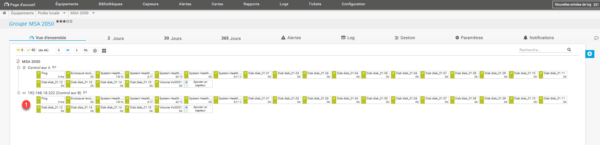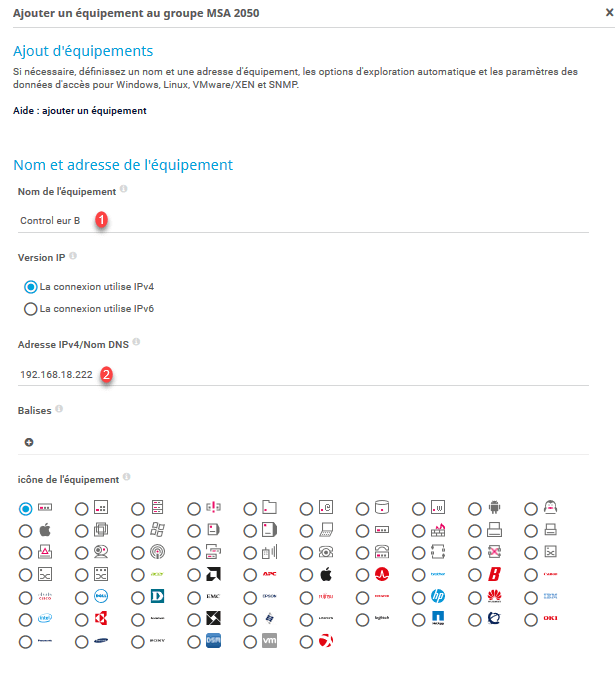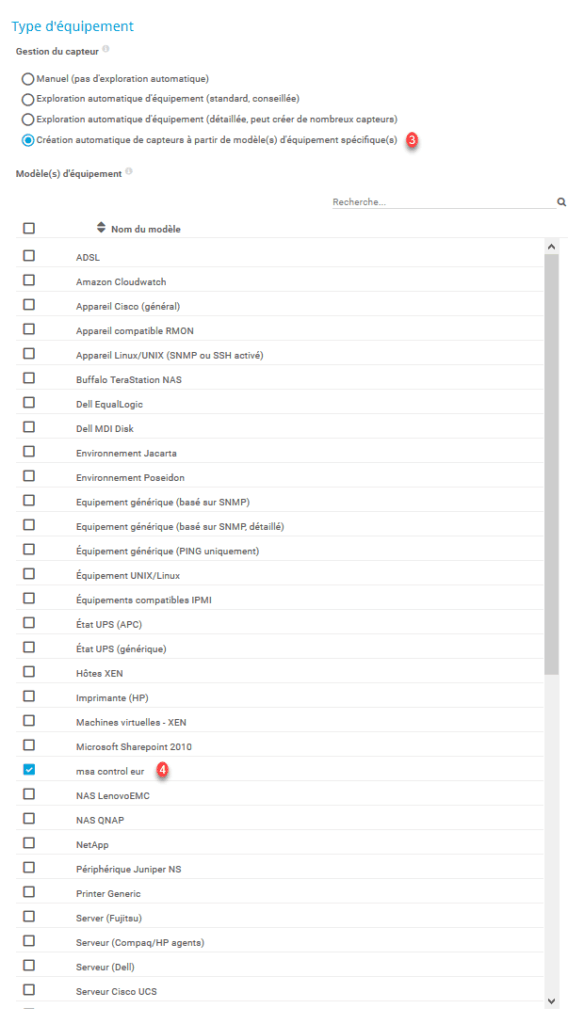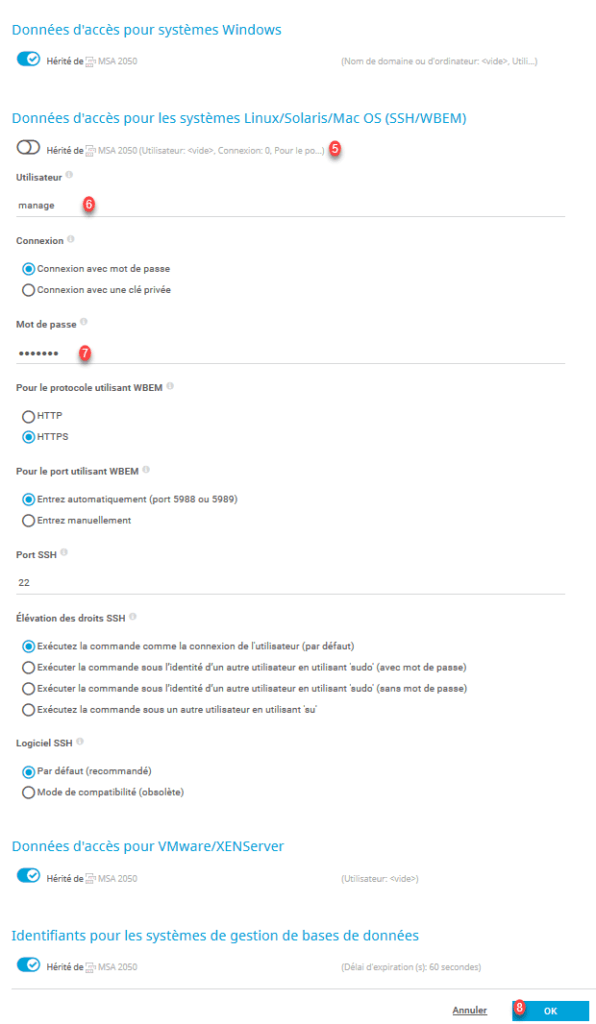Dans ce tutoriel, nous allons voir comment superviser une baie de stockage de la gamme HP MSA 1040/1050/2040/2050.
Prérequis
Vous devez créer un groupe d’équipement dans PRTG pour ajouter les deux contrôleurs.
Supervision d’une baie MSA
L’ensemble des capteurs ont été créés depuis l’interface web de PRTG.
Contrôleur A
1. Cliquer sur Ajouter un appareil 1.
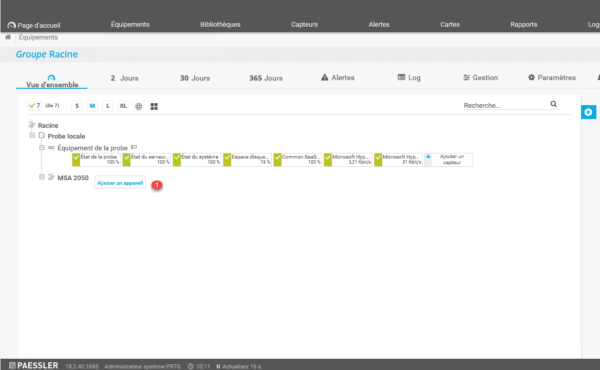
2. Donner un nom à l’équipement 1, l’adresse IP 2 et cliquer sur OK 3.
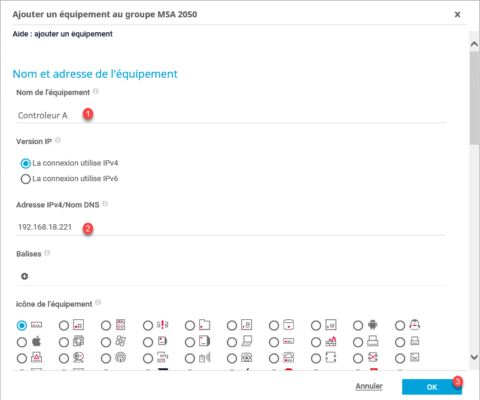
Modification des paramètres
1. Depuis la vue de l’équipement cliquer sur Paramètres 1.

2. Aller sur la paramètres Données d’accès pour les systèmes Linux/Solaris/Mac OS (SSH/WBEM) 1. Entrer les informations du compte manage et cliquer sur Enregistrer 2.
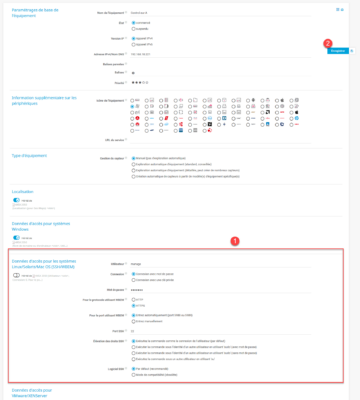
Les capteurs
ping
1. Cliquer sur Ajouter un capteur 1.
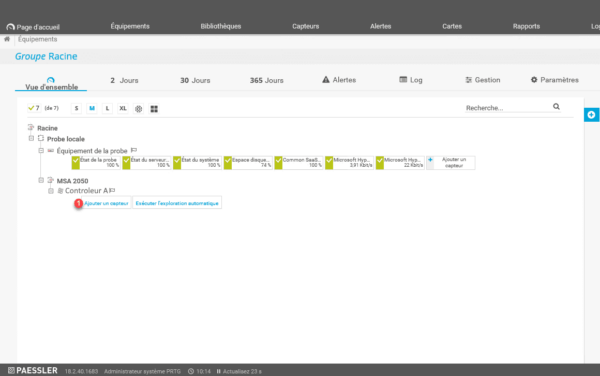
2. Dans la zone de rechercher saisir ping 1 et sélectionner le capteur du même nom 2.
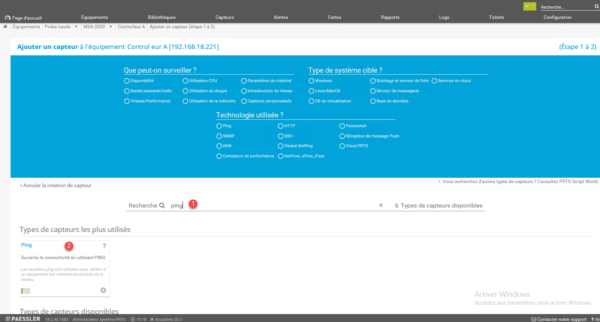
3. Configurer le capteur et cliquer sur Continuer 1.
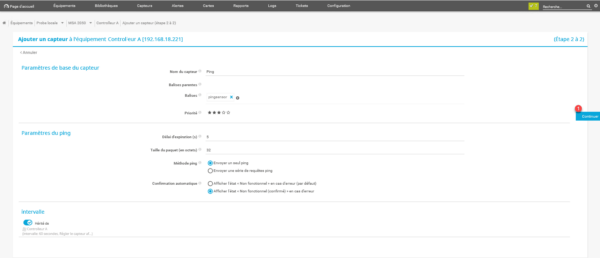
4. Patienter quelques minutes pour le capteur soit opérationnel.
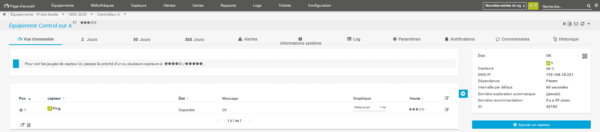
Baie SAN SSH
1. Ajouter un capteur à l’équipement.
2. Dans la zone de recherche saisir hp 1 et sélectionner le capteur Baie SAN SSH 2.
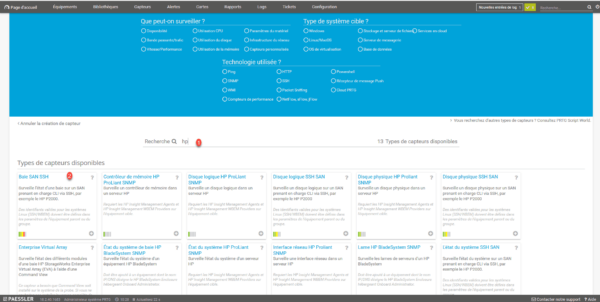
3. Vérifier que le capteur détecte bien la baie 1 et cliquer sur Continuer 2.
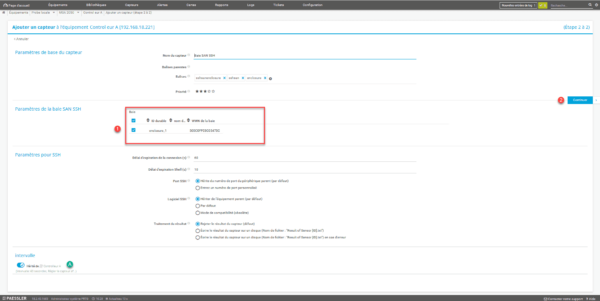
4. Au bout de quelques minutes le capteur 1 devrait être fonctionnel.

5. Détail du capteur.
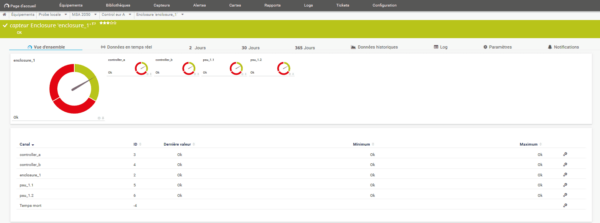
État du système SSH SAN
1. Ajouter un capteur à l’équipement.
2. Dans la zone de recherche saisir hp 1 et sélectionner le capteur l’état du système SSH SAN 2.
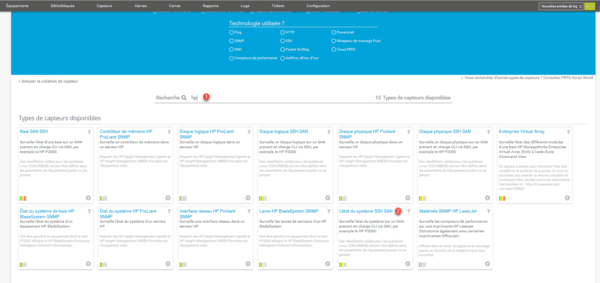
3. Cocher les éléments à surveiller 1 et cliquer sur Continuer 2.
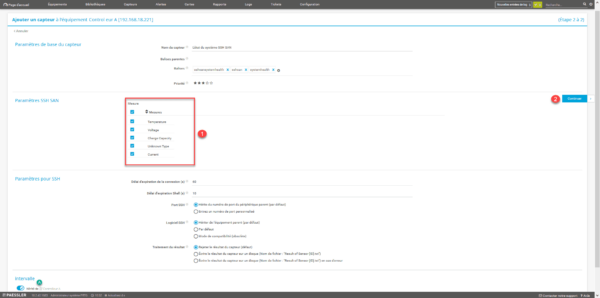
4. Capteur ajoutés 1.
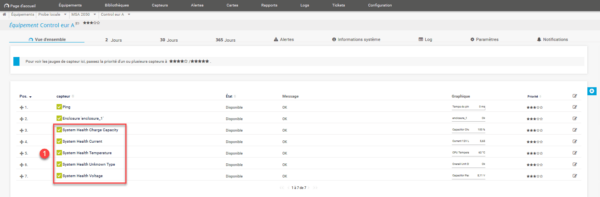
Disque physique SSH SAN
1. Ajouter un capteur à l’équipement.
2. Dans la zone de recherche saisir hp 1 et sélectionner le capteur Disque physique SSH SAN 2.
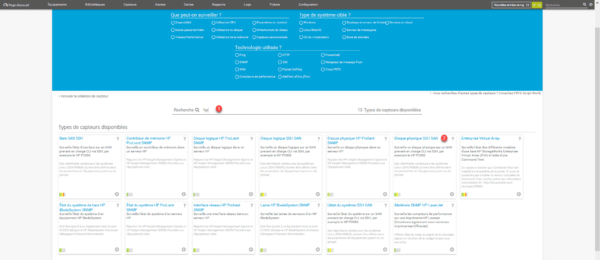
3. Sélectionner les disques physiques 1 et cliquer sur Continuer 2. Vous pouvez également ajuster l’intervalle A (1h).
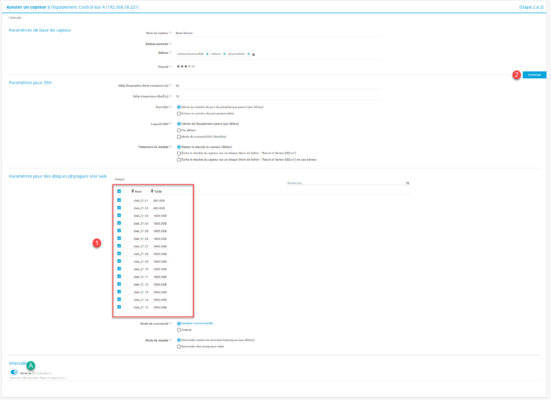
4. Capteurs des disques 1 sur l’équipement.
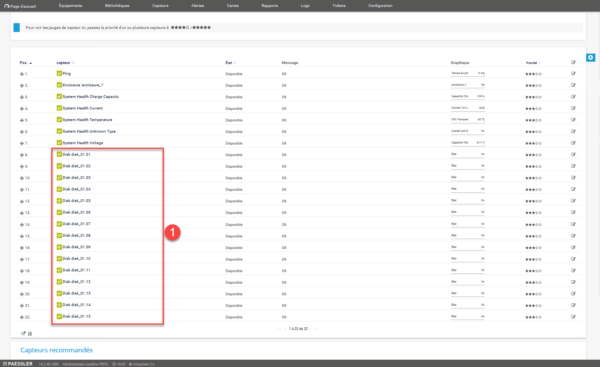
Disque logique SSH SAN
1. Ajouter un capteur à l’équipement.
2. Dans la zone de recherche saisir hp 1 et sélectionner le capteur Disque logique SSH SAN 2.
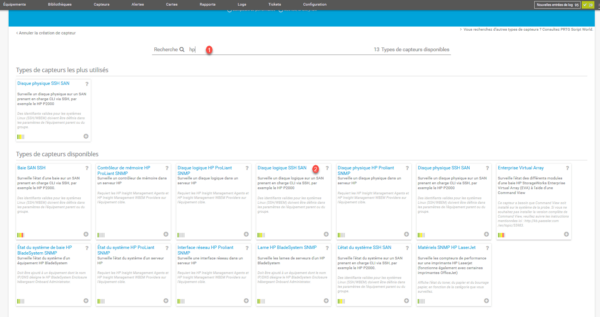
3. Cocher les volumes à superviser 1 et cliquer sur Continuer 2. Vous pouvez également ajuster l’intervalle A (1h).
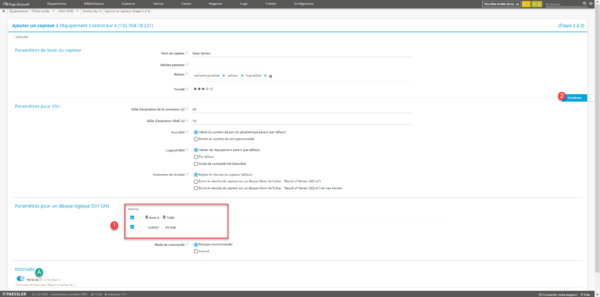
4. Affichage du volume 1 sur l’équipement.
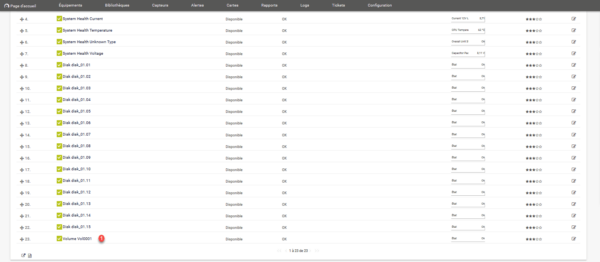
Contrôleur B
Pour éviter de devoir refaire toutes les manipulations, nous allons utiliser les modèles d’équipement pour gagner du temps.
Création du modèles
1. Faire un clic droit sur le contrôleur A et cliquer sur Créer un modèle d’équipement 1.
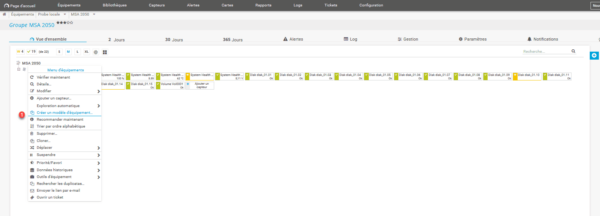
2. Donner un nom au fichier 1 et au modèle 2 puis cliquer sur Continuer > 3.
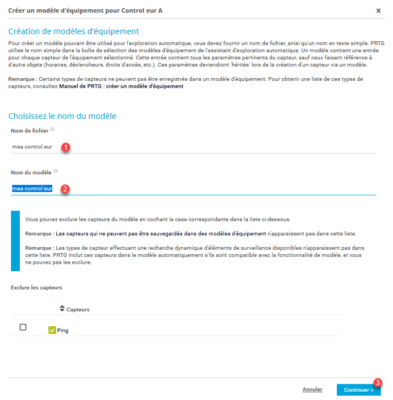
3. Cliquer sur OK 1 pour fermer la fenêtre de résultat.
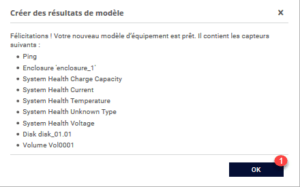
Ajout de l’équipement
1. Faire un clic droit sur le groupe et cliquer sur Ajouter un appareil 1.
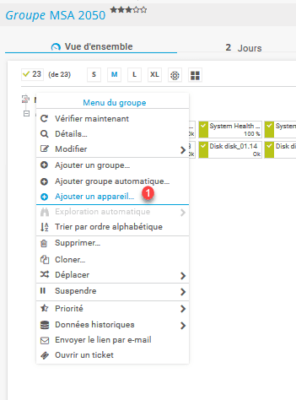
2. Donner un nom 1 et l’adresse IP du second contrôleur 2. Dans Type d’équipement cocher Création automatique de capteur à partir de modèle(s) d’équipement spécifique(s) 3 et sélectionner le modèle 4. Ensuite dans Données d’accès pour les systèmes Linux/Solaris/Mac OS (SSH/WBEM) 5 spécifier l’identifiant 6 et le mot de passe 7 du compte manage. Pour finir cliquer sur OK 8 pour lancer la création.
3. L’équipement est créé 1, il est en cours d’Exploration des capteurs.
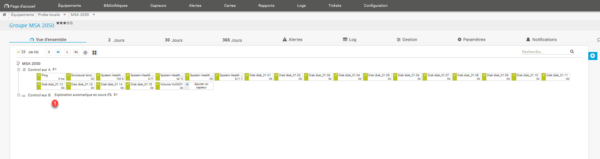
4. Au bout de quelques minutes le contrôleur B devrait être disponible avec les mêmes capteurs que pour le contrôleur A.