Introduction
Dans ce tutoriel, je vais vous expliquer comment installer Oh My Bash pour personnaliser votre terminal Linux en utilisant le Shell : Bash.
Si vous avez déjà lu les tutoriels suivant :
Oh My Bash va nous permettre de personnaliser le Shell Bash qui est souvent celui par défaut en appliquant un thème, histoire d’avoir un terminal un peu plus coloré et agréable à utiliser.
En plus de Oh My Bash, je vais vous donner d’autres « trucs » pour améliorer le Shell.
Avant de commencer, voici le terminal par défaut :
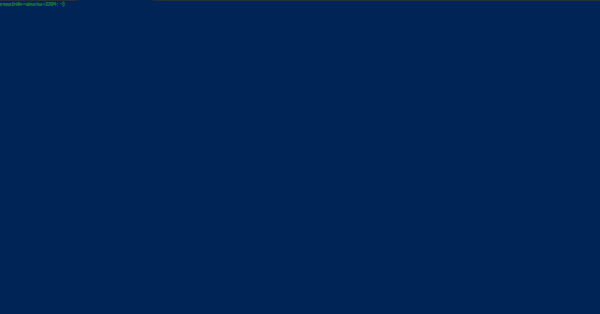
Oh My Bash : installation et changement du thème
L’installation de Oh My Bash est très simple, un ligne de commande suffit :
bash -c "$(curl -fsSL https://raw.githubusercontent.com/ohmybash/oh-my-bash/master/tools/install.sh)"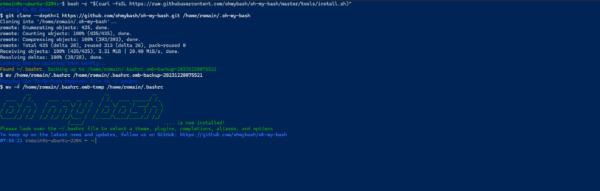
Oh My Bash est installé et comme vous pouvez le voir, dès son installation un thème est appliqué.
Maintenant, je vais vous expliquer comment changer le thème par défaut. Pour commencer aller voir la liste des thèmes ici : https://github.com/ohmybash/oh-my-bash/wiki/Themes.
Une fois votre thème choisi, ouvrir le fichier .bashrc :
nano .bashrc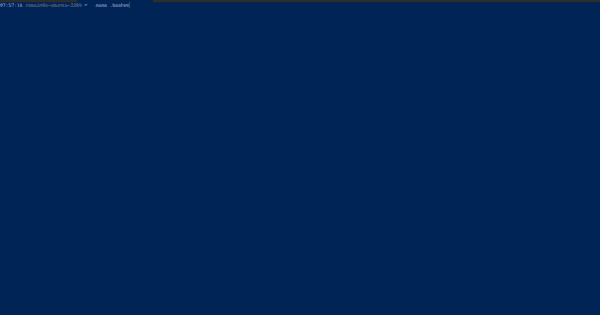
Dans le fichier, changer la variable OSH_THEME en indiquant le nom du thème.
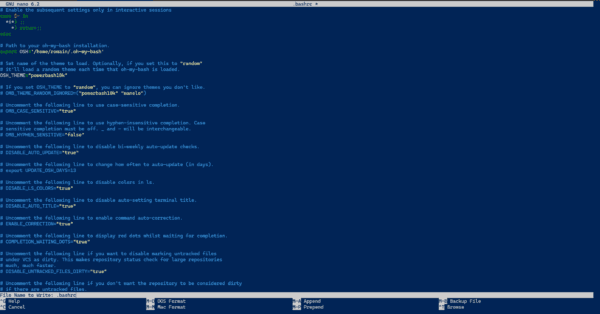
Pour appliquer le changement du thème, recharger le shell :
bashLe nouveau thème est appliqué.
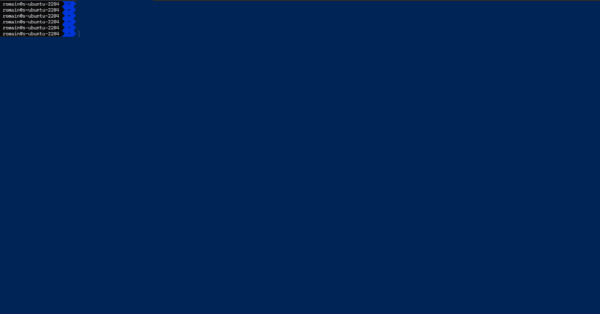
Améliorer l’autocomplétions avec ble.sh
Améliorer l’autosuggestion, ouvrir de nouveau le fichier .bashrc :
nano .bashrcAjouter les lignes suivantes :
bind 'set show-all-if-ambiguous on' bind 'TAB:menu-complete'
Recharger le shell :
bashL’autosuggestion comme Zsh dans Bash avec ble.sh c’est possible !

Cloner le dépôt :
git clone --recursive --depth 1 --shallow-submodules https://github.com/akinomyoga/ble.sh.gitCompiler et installer :
make -C ble.sh install PREFIX=~/.localAjouter à bash ble.sh :
echo 'source ~/.local/share/blesh/ble.sh' ~/.bashrcRecharger Bash :
bashMaintenant l’autosuggestion utilisera l’historique comme dans Zsh.


