Présentation
Les baies de disques MSA 1040/1050 et MSA 2040/2050 sont des SAN d’entrée de gamme permettant la mise en place d’une solution de stockage hautes performances à un tarif très intéressant.
Les baies MSA sont équipé d’un double contrôleur disponible en iSCSI, FC et SAS. Sur la gamme MSA 2040/2050, il est possible de mixer les contrôleurs pour avoir deux technologies d’accès au stockage.
MSA 2040/2050 information par défaut
Par défaut les adresses IP sont les suivantes :
- Contrôleur A : 10.0.0.2/24
- Contrôleur B : 10.0.0.3/24
Identifiants :
- Login : manage
- Mot de passe : !manage
L’accès à l’administration se fait en https.
1. Lancer un navigateur et aller à sur l’un des deux contrôleurs et entrer les informations d’identification du compte manage.
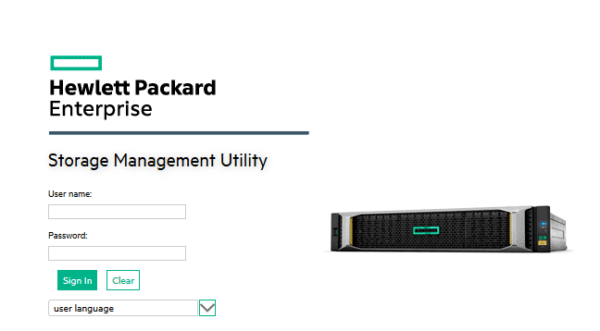
2. Écran d’accueil :
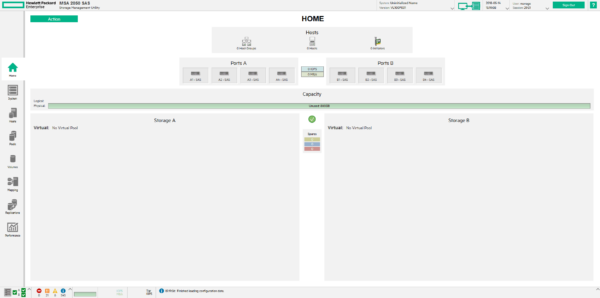
Configuration du système
Dans cette partie nous allons voir comment configurer les informations de base d’une baie disque MSA 2040/2050 à l’aide de l’assistant et manuellement.
Avec l’assistant
1. Depuis l’écran d’accueil, cliquer sur Action 1 / Configuration Wizard 2.
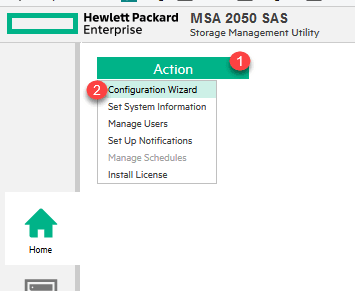
2. La première page présente les éléments qui vont être configurés. Cliquer sur Next 1.
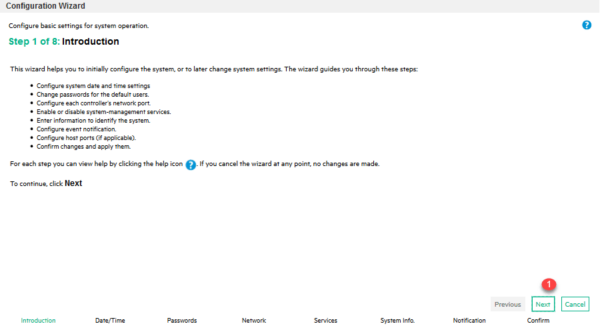
3. Configurer la date / heure et un serveur NTP si vous en avez un et cliquer sur Next 1.
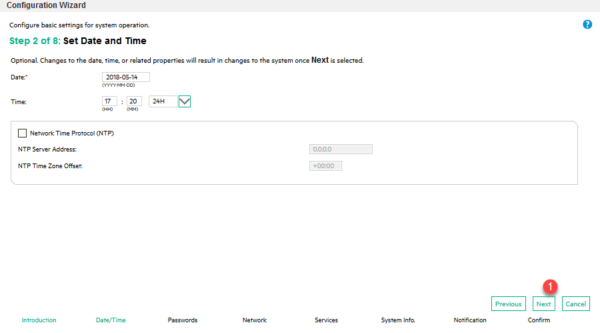
4. Changer les mots de passes de compte par défaut (facultatif) et cliquer sur Next 1.
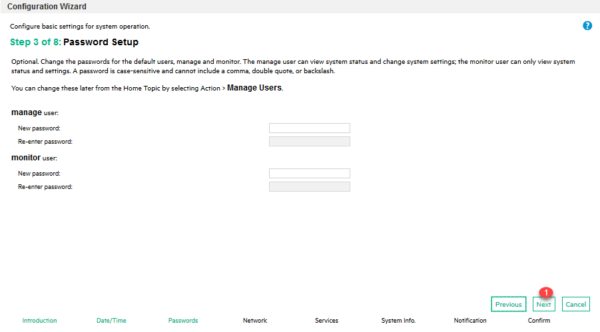
5. Paramétrage réseau des deux contrôleurs, cliquer sur Next 1.
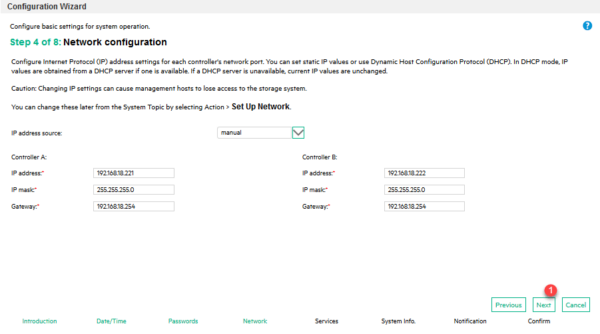
6. Sélectionner les différents mode d’administration et cliquer sur Next 1.
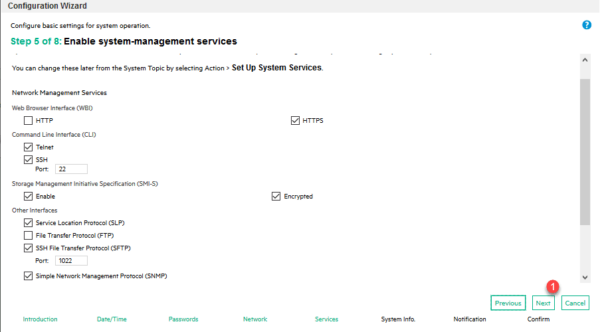
7. Entrer les informations d’identification de la baie et clique sur Next 1.
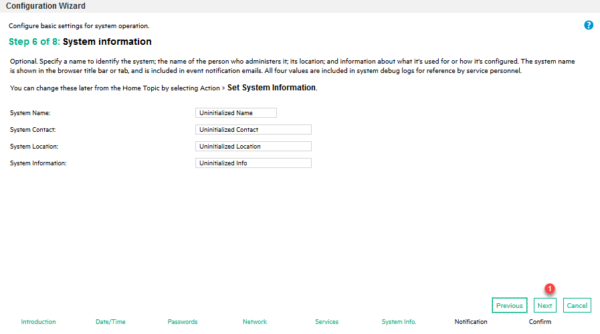
8. Configuration les notifications et cliquer sur Next 1.
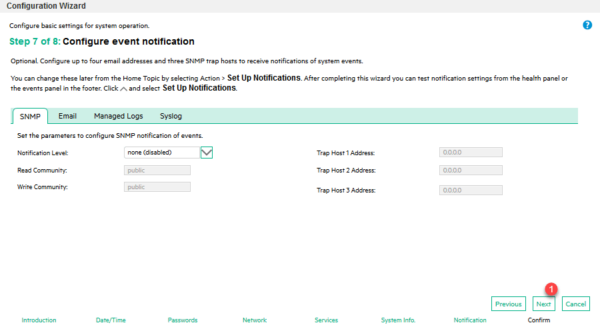
9. Vérifier les paramètres 1 qui vont être changer et cliquer sur Finish 2.
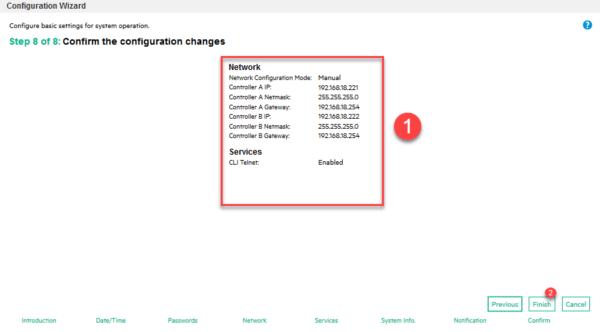
10. Cliquer sur Yes 1 pour confirmer votre action
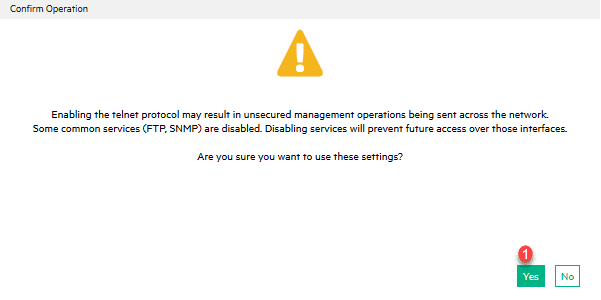
Manuel
Configuration réseau
1. Aller dans la partie Système 1, cliquer sur Action 2 puis Configurer le réseau 3.
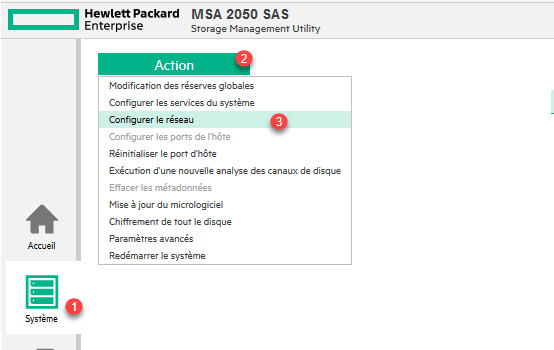
2. Paramétrer les adresses des contrôleurs et cliquer sur OK 1.
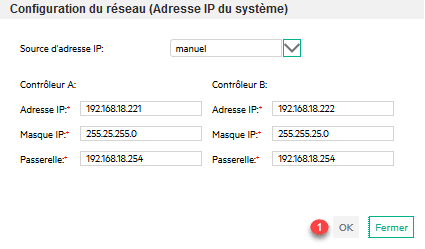
Si vous avez changé l’adresse IP, il faut modifier l’URL dans votre navigateur.
Mode d’administration
1. Au niveau du nom de la baie en haut de l’administration, cliquer sur le chevron 1 puis Set Up System Services 2.
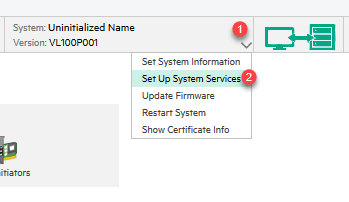
2. Sélectionner les modes à activer et cliquer sur OK 1.
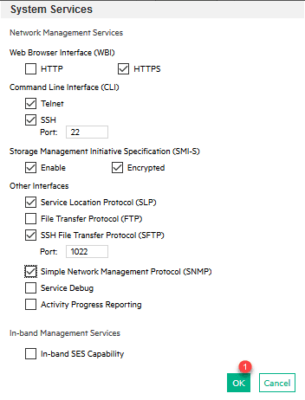
3. Confirmer le changement en cliquant sur Yes 1.
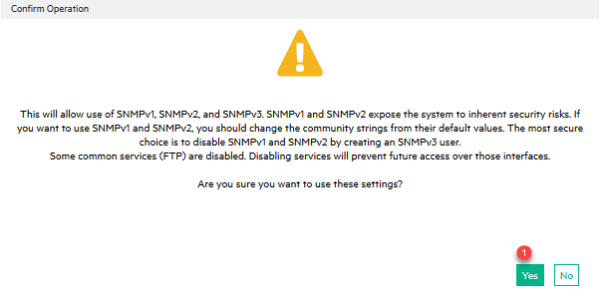
Informations systèmes
1. Au niveau du nom de la baie en haut de l’administration, cliquer sur le chevron 1 puis Set System Information 2.
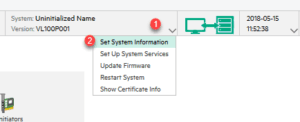
2. Éditer vos informations et cliquer sur OK 1.
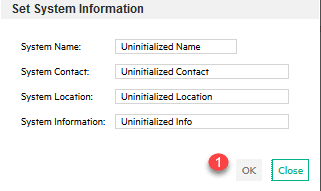
Date et heure
1. Dans la partie haute au niveau de l’heure cliquer sur le chevron 1 puis Set Date and Time 2.
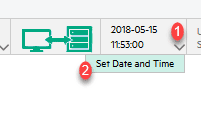
2. Éditer le formulaire et cliquer sur OK 1.
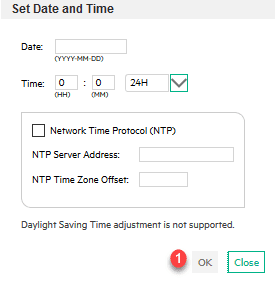
Gestion des utilisateurs
1. Dans la partie haute, cliquer sur le chevron 1 au niveau de l’utilisateur en cours puis sur Manage Users 2.
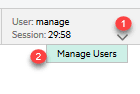
2. Sélectionner l’utilisateur que vous souhaitez modifier, éditer les paramètres et cliquer sur Apply 1 et OK 2 pour fermer la fenêtre.
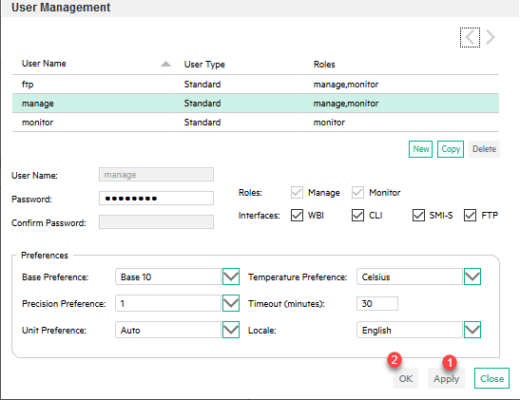
Gestion des notifications
1. Dans la partie base de l’administration, cliquer sur le chevron 1 et Set Up Notification 2.
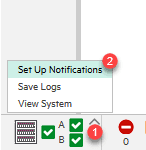
2. Éditer les modes et notifications.
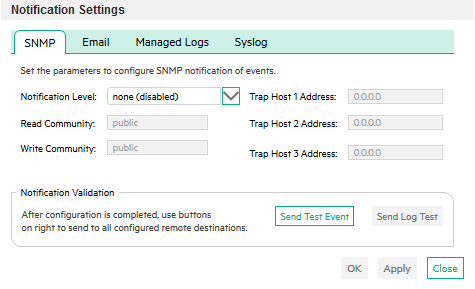
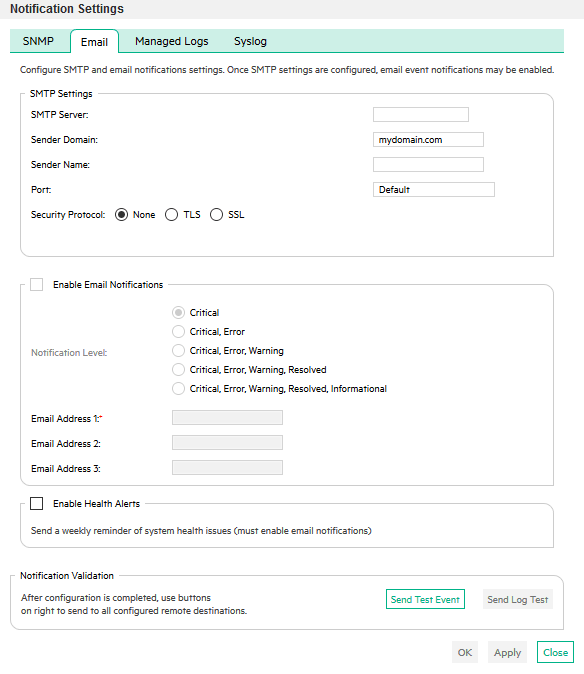
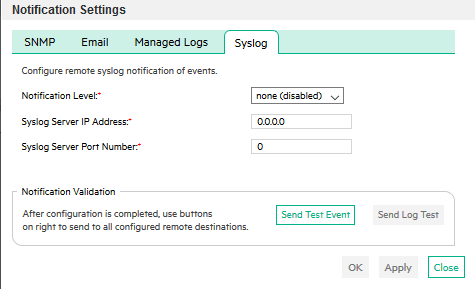
Configuration du stockage
Pool et groupe de disques
Un pool est constitué d’un ou plusieurs groupe des disques. Les baie MSA supportent deux pools de stockage A et B.
Un groupe de disques est un ensemble disque physique ayant un type : Virtual ou Read Cache.
- Le type virtual regroupe des disques physiques dans une grappe RAID 1/5/6/10 et doit être constitué de disques de même capacité et de même vitesse (SSD/7.2/10/15).
- Le type Read Cache est composé d’un ou plusieurs disques SSD. Ce groupe à pour rôle d’augmenter la vitesse de lecture des données.
Avant de pouvoir créer un groupe Read Cache, vous devez avoir un groupe de disque Virtual.
L’accès à la création d’un pool de stockage et au groupe de disques se fait par le menu à gauche Pools 1, cliquer sur le bouton Action 2 puis Add disk Group 3.
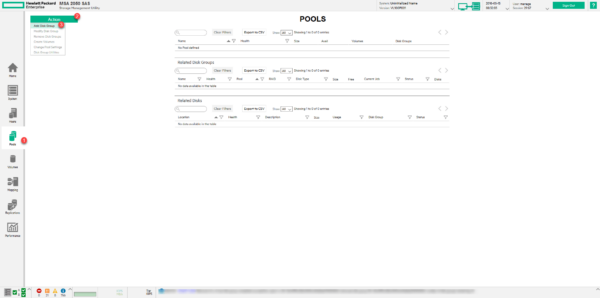
Groupe de disques : stockage
1. Sélectionner le type Virtual, choisissez le niveau de raid souhaité puis cocher les disques à mettre dans le groupe. Sélectionner le pool A 1 et cliquer sur Add 2.
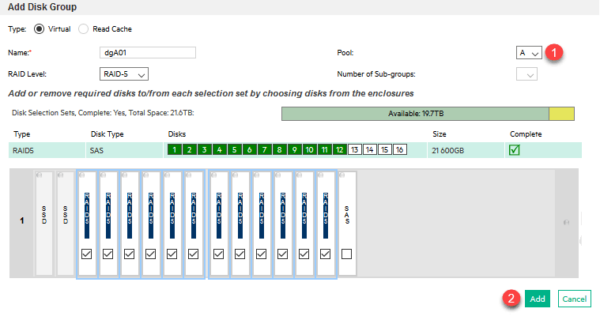
Un disque n’a pas été inclus dans le groupe car celui-ci sera défini en spare.
Un groupe de disques est constitué de disque de même vitesse et capacité.
2. Le groupe de disques est visible dans la page pools. On voit que le pool A 1 a été créé, que celui-ci contient le groupe de disque dgA01 2 et qu’il est composé des disques 1.3 à 1.14 3.
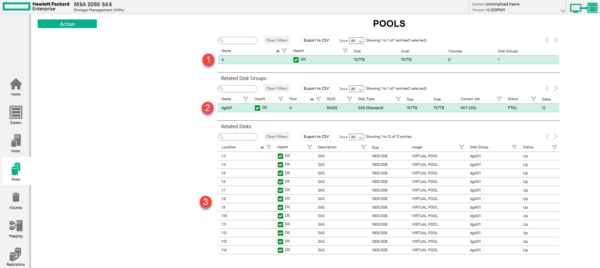
Groupe de disques : cache
1. Accéder au formulaire d’ajout de groupe de groupe.
2. Sélectionner le type Read Cache 1, cocher les disques SSD 2 à mettre dedans. Vérifier que le pool 3 et appuyer sur Add 4.
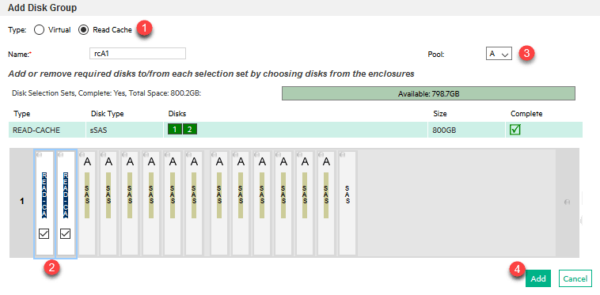
Un groupe de disque Read Cache est constitué de disque SSD.
3. Sur la page pools vous devriez voir le groupe de disque 1 ainsi que sa composition de disques physiques.
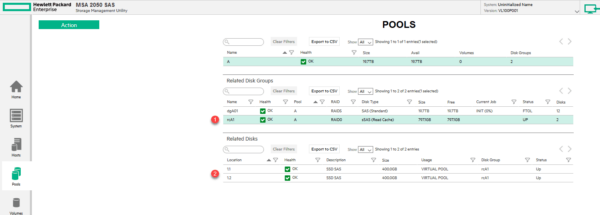
Définir un disque de spare
1. Aller dans la partie System 1 puis cliquer sur Action 2 et Change Global Spare 3.
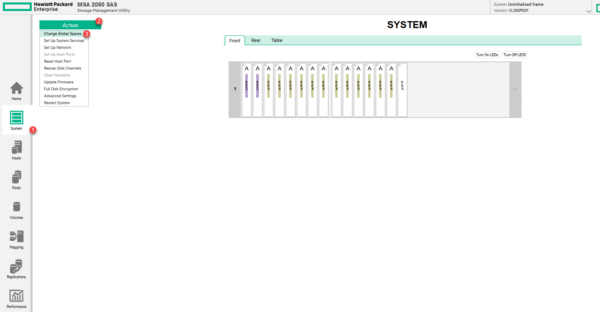
2. Cocher le(s) disque(s) 1 à mettre en spare et cliquer sur Change 2.
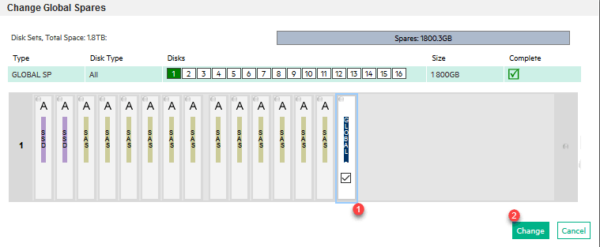
3. Depuis la page System, en passant votre curseur sur le disque, il est possible de voir l’usage 1 prévu pour celui-ci.
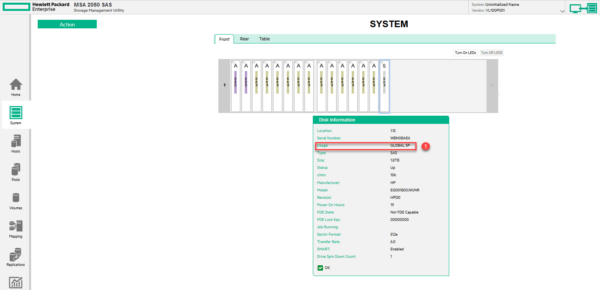
Résumé de la configuration
Vous pouvez accéder à un résumé de la configuration des disques et des pools de stockage à deux endroits :
1. Depuis la partie System 1 / Table 2, on peut voir l’état de chaque disque 3 avec son pool d’affectation et sa fonction.
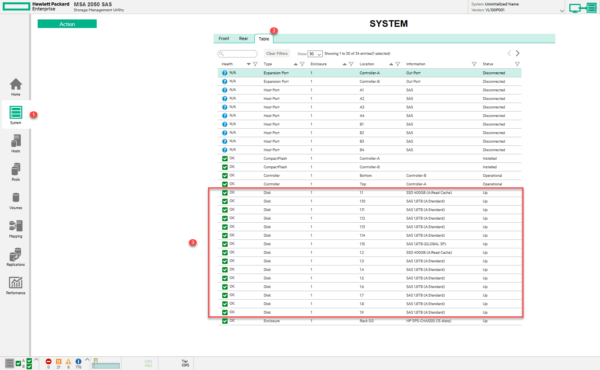
2. Depuis la page d’accueil, on peut voir les deux pools de stockage avec la taille des groupes de disques affectés.
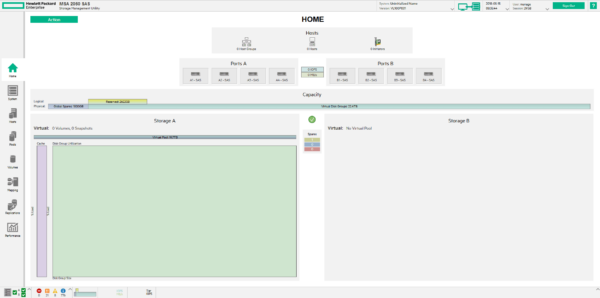
Volumes
Ajouter un volume
1. Aller dans la partie Volumes 1 puis cliquer sur Action 2 et Create Virtual Volumes 3.
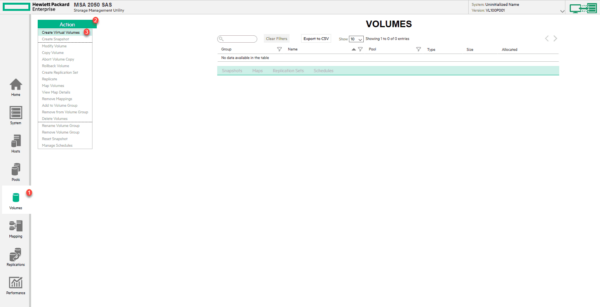
2. Entrer les capacités du volume et cliquer sur OK 1.
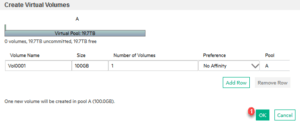
Il est possible de créer plusieurs volumes en une fois en cliquant sur Add Row.
3. Le volume 1 est maintenant visible dans la liste.
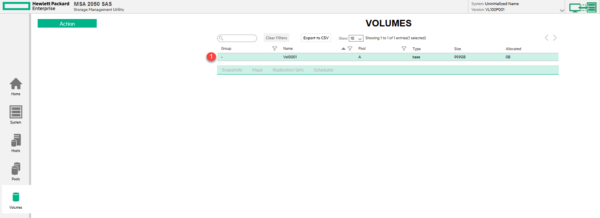
Lien :