Dans ce tutoriel, nous allons avoir comment ajouter des applications dans MDT. Ceci permet d’installer des applications lors du déploiement de Windows.
Pour illustrer le tutoriel, nous allons ajouter sur le serveur l’application Google Chrome.
Prérequis
Sur votre serveur MDT créer un dossier GoogleChrome et déposer dedans le fichier d’installation.
Il est important de créer un dossier source indépendant par application, lors de la copie dans le partage de déploiement, l’ensemble du contenu est copié.
Ajouter une application dans la console MDT
1. Depuis la console, faire un clic droit sur Applications et cliquer sur New Application 2.
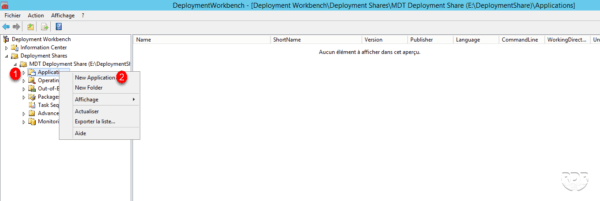
2. Sélectionner Application with source files 1 puis cliquer sur Next 2.
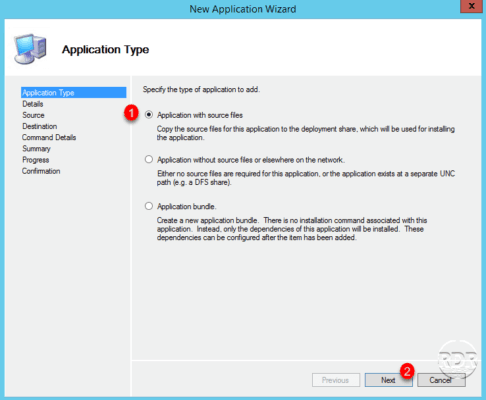
3. Indiquer l’emplacement des sources 1 puis cliquer sur Next 2. A la case est cochée, les fichiers seront déplacés et non copiés.
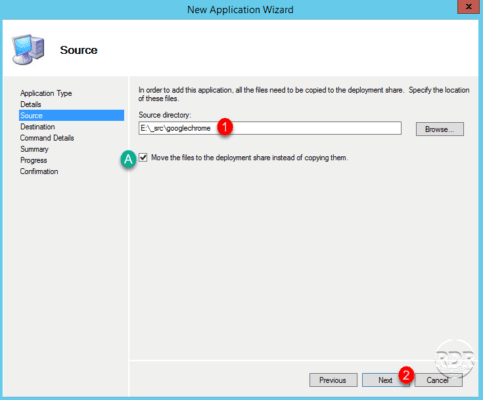
4. Entrer le nom du dossier 1 qui sera créé dans le dossier Applications puis cliquer sur Next 2.
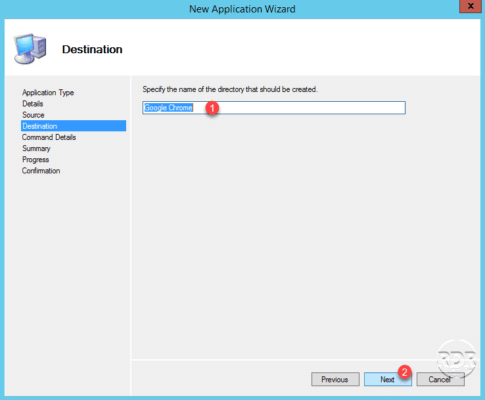
5. Entrer la commande d’installation silencieuse 1 puis cliquer sur Next 2.
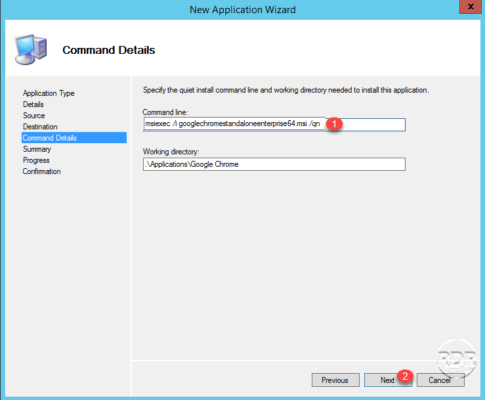
6. Un résumé des actions s’affiche, cliquer sur Next 1 pour lancer l’ajout de l’application.
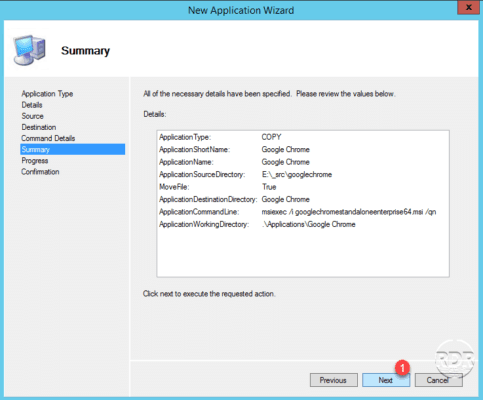
7. L’application est ajoutée, cliquer sur Finish 1 pour quitter l’assistant.
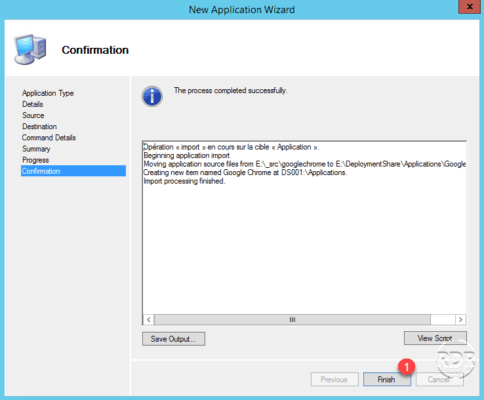
8. L’application est maintenant disponible 1 dans la liste .
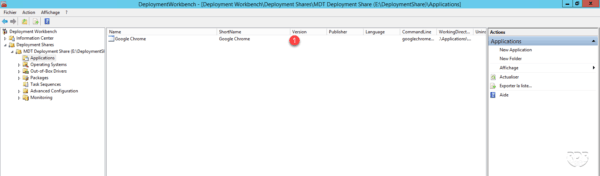
Si vous regardez dans le dossier DéploymentShare/Application, il y a un dossier portant le nom configurer au point 3 qui contient les fichiers et dossiers du répertoire source.
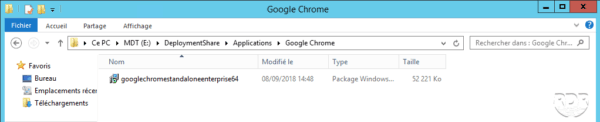
Maintenant que nous avons ajouté une application dans MDT, nous allons avoir comment faire pour la déployer :
- Lors du déploiement de Windows
- Depuis n’importe quel poste.
Installer une application lors du déploiement de Windows
L’installation lors de déploiement de Windows est le comportement par défaut de MDT, il existe plusieurs façons de configurer l’installation de l’application :
Méthode 1 : depuis le Wizard
Lorsque des applications sont disponibles dans MDT une fenêtre supplémentaire s’affiche lors du déploiement qui les propose, il suffit alors de sélectionner les applications que l’on souhaite installer.
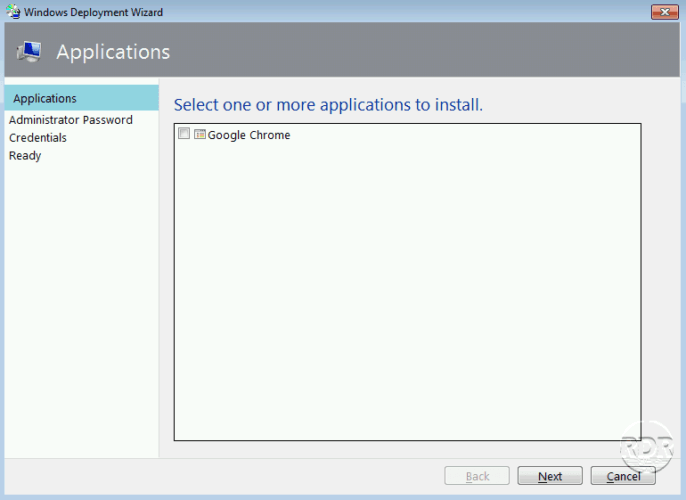
Il est possible dans le fichier CustomSettings.ini, de cocher le programme par défaut pour cela ajouter la ligne suivante :
ApplicationsXXX ={GUID-APPLICATION}
ou de forcer l’installation de l’application case cochée et grisée :
MandatoryApplicationsXXX ={GUID-APPLICATION}
XXX = valeur numérique de 000 à 999
Méthode 2 : depuis la séquence de tâches
Depuis la séquence d’installation de l’OS, il est possible de forcer le déploiement.
1. Ouvrir les Propriétés de la séquence et aller sur l’onglet Task Sequence. Sélectionner le dossier Custom Tasks 1 puis cliquer sur Add 2 / General 3 / Install Application 4.
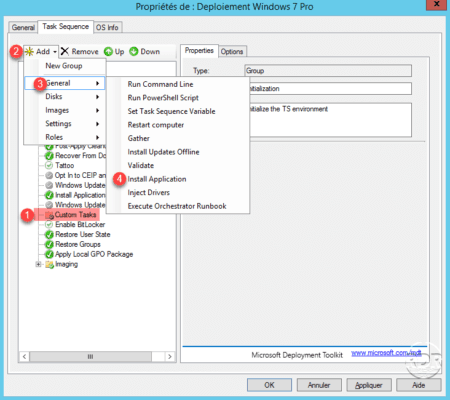
2. Nommer la tâche 1, sélectionner l’option Install a single application 2, cliquer sur Browse… 3 sélectionner l’application 4 et cliquer sur Appliquer 5 pour enregistrer la tâche.
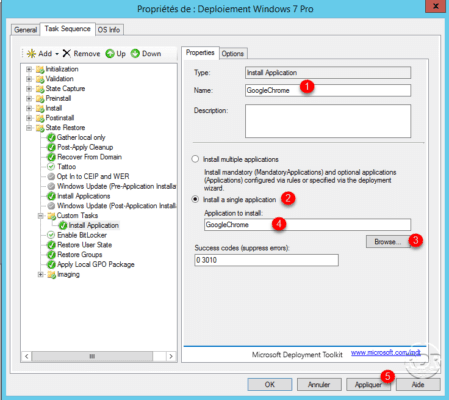
Avec cette méthode l’application sera installée automatiquement sans que l’utilisateur ait d’action à faire. Cette méthode est à utiliser lorsque le programme doit être installé par défaut.
Installer une application depuis un poste
Il est possible d’accès au Wizard MDT depuis n’importe quel poste sur le réseau. Il faut dans un premier temps créer une séquence et ensuite l’exécuter.
Créer une séquence d’installation d’application
1. Depuis la console MDT, faire un clic droit sur Task Sequences 1 puis cliquer sur New Task Sequence 2.
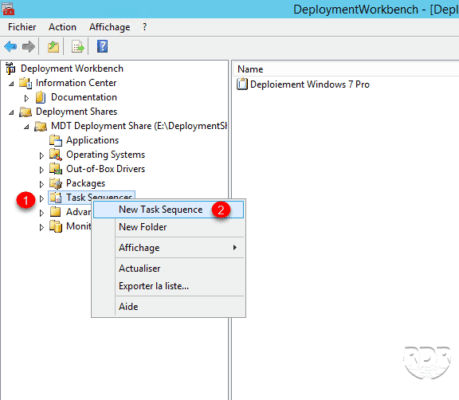
2. Entrer l’ID 1 et le nom de la séquence 2 puis cliquer sur Next 3.
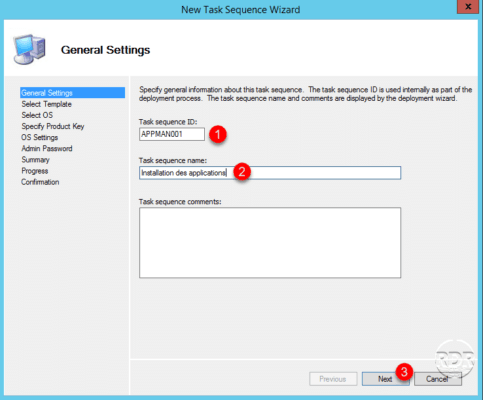
3. Choisir Custom Task Sequence 1 et cliquer sur Next 2.
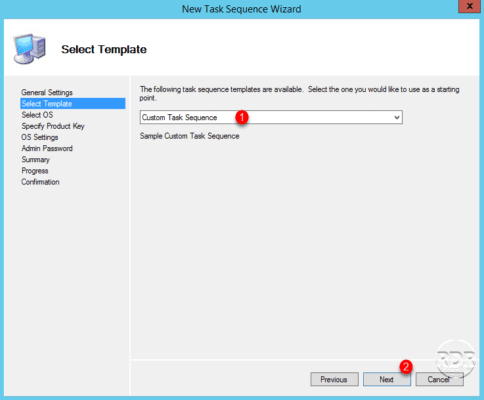
4. Confirmer la création de la séquence en cliquant sur Next 1.
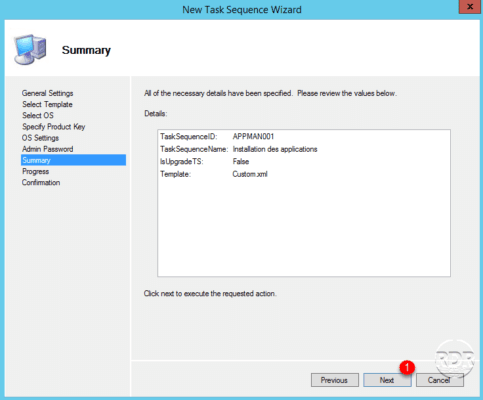
5. Cliquer sur Finish 1 pour fermer l’assistant une fois la séquence créée.
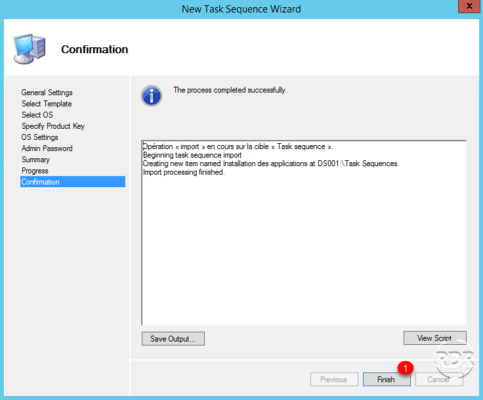
Appeler la séquence
1. Créer un fichier bat/cmd avec le bloc de note entrer les lignes suivantes en adaptant à votre configuration :
Net use U: \\SERVEUR_MDT\DeploymentShare$ /user:DOMAINE\Administrateur Mot_de_Pass
U:\Scripts\LiteTouch.vbs /SkipTaskSequence:YES /TaskSequenceID:ID_SEQUENCE2. La fenêtre contenant les applications disponibles s’affichent, il reste plus qu’à choisir les programmes à installer.


