Premier pas avec le console d’administration WSUS
Tour d’horizon
1. Dans le menu à gauche, cliquer sur le serveur 1, un résumé de l’état des mises à jour et des postes s’affichent.
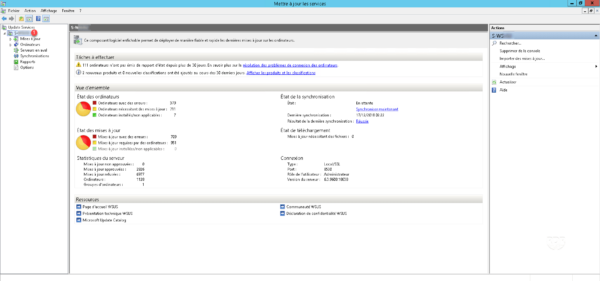
Vous ne devriez rien avoir pour le moment, vu que l’on vient d’installer WSUS.
2. Dans le menu de gauche, dérouler Mises à jour 1 et cliquer sur Toutes les mises à jour 2. Ici s’affiche la liste des mises à jour. Il est possible de filtrer les mises à jour en fonction de leur Approbation.
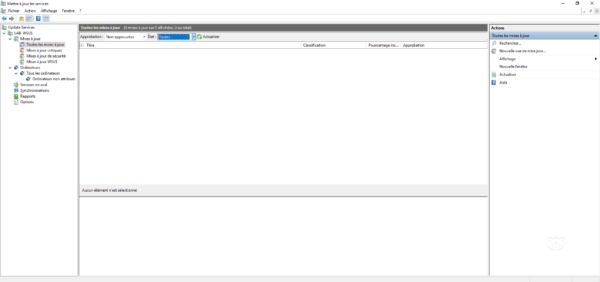
3. Déplier Ordinateurs 1, dans cette partie s’affiche les ordinateurs qui communiquent avec le serveur WSUS. Il est possible de créer des groupes et d’affecter les ordinateurs à ces groupes.
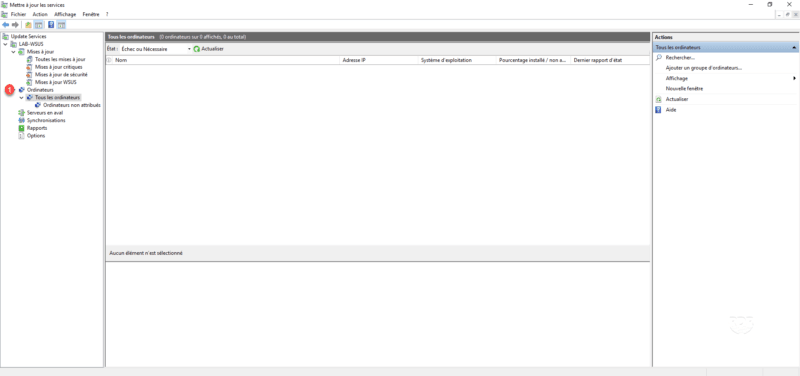
Par défaut, les ordinateurs qui contactent le serveur WSUS sont ajoutés au groupe Ordinateur non attribués
4. La partie Options 1 permet de gérer les réglages WSUS ainsi que son maintien.
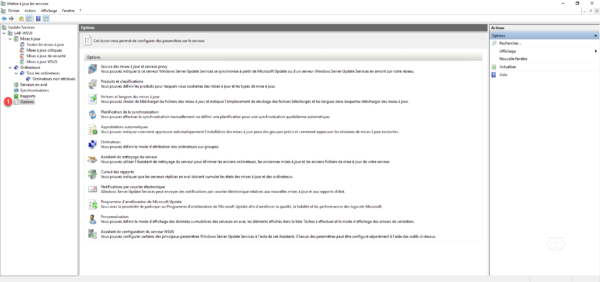
Ici que vous pouvez modifier les réglages effectués lors de la configuration de WSUS.


