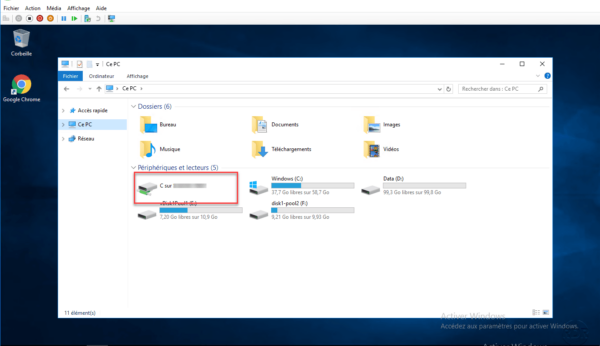Les sessions étendues sur Hyper-V avec les machines virtuelles permettent d’améliorer l’expérience utilisateur avec :
- Partage de périphérique
- Transfert de fichier
- Résolution étendue
- Copier / Coller à travers la console
- …
On retrouve une partie de l’expérience utilisateur disponible avec une connexion RDP.
Ne marche qu’avec des ordinateurs virtuels Windows avec les services d’intégration d’installés
Activation sur l’hôte Hyper-V
Sur les versions Server de Windows la fonctionnalité n’est pas activée par défaut. Dans une invite de commande PowerShell entrer la commande suivante :
Set-VMHost -EnableEnhancedSessionMode $TrueActivation sur la machine virtuelle
Dans les paramètres de la machine virtuelle, il faut activer les Services d’invité.
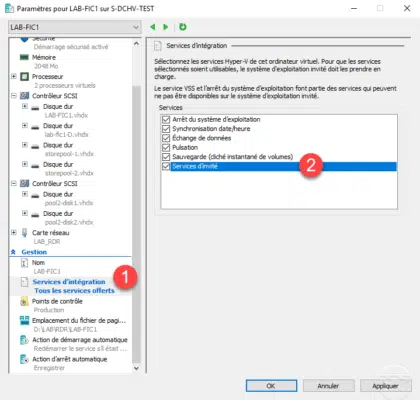
Utilisation de la session étendue
Lors de l’ouverture de la console des options de connexion s’affiche où il est possible de choisir la résolution :
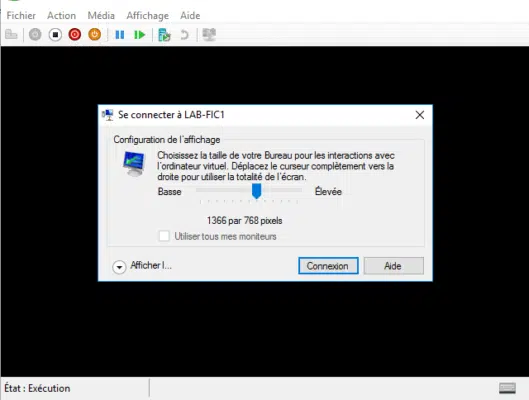
Il est également possible de choisir les ressources locales utilisables dans la machine virtuelle.
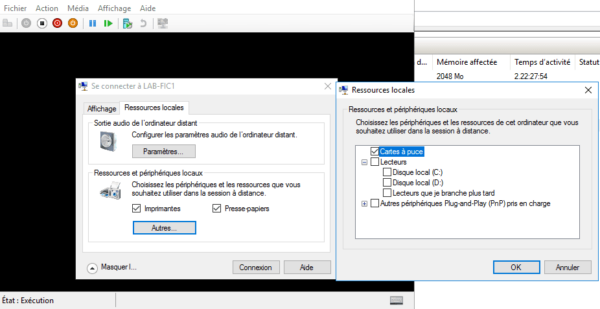
Une fois connecté, on retrouve les lecteurs dans l’explorateur Windows qui permet le transfert de fichier plus facilement.