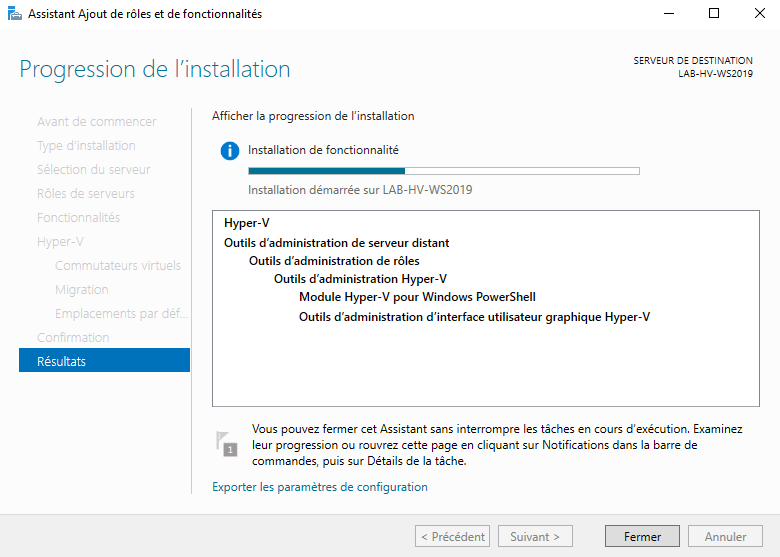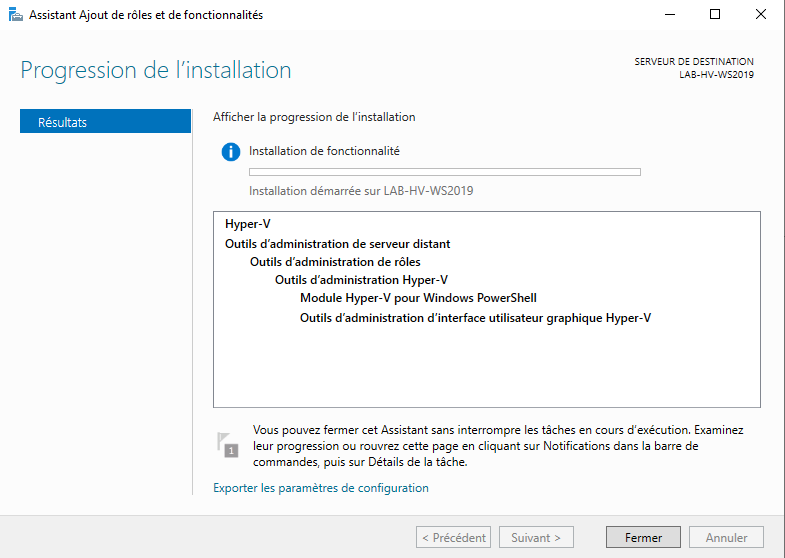Dans ce tutoriel, je vais vous expliquer pas à pas comment installer le rôle Hyper-V sur Windows Server 2019.
Si vous avez déjà installé le rôle Hyper-V sur Windows Server 2012R2 ou 2016, c’est identique.
Avant d’installer Hyper-V, vous devez vous s’assurer que la virtualisation au niveau du Bios est activée.
Dans un environnement de production, il faut également prévoir une partition ou disques dédiés au stockage des ordinateurs virtuels et avoir deux cartes réseaux (conseillés).
1. Ouvrir l’assistant d’installation de rôle et fonctionnalité
Depuis le gestionnaire de serveur, cliquer sur Ajouter des rôles et des fonctionnalités.

2. Passer la première étape de l’assistant
Au lancement de l’assistant d’installation de rôle et fonctionnalité, cliquer sur le bouton Suivant.

3. Choisir installation basée sur un rôle
Choisir le type d’installation basée sur un rôle ou une fonctionnalité puis cliquer sur Suivant.

4. Sélectionner le serveur
Sélectionner le serveur et cliquer sur le bouton Suivant.

5. Choisir le rôle Hyper-V
Dans la liste des rôles disponibles sur le serveur, cocher la case Hyper-V.
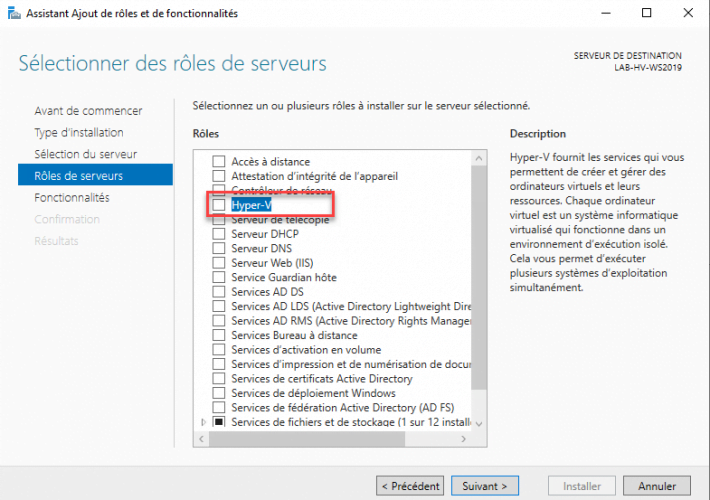
6. Confirmer l’ajout des fonctionnalités requises pour Hyper-V
Confirmer l’ajout des outils supplémentaires (Console Hyper-V et module PowerShell) en cliquant sur le bouton Ajouter des fonctionnalités.
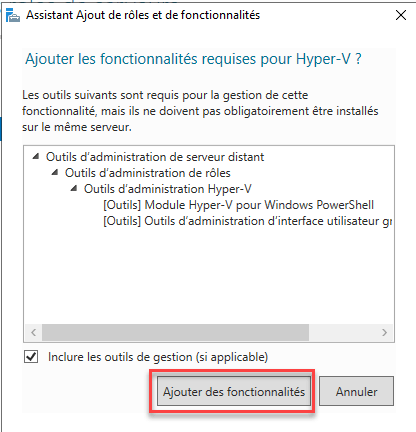
7. Valider la sélection du rôle Hyper-V
Une fois, l’ajout des fonctionnalités requises validée, le rôle Hyper-V est sélectionné, cliquer sur le bouton Suivant.

8. Sélectionner les fonctionnalités à installer
Par défaut, il n’est pas nécessaire de sélectionner des fonctionnalités, cliquer sur Suivant.
Si vous prévoyez la mise en place d’un cluster Hyper-V, il faut cocher la fonctionnalité Clustering de basculement, également si vous prévoyez la haute-disponibilité du stockage (SAN), il faudra installer la fonctionnalité MPIO.

9. « Configuration » du rôle Hyper-V
Les parties de l’assistant qui vont suivre vont nous proposer de configurer le rôle Hyper-V avec :
- La création du réseau virtuel (Commutateur virtuel)
- Migration dynamique
- Emplacement par défaut des ordinateurs virtuels
Passer la présentation du rôle Hyper-V sur Windows Server 2019 en cliquant sur le bouton Suivant.

L’ensemble des éléments configurés pendant l’assistant d’installation est configuration avec la console d’administrateur Hyper-V.
10. Configuration du commutateur virtuel
Afin que les ordinateurs virtuels puissent accéder au réseau, l’assistant d’installation propose la configuration d’un commutateur virtuel.
Sélectionner une carte réseau et cliquer sur Suivant.

Si vous utilisez l’assistant pour créer un commutateur virtuel externe, une carte réseau virtuel sera ajoutée à l’hôte Hyper-V et celle-ci sera relié à ce commutateur afin de continuer à fournir un accès réseau à l’hôte de virtualisation par la carte physique.
Personnellement, je préfère créer le ou les commutateurs après l’installation par la console d’administration
11. Configuration de la migration
Cette fonctionnalité permet de déplacer des ordinateurs virtuels d’un hôte Hyper-V à un autre en gardant la machine virtuelle allumée.
Pour fonctionner correctement, cette fonctionnalité à besoin :
- D’avoir la même génération de processeur voir les mêmes processeurs les hôtes Hyper-V.
- Être membre du même domaine Active Directory.
Configurer la migration en fonction de votre environnement et cliquer sur le bouton Suivant.

12. Emplacement par défaut des fichiers des ordinateurs virtuels
L’assistant d’installation vous propose également de configurer l’emplacement par défaut des ordinateurs virtuels, si vous avez une partition dédiée, je vous conseille de configurer un autre chemin que celui par défaut.
Le chemin configuré, cliquer sur Suivant.

13. Activer le redémarrage automatique pour l’installation
Cocher la case Redémarrer automatiquement le serveur de destination, si nécessaire et valider en cliquant sur Oui.

14. Démarrer l’installation du rôle Hyper-V
Confirmer l’installation de l’Hyperviseur sur le serveur en cliquant sur le bouton Installer.

15. Patienter pendant l’installation …
Patienter durent l’installation du rôle sur le serveur, celui-ci devrait redémarrer deux fois, l’assistant d’installation s’ouvrira de nouveau.
16. L’installation terminée, fermer l’assistant
Une fois l’installation terminée, cliquer sur le bouton Fermer pour quitter l’assistant.

17. Comment à utiliser Hyper-V
Vous pouvez commencer à utiliser Hyper-V pour créer vos ordinateur virtuel.
La console Gestionnaire Hyper-V est accessible par le menu Démarrer dans le dossier Outils d’administration.
Si c’est vos premiers pas avec Hyper-V, je vous conseille la lecture des articles suivants :
- Hyper-V : les différents commutateurs virtuels – RDR-IT
- Hyper-V : créer un commutateur virtuel – RDR-IT
- Hyper-V : créer un ordinateur virtuel – RDR-IT
Vous trouverez ici l’ensemble des tutoriels dédié à Hyper-V.