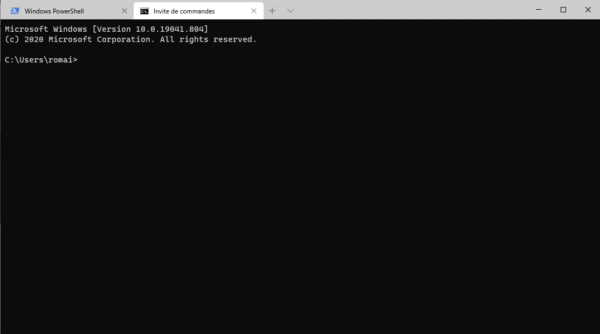Dans ce tutoriel « comment », je vais vous expliquer comment installation l’application Windows Terminal disponible sur Windows 10.
Avant de se lancer dans la partie « technique », je vais d’abord vous présenter Windows Terminal.
Windows Terminal est une application qui regroupe l’ensemble des fenêtres de commande (CMD, PowerShell, WSL) dans une seule application et qui permet la navigation en onglet comme sur les navigateurs Internet, ce qui permet dans une application d’avoir plusieurs fenêtres PowerShell par exemple ce qui est pratique au quotidien. Il est aussi possible de personnalisé l’application en ajoutant par exemple des connexions rapides en SSH d’autres équipements informatiques.
Ouvrir Microsoft Store
Depuis le menu Démarrer, ouvrir l’application Microsoft Store.
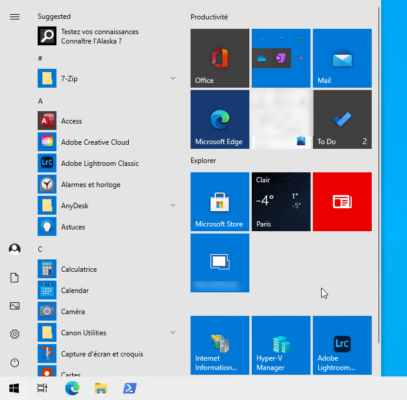
Rechercher Windows Terminal dans le store
Dans la zone de recherche en haut à droite, rechercher Windows Terminal puis cliquer sur l’application ou accéder à sa page.
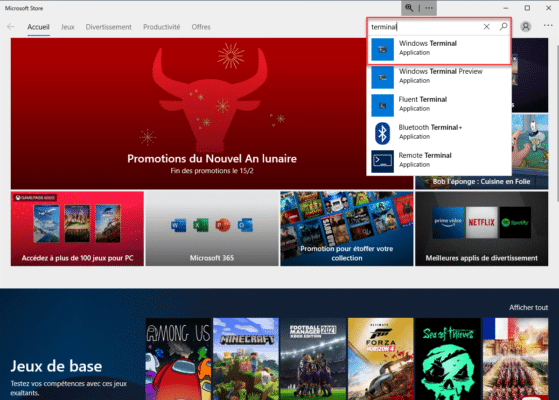
Installer Windows Terminal
Sur la page de l’application, cliquer sur le bouton Installer.
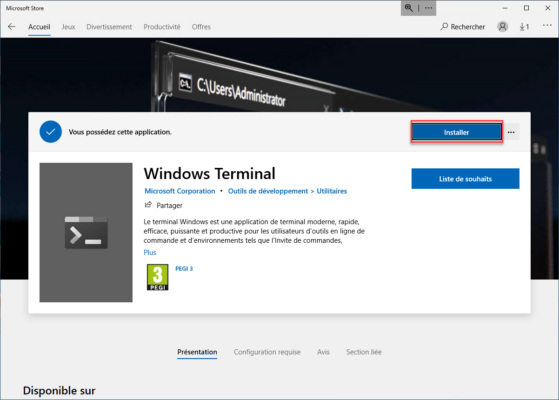
Patienter pendant le téléchargement et l’installation
Patienter pendant que Windows Terminal soit téléchargé et installé sur votre ordinateur.
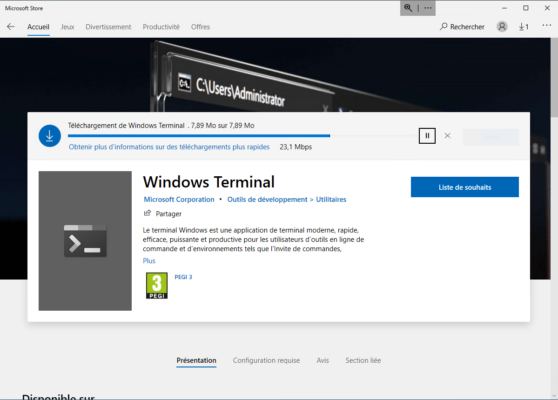
Lancer Windows Terminal
Une fois l’application installée, cliquer sur le bouton Lancer pour l’ouvrir.
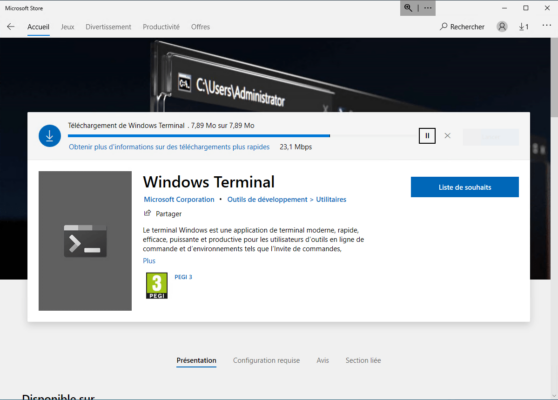
Par la suite, vous trouverez Windows Terminal dans le menu Démarrer
Utiliser Windows Terminal
Au lancement Windows Terminal s’ouvre sur une invite PowerShell.
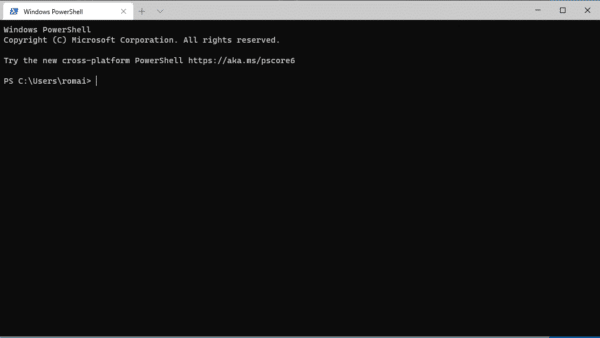
Pour ouvrir une autre console, dans un nouvel onglet, cliquer sur le chevron qui se trouve en haut à droite du dernier onglet puis cliquer sur le type de console souhaitée pour l’ouvrir.
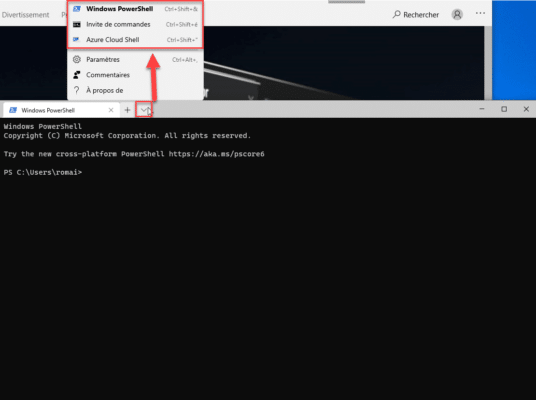
L’invite de commande est ouverte dans un autre onglet.