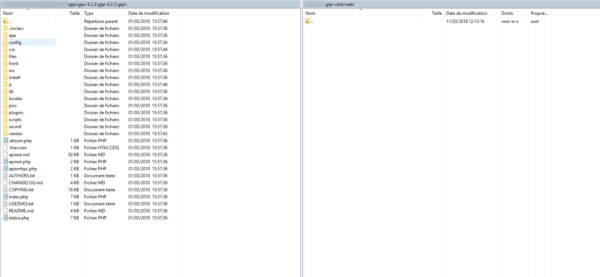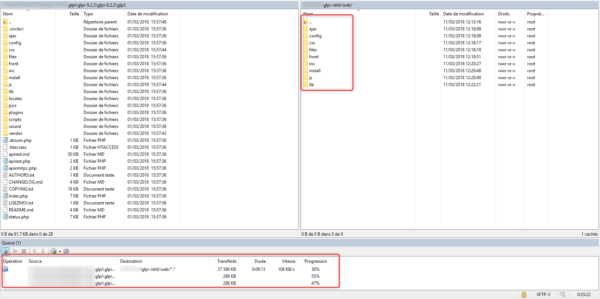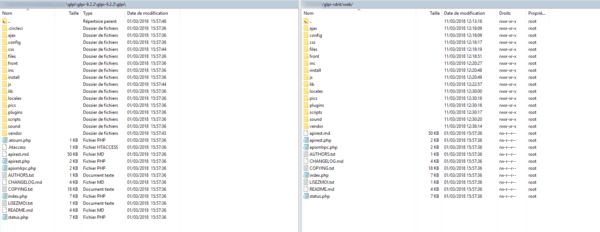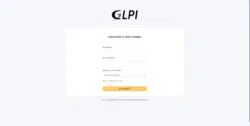Dans cet article, nous allons voir pas à pas comment installer GLPI (Gestion Libre de Parc Informatique).

GLPI est une solution open source qui propose aux entreprises une solution complète de gestion du système d’information (ITSM).
Fonctionnalités :
- Help-desk : gestion des incidents et des demandes
- Inventaire automatique du parc informatique à l’aide de plugin (FusionInventory, OCS NG).
- Gestions des licences
- Gestion de projets
- Gestion financière : budget et amortissement du matériel
- …
Prérequis
Pour fonctionner GLPI à besoin des éléments suivants :
- Un hébergement (serveur) web de préférence dédié avec :
Installation de GLPI
Télécharger la dernière version de GLPI sur le site officiel : http://glpi-project.org/ puis décompresser l’archive.
Envoyer le contenu de l’archive sur le serveur qui va héberger.
Lancer un navigateur internet et entrer l’url ou l’adresse IP du serveur.
Sélectionner la langue 1 de l’assistant qui sera également la langue configurée par défaut dans GLPI et Cliquer sur OK 2.
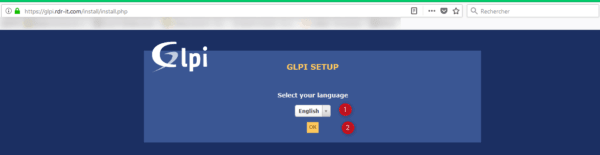
Cocher la case « J’ai lu et ACCEPTE les termes de la licence énoncés ci-dessus. » 1 puis cliquer sur le bouton Continuer 2.
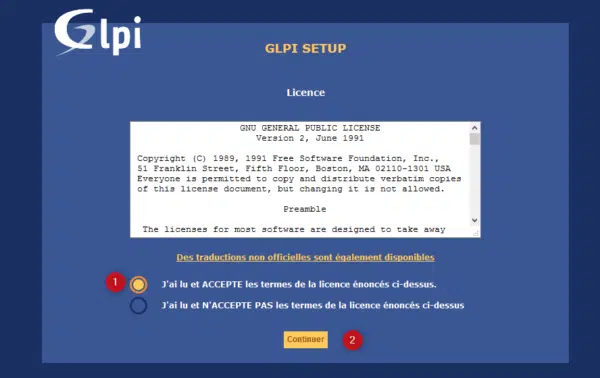
Cliquer sur Installer 1>.
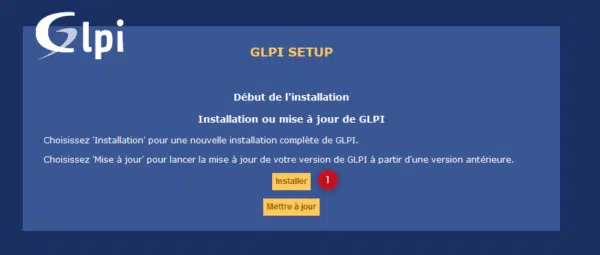
Le script contrôle les prérequis 1, s’il y a des erreurs, corriger les et cliquer sur Réessayer 2 afin de s’assurer que le serveur Web est conforme pour utiliser GLPI.
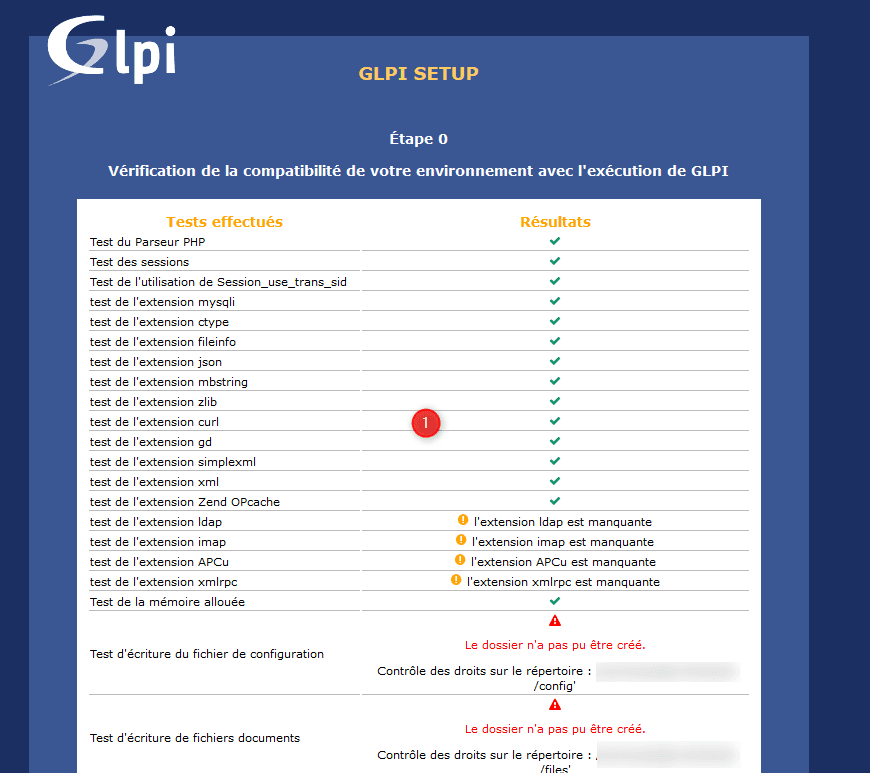
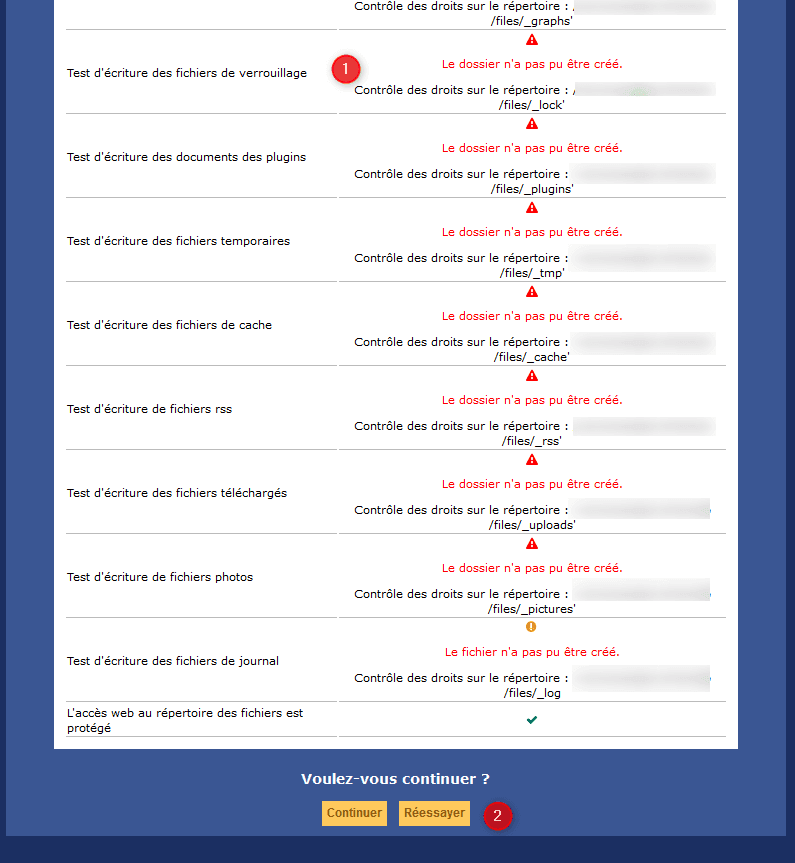
Une fois la configuration validée, cliquer sur Continuer 1.
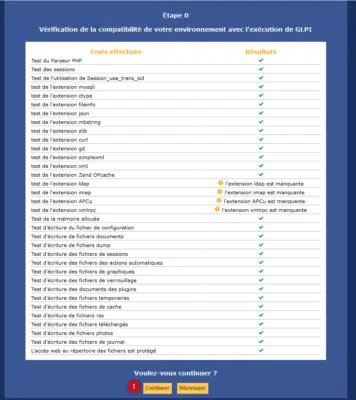
Entrer les informations de connexion au serveur de base de données : 1 Serveur de base de données, 2 Utilisateur, 3 Mot de passe puis cliquer sur Continuer 4.
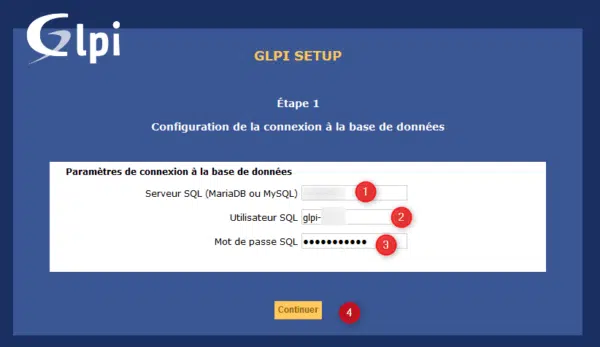
Sélectionner la base de données 1 et cliquer sur Continuer 2.
Il est aussi possible de créer une nouvelle base de données, pour cela l’utilisateur configuré doit avoir les droits nécessaires (CREATE DATABASE).
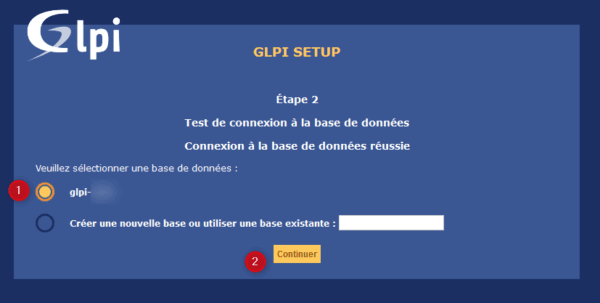
La création de la base de données peut prendre un certain temps.
La base de données est initialisée, cliquer sur Continuer 1.
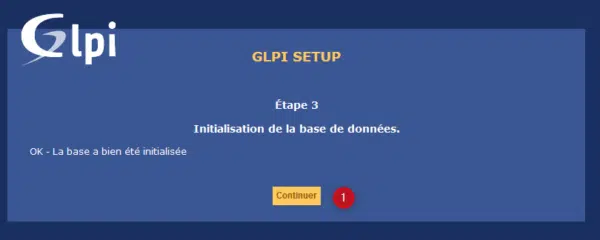
Pour envoyer des informations d’utilisation laisser la case cocher 1. Cliquer sur Continuer 2.
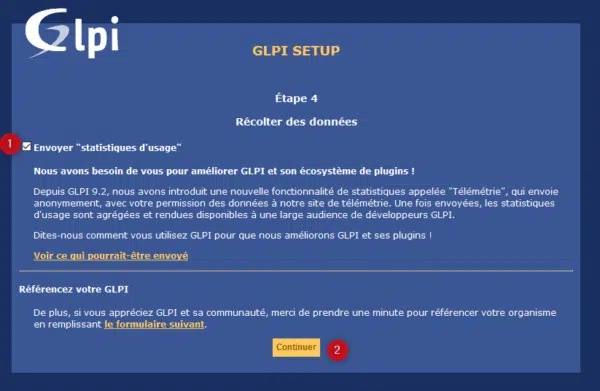
Cliquer sur Continuer 1.
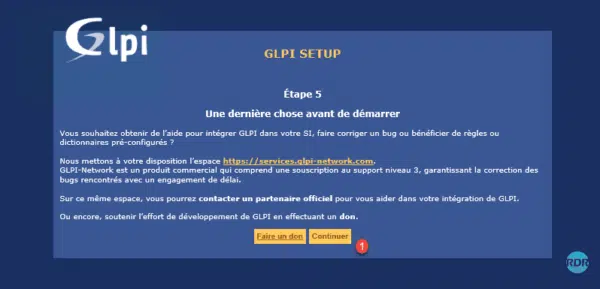
Cliquer sur Utiliser GLPI 1.

GLPI est maintenant installé.
Configuration de base de GLPI
Dans cette partie, nous allons commencer à prendre en main GLPI en configurant certains éléments de base.
Se connecter avec les identifiants par défaut glpi/glpi.
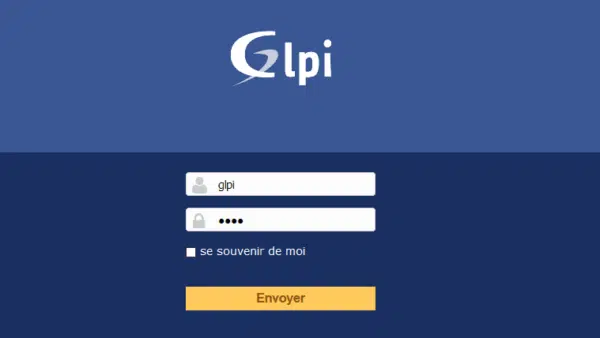
Un message d’alerte s’affiche concernant le dossier Install et les utilisateurs par défaut.

Supprimer le dossier install
Aller dans le dossier d’installation sur le serveur WEB et supprimer le dossier install.
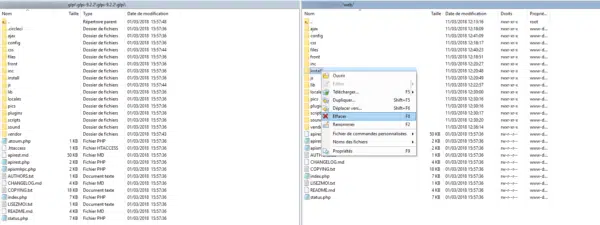
Retourner sur GLPI et actualiser la page. L’alerte concernant le dossier d’installation devrait ne plus s’afficher.

Désactiver les utilisateurs par défaut
Pour effectuer la désactivation des comptes, nous allons utiliser la fonctionnalité de modification en masse de GLPI. Cette fonctionnalité permet de modifier un grand nombre d’éléments en une fois.
Depuis le menu de navigation aller sur Administration 1 et sur Utilisateurs 2.
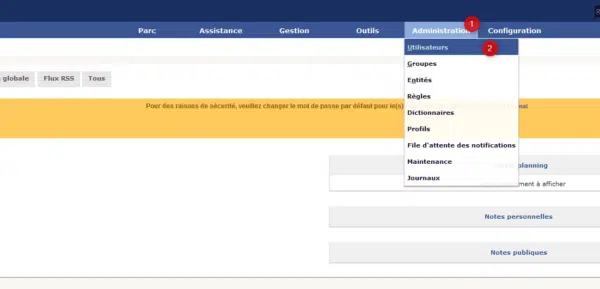
Sélectionner tous les utilisateurs sauf GLPI 1 puis cliquer sur le bouton Actions 2.
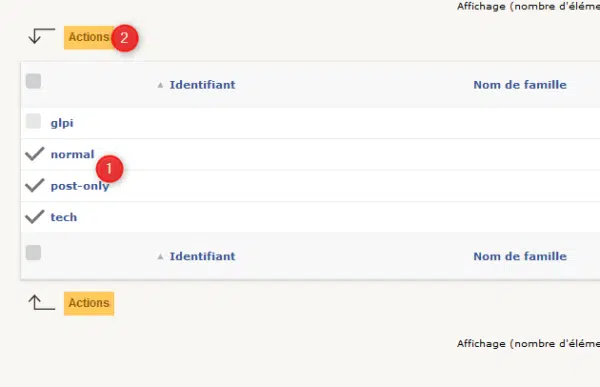
Sélectionner l’action Modifier 1, choisir l’élément à modifier : Caractéristique Actif 2, configurer la valeur : NON 3 et cliquer sur Envoyer 4 pour appliquer le changement
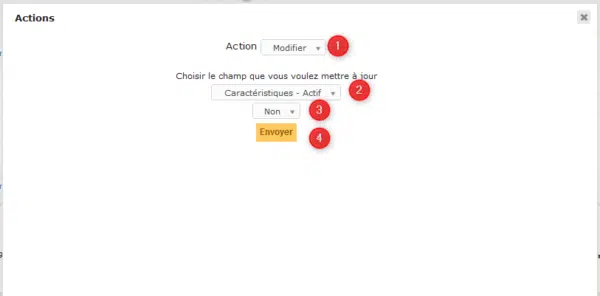
Les utilisateurs sont désactivés.

Retourner la page d’accueil, il ne doit rester que l’alerte sur l’utilisateur glpi.
Changer le mot de passe de l’utilisateur GLPI
Accéder au détail du compte en cliquant sur l’utilisateur connecté 1. Entrer le nouveau mot de passe 2 (2x fois) et cliquer sur le bouton Sauvegarder 3.
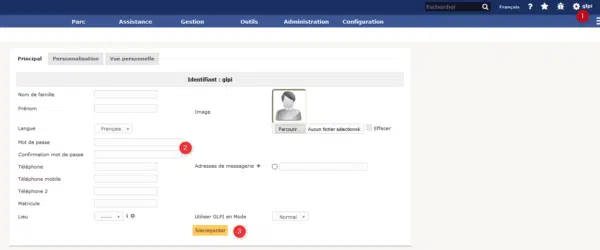
Configuration de l’envoi d’e-mail
Depuis le menu de navigation aller sur Configuration 1 / Notifications 2.
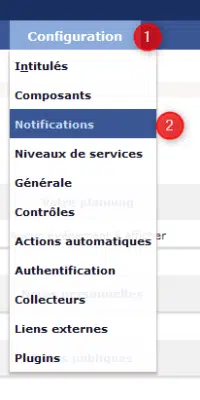
Activer les notifications 1 et cliquer sur Enregistrer 2.
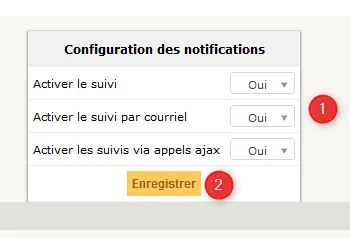
La page rechargée, cliquer sur Cliquer sur Configuration des suivis par courriels 1.
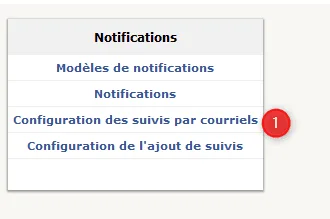
PHP
Remplir le formulaire 1 en laissant PHP pour le Mode d’envoi.
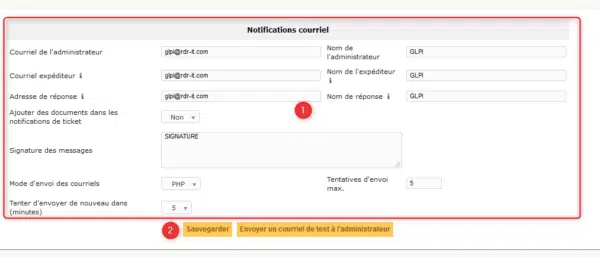
SMTP
Exemple d’une configuration d’un serveur SMTP avec GLPI.