Sommaire
Introduction
Dans cet article, nous allons aborder le fonctionnement des notifications au sein de GLPI.
Le but de l’article est de vous donner les informations nécessaires pour que vous puissiez personnaliser par vous même les emails et notification navigateurs envoyés.
Pour accéder à la configuration des notifications, il faut se connecter à GLPI avec un compte Administrateur.
Présentation
L’accès à la configuration des notifications dans GLPI se fait par le menu Configuration 1 / Notifications 2.
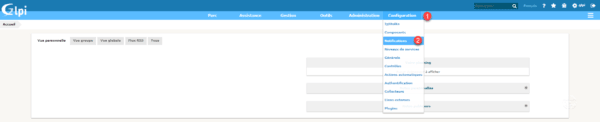
La gestion des notifications dans GLPI est divisé en deux parties :
- Modèles de notifications 1
- Notifications 2

Pour que le tutoriel soit plus compréhensible, nous allons d’abord voir les notifications et ensuite les Modèles de notifications.
Notifications
La capture ci-dessous montre l’ensemble des notifications lié au Ticket.
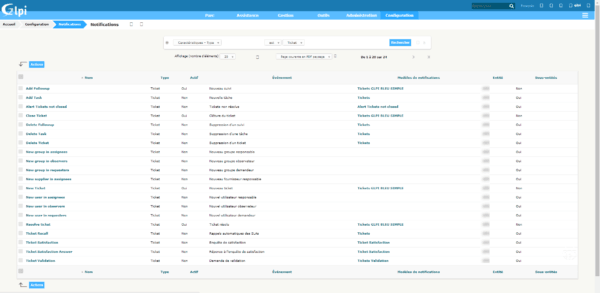
Éléments composant une notification
Les notifications sont liées à plusieurs éléments dans GLPI que je vais vous décrire ci-dessous.
Pour accéder aux éléments, cliquer sur une notification.
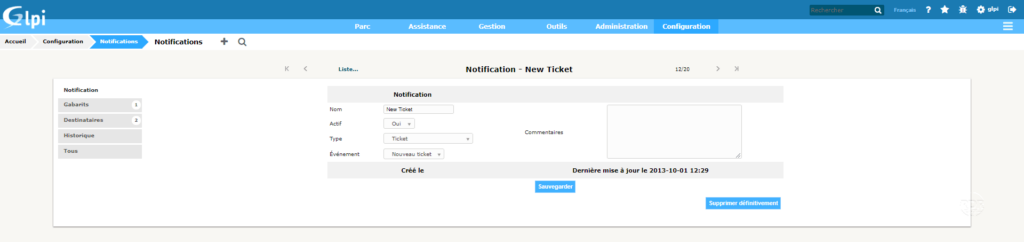


Type
Correspond au module de déclenchement de notifications :
- Ticket
- Problème
- Projets
- …
Événement
Élément déclencheur de la notification :
- Création d’un ticket
- Ajout d’un suivi
- Ajout d’une tâche…
Gabarit / Modèles de notifications
Contient le(s) modèle type du message envoyé soit par email ou par le navigateur.
Destinataires
Qui va recevoir la notification.
Si vous utilisez le collecteur email pour la création automatique de ticket et que vous souhaitez ne pas notifier les personnes qui peuvent être en copie de celui-ci, il faut faire la configuration dans cette section en supprimant les Observateurs.
Modèles de notifications
Les modèles de notifications sont également appelés gabarit dans GLPI.
Un modèle de notification comme son nom l’indique est un modèle type de message. On pourrait les comparer un modèle de publipostage dans Word.
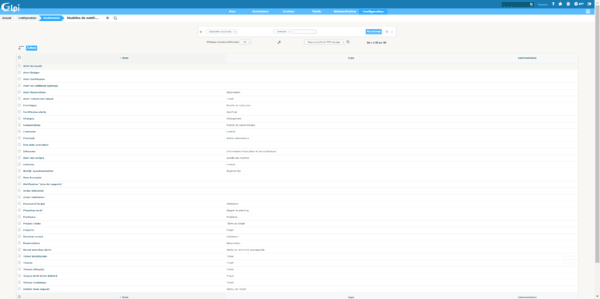
Comme pour les notifications elles sont composées de plusieurs éléments.
Éléments composant un modèle de notification
Type
Comme pour la notification, correspond à l’élément GLPI de rattachement.
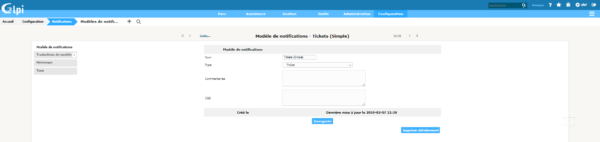
Traduction de modèle
Correspond au modèle, il est possible de lié plusieurs traductions à modèle.
Chaque traduction contient le message, si le gabarit ne contient que des balises, il n’est pas nécessaire de mettre plusieurs traductions.

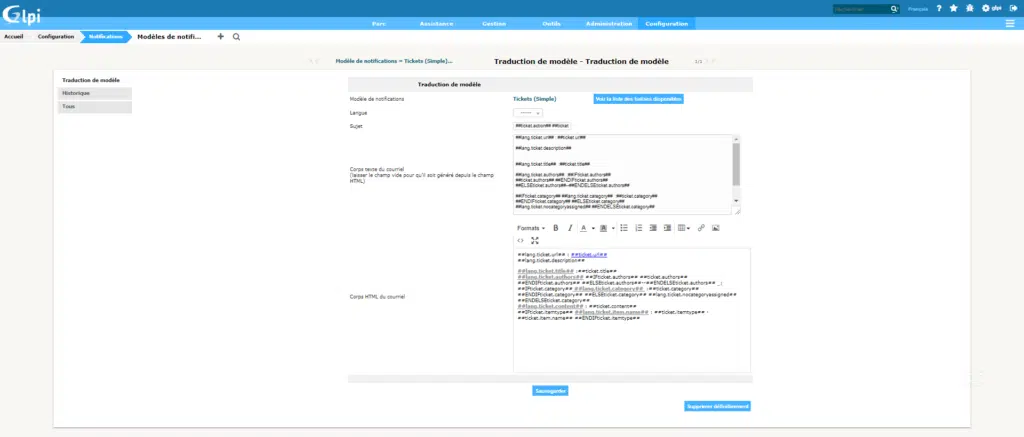
Créer un modèle de notification
Passons maintenant à la pratique.
1. Depuis la liste des modèles, cliquer sur le + 1.
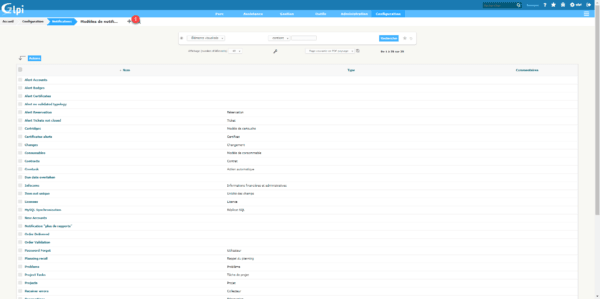
2. Entrer le nom du modèle 1 et type de rattachement 2 puis cliquer sur Ajouter 3.
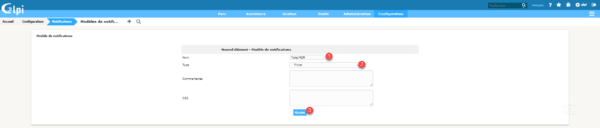
3. A minima entrer le sujet 1 et le corp HTML du courrier 2 et cliquer sur Ajouter 3.
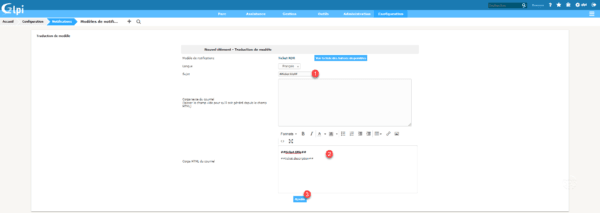
Balises
Pour utiliser des éléments liés au type de rattachement, lors de l’édition du modèle de traduction, cliquer sur Voir la liste des balises disponibles.
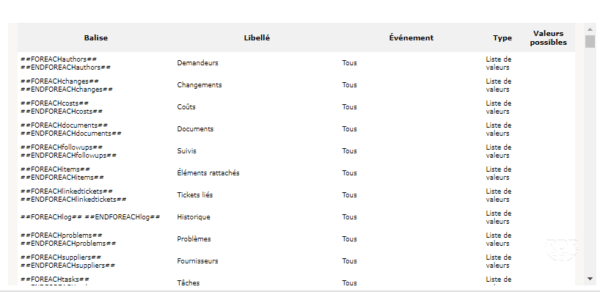
Dans la liste, trouver la balise dont vous avez besoin puis copier la balise ##YYXXXPPP## et coller la ensuite dans la zone d’édition du message. Lors de la génération du message la balise sera remplacée par la valeur correspond à l’enregistrement du type.
Par exemple la balise ##ticket.title## sera remplacé par le titre du ticket.
Assigner le modèle
1. Editer la notification, aller sur l’onglet Gabarits 1 et cliquer sur l’ID 2.

2. Sélectionner le modèle 1 et cliquer sur Sauvegarder 2.
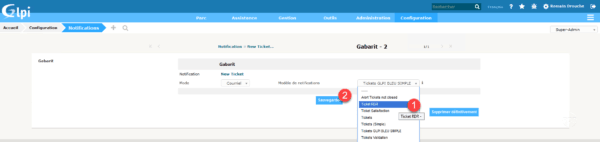
Le modèle de notification a été changé.
Conclusion
J’espère que cet article vous aidera dans la personnalisation des notifications et des emails dans GLPI.
Je vous conseille de tester vos modèles de notification sur un GLPI de test et une fois valider, de faire un copier / coller du modèle dans votre version de production.

