Dans ce tutoriel, je vais vous expliquer comment vider automatiquement les éléments supprimés dans les boites aux lettres sur Exchange 2016 et Exchange 2019.
Il est possible de configurer le client Outlook pour faire cette opération, mais ici nous allons voir comment le faire directement au niveau serveur Exchange, de ce manière cela fonctionne également si les utilisateurs utilisent seulement le client Web ou un client de messagerie sur un périphérique mobile (Téléphone, Tablette …).
Pour configurer cette suppression automatique au niveau d’Exchange serveur, nous allons configurer deux éléments :
- Un balise de rétention qui permet de configurer la rétention des messages puis la suppression
- Une stratégie de rétention qui sera appliqué aux boites aux lettres qui peuvent contenir une ou plusieurs balises de rétention.
Pour commencer, il faut se connecter à l’interface Web d’administration d’Exchange, l’ECP.
Aller sur Gestion de la conformité 1 puis sur balise de rétention 2.
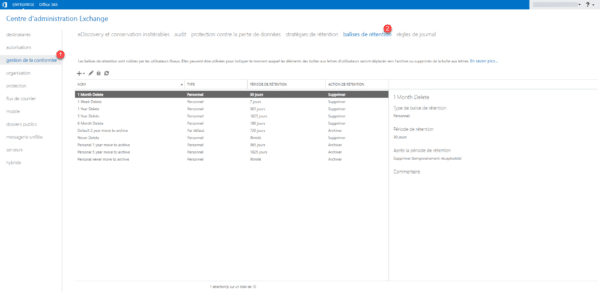
Par défaut, on peut voir que des balises de rétention sont déjà configurées.
Cliquer sur le + 1 puis sur appliqué automatiquement à un dossier par défaut 2.
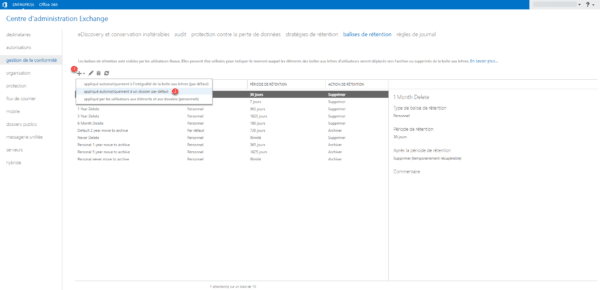
Commencer par nommer 1 la balise de rétention, sélectionner le dossier où la balise va s’appliquer, notre cas Éléments supprimés 2, choisir une action pour ma part j’ai choisi Supprimer et autoriser la récupération 3, indiquer ensuite la durée en jours 4 quand l’action sera appliquée puis cliquer sur Enregistrer 5.
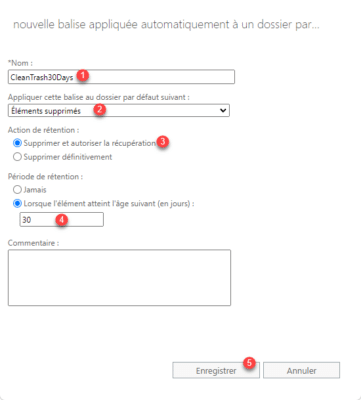
La base de rétention est créée, aller ensuite sur stratégies de rétention 1.
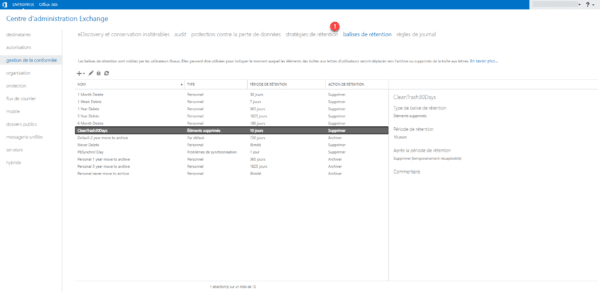
Pour la phase de test, j’ai réduit temporaire 10 jours la durée.
Depuis la liste des stratégies de rétention, cliquer sur le + 1 pour en créer une nouvelle.
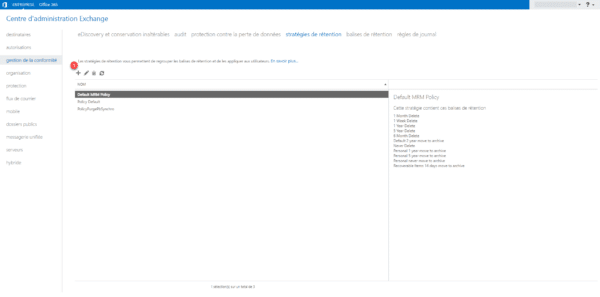
Commencer par nommer 1 la stratégie de rétention, puis cliquer sur le + 2 pour assigner des balises de rétention à la stratégie.
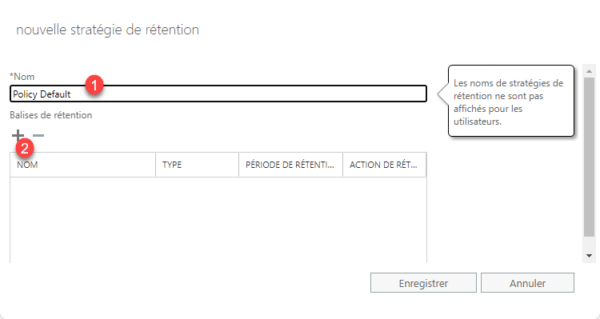
Sélectionner la base 1 puis cliquer sur ajouter 2 puis sur OK 3.
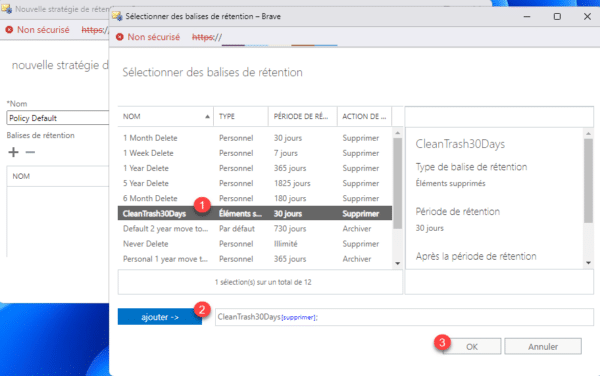
La balise est ajouter à la stratégie, cliquer ensuite sur Enregistrer 1.
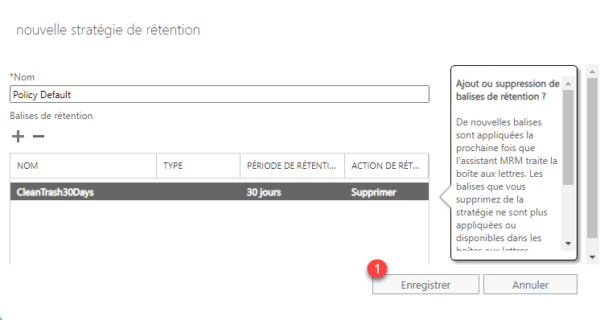
La stratégie de rétention est créé, aller ensuite sur la liste des boites aux lettres en cliquant sur destinataires 1.
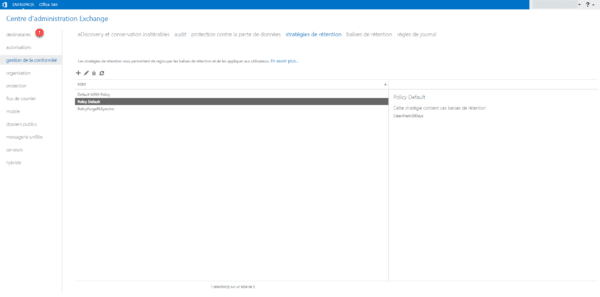
Maintenant, il faut appliquer cette stratégie aux boites lettres, ici, je vais seulement appliquer cette stratégie à une boites lettres, sélectionner la boite aux lettres 1 et faire un double clic pour l’ouvrir.
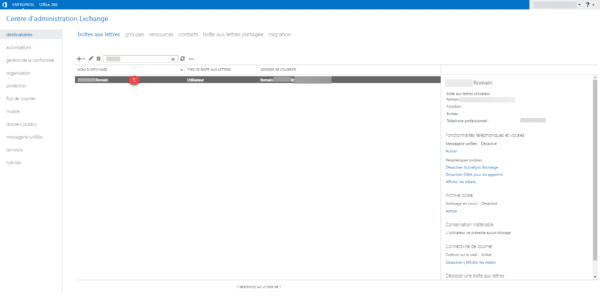
Aller sur fonctionnalité de boite aux lettres 1 puis sélectionner la stratégie de rétention 2 et cliquer sur Enregistrer 3.
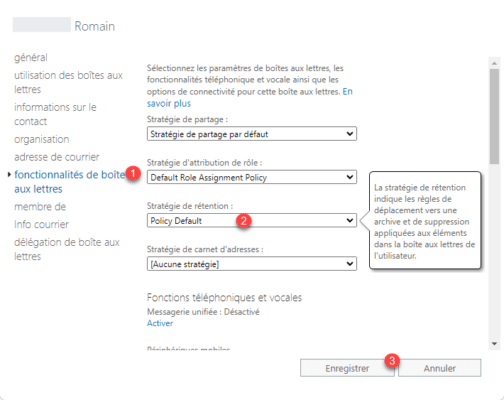
La stratégie est assignée à la boite aux lettres, pour la prise en compte, il faut patienter où passer la commande suivante sur EMS pour forcer l’application Start-ManagedFolderAssistant -Identity "XXXX"
Pour vérifier la bonne application, depuis OWA, on peut voir qu’un message s’affiche sur le message avec la date d’expiration et la balise appliquée.
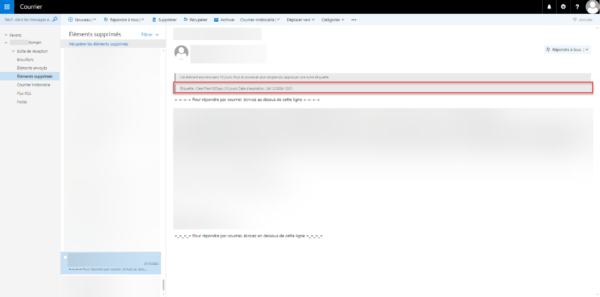
Au 24/12, le message sera automatiquement supprimé.
Pour appliquer la stratégie à toutes les boites aux lettres, il faut utiliser PowerShell :
Get-Mailbox -ResultSize unlimited | Set-Mailbox -RetentionPolicy "RetentionPolicy-Name"Avec cette solution, les éléments supprimés seront automatiquement purger.


