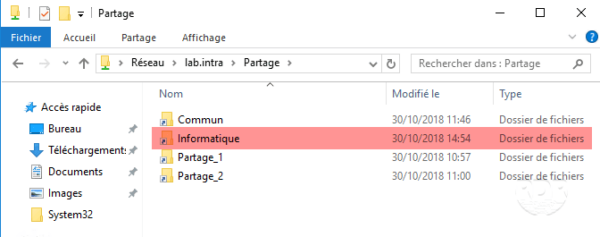Configuration : Ajout de dossiers partagés
Dans cette partie nous allons voir comment ajouter un dossier partagé.
Le dossier sera accessible à l’adresse suivante : \\domaine-ad\namespace\dossier.
Prérequis :
- Le dossier doit déjà être partagé.
Pour illustrer le tutoriel, nous allons ajouter dans un dossier Informatique qui est partagé sur le serveur LAB-FIC1.
1. Depuis la console, faire un clic droit sur l’espace de nom 1 et cliquer sur Nouveau dossier… 2.
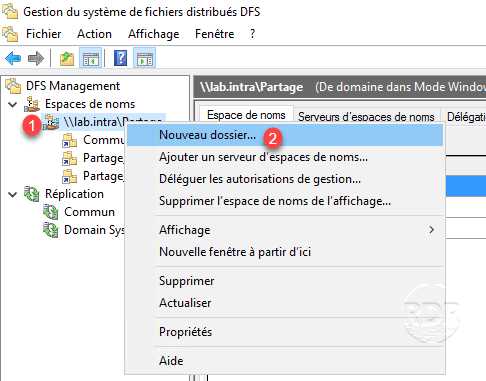
2. Entrer le nom du dossier 1 dans le namespace puis cliquer sur Ajouter 2.
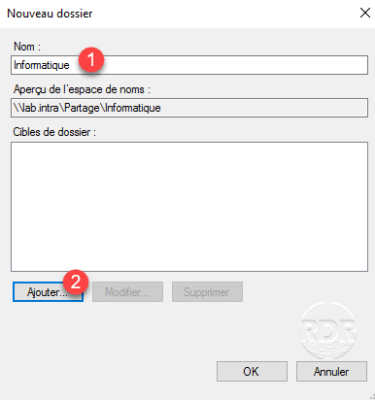
3. Saisir le nom du serveur 1, cliquer sur le bouton Afficher les dossiers partagés 2, sélectionner le dossier 3 et appuyer sur OK 4.
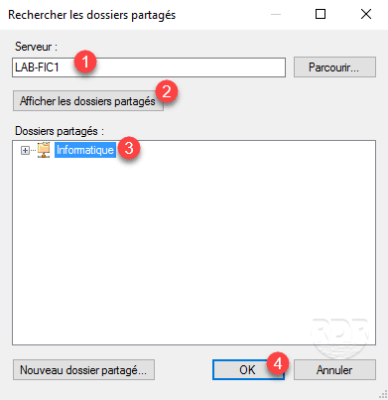
4. Cliquer sur OK 1.
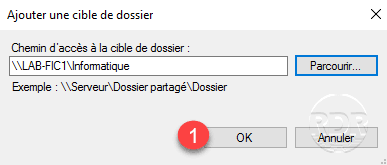
5. Cliquer sur OK 1.
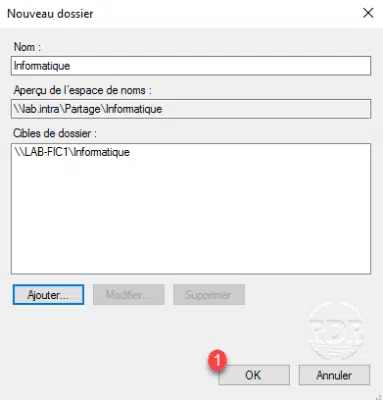
6. Le dossier est ajouté 1.

7. Lancer l’explorateur Windows et vérifier que le dossier ajouté est accessible 1.