Installation du rôle DFS
En PowerShell
1. Ouvrir une invite de commande de PowerShell en Administrateur.
2. Entrer la commande suivante :
Get-WindowsFeature FS-DFS* | Install-WindowsFeature –IncludeManagementTools
3. Patienter pendant l’installation.

4. Une fois l’installation terminée, fermer la fenêtre.
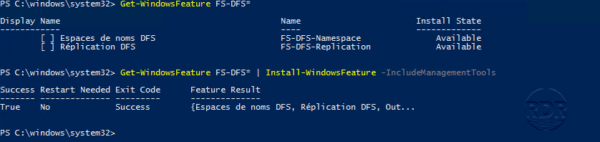
Avec l’interface graphique
1. Depuis le gestionnaire de serveur, cliquer sur Ajouter des rôles et des fonctionnalités 1.
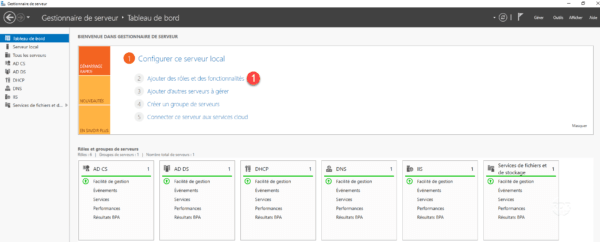
2. Au lancement de l’assistant, cliquer sur le bouton Suivant 1.
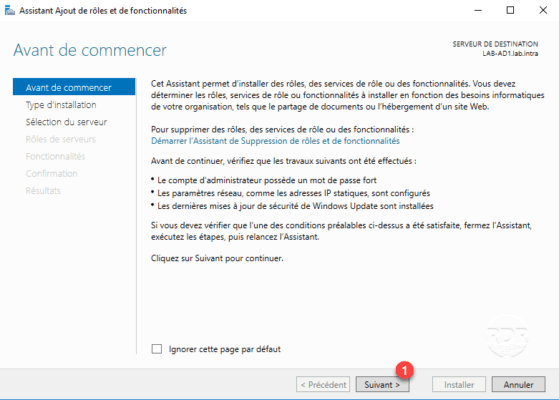
3. Choisir Installation basée sur un rôle ou une fonctionnalité 1 et cliquer sur Suivant 2.
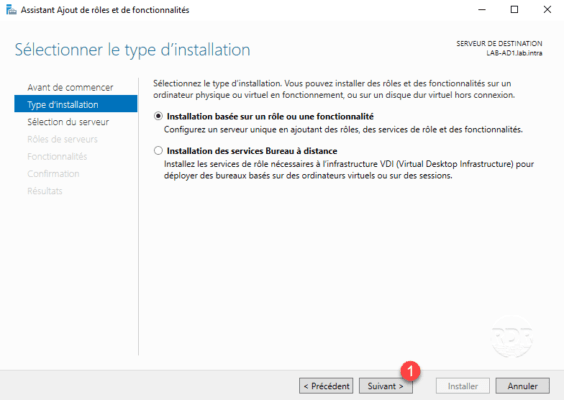
4. Sélectionner le serveur 1 puis cliquer sur Suivant 2.
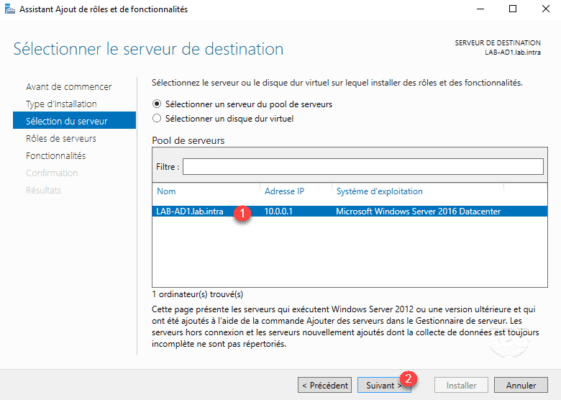
5. Cocher la case Espace de nom DFS 1 qui se trouve dans Services de fichiers et de stockage / Services de fichiers et iSCSI.
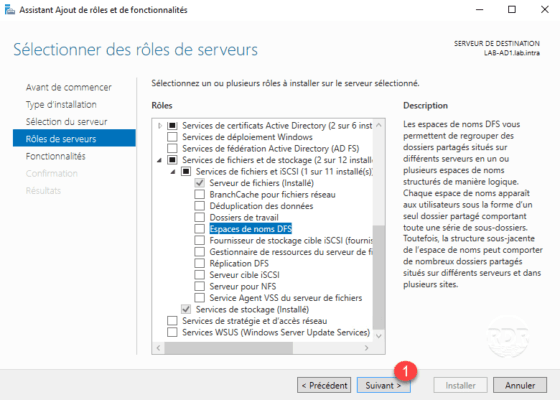
6. Valider en cliquant des fonctionnalités en cliquant sur Ajouter des fonctionnalités 1.
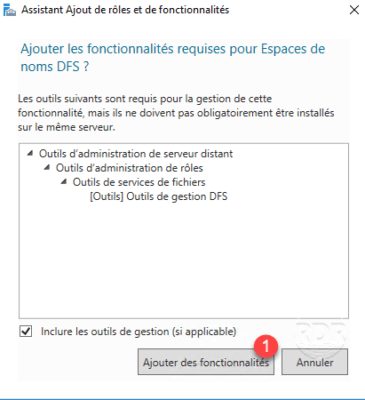
7. Facultatif : cocher la case Réplication DFS 1 si vous prévoyez la mise en réplication de dossier.
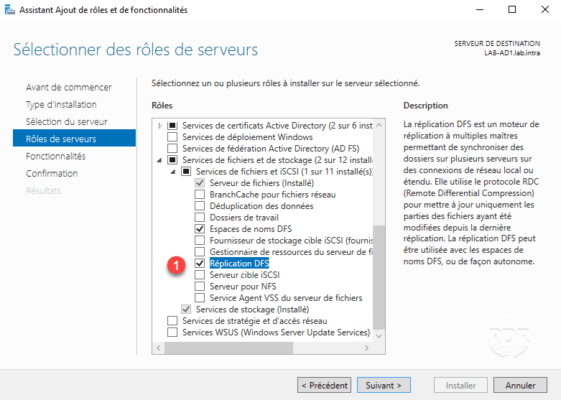
8. Cliquer sur Suivant 1.
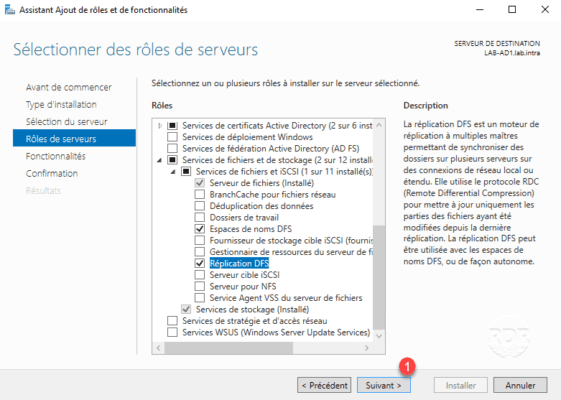
9. Passer la section Fonctionnalités en cliquant sur Suivant 1.
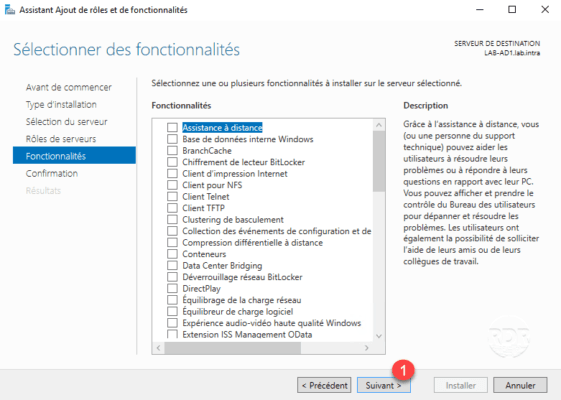
10. Démarrer l’installation en cliquant sur le bouton Installer 1.
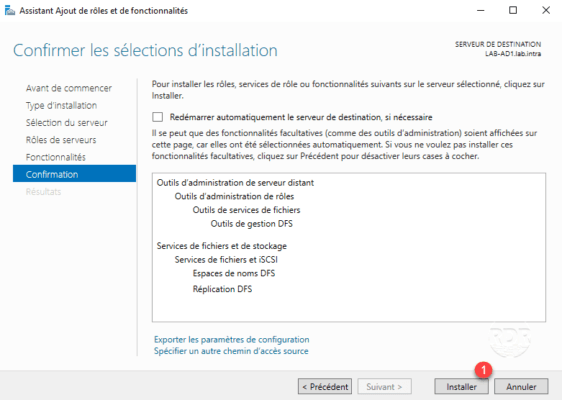
11. Patienter durant l’installation…
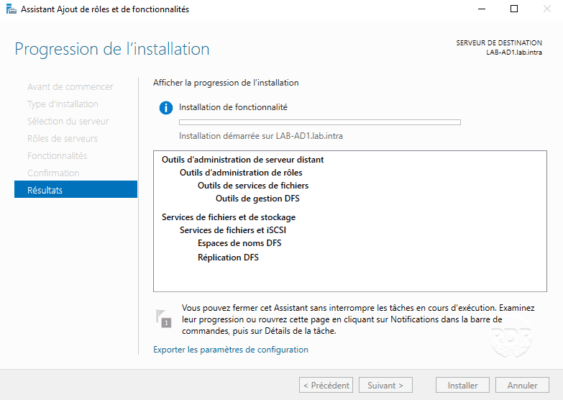
12. L’installation terminée, quitter l’assistant en cliquant sur Fermer 1.
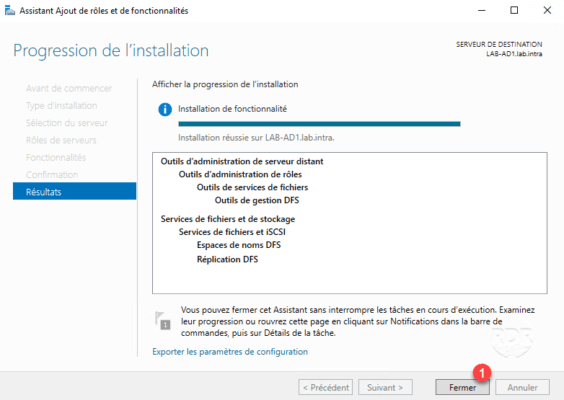
L’administration du rôle se fait à l’aide de la console Gestion du système de fichier distribués DFS.

