Dans ce tutoriel, je vais vous expliquer comment mettre en place l’interface client HTML 5 pour se connecter à une ferme RDS sous Windows.
Jusqu’à présent pour se connecter au bureau à distance ou aux RemoteApp, il était nécessaire d’avoir un client lourd RDP.
Pour se connecter sans client, il était nécessaire de mettre en place des alternatives du type Citrix Netscaler/StoreFront, Sophos XG …
Depuis Mars 2018, Microsoft a mis en disposition en Preview un client HTML5 qui s’installe sur le serveur ayant le rôle accès Web des services Bureau à distance, qui permet de vous connecter aux bureaux et aux applications sans avoir besoin de client lourd.
Prérequis
- Les serveurs ayant les rôles accès Web des services Bureau à distance, Service Broker et Passerelle de bureau à distance doivent être sous Windows Server 2016/2019.
- La mise à jour https://support.microsoft.com/en-us/help/4025334/windows-10-update-kb4025334 doit être installée sur le serveur de Passerelle de bureau à distance.
- Les certificats Broker/Gateway/Web Access ne doivent pas être auto- signé. (Ils peuvent émaner d’une Autorité privée)
- Le mode de licence doit être par utilisateur.
Installation du client HTML5 en PowerShell
L’installation est à faire sur le serveur ayant le rôle d’Accès web.
Ouvrir une fenêtre PowerShell et entrer la commande suivante pour installer PowerShellGet.
Install-Module –Name PowerShellGet –Force
Confirmer l’installation en entrant O.
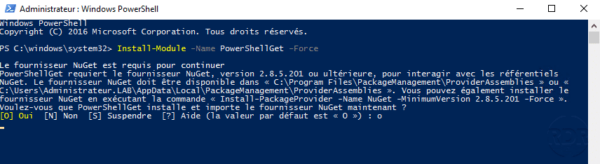
Fermer et ouvrir de nouveau l’invite de commande PowerShell.
Entrer la commande suivante pour installer Remote Desktop Web Client Management :
Install-Module -Name RDWebClientManagement
Valider en entrant T.
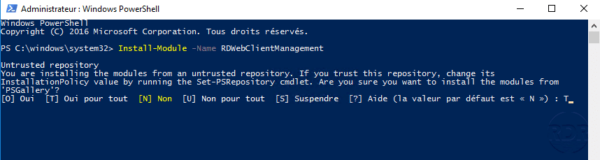
Accepter la licence en entrant T.
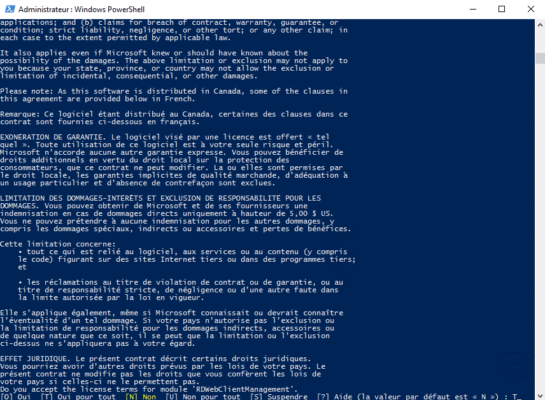
Entrer la commande suivante pour installer Remote Desktop Web Client :
Install-RDWebClientPackage
Importer le certificat du serveur broker :
Import-RDWebClientBrokerCert Cherminducerticatfichier.cer
Publier le client RDWC HTML 5 :
Publish-RDWebClientPackage -Type Production -Latest
Maintenant que le client est installé et configuré sur le serveur, nous allons voir comment l’utiliser.
Utilisation du client HTML5
Ouvrir un navigateur internet et entrer l’URL (à adapter) : https://fqdn.rds-web-access/RDWeb/WebClient
Entrer des identifiants valides.
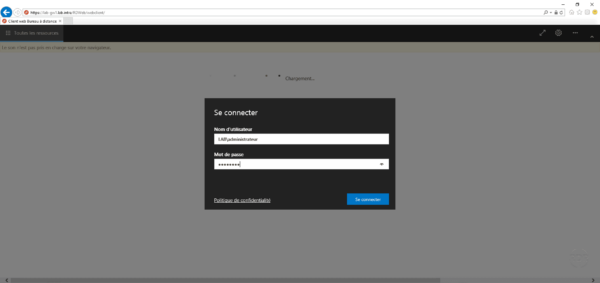
Si aucune application n’est déployée dans la collection, un lien s’affiche pour se connecter au bureau 1, cliquer dessus.
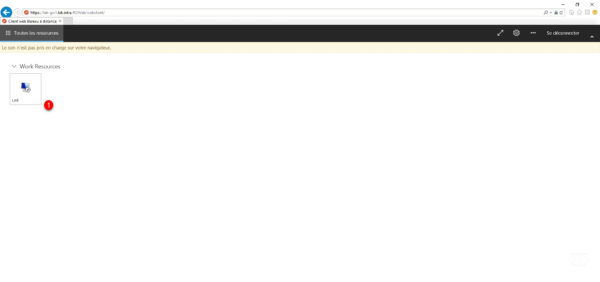
Valider l’accès aux ressources locales en cliquant sur Autoriser 1.
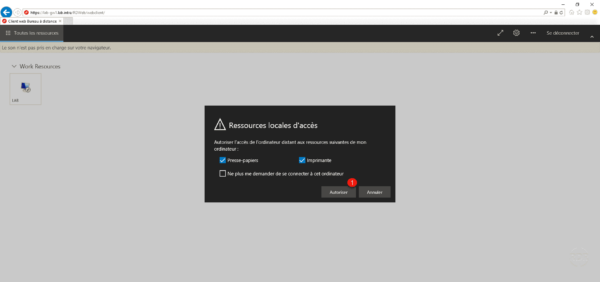
Patienter pendant la connexion
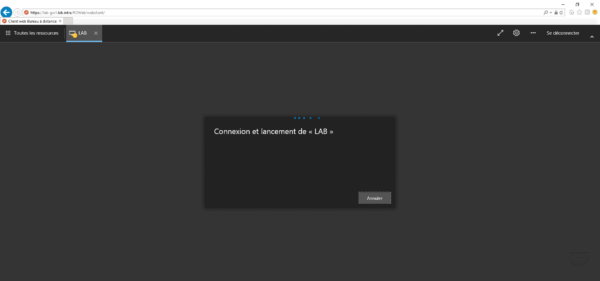
La session est ouverte sans client.
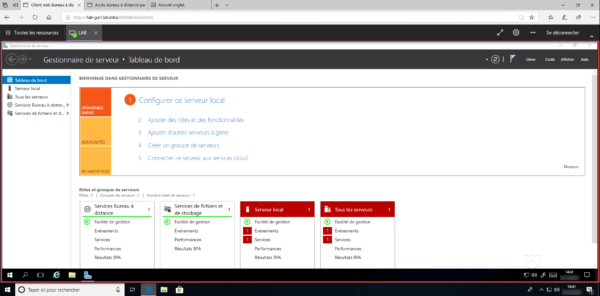
Si des applications sont publiées, cliquer sur l’application à ouvrir 1.
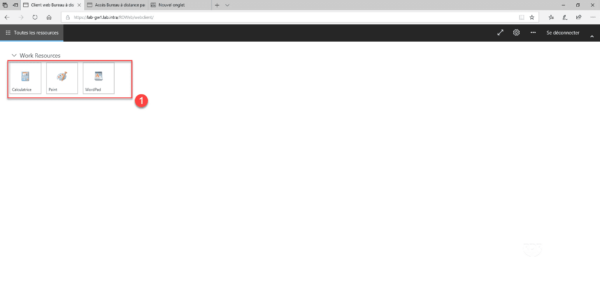
Une fois la connexion établie, utiliser le programme.
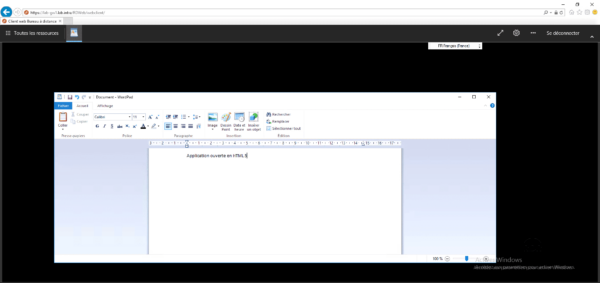
Il est possible de lancer plusieurs programmes, la navigation se fait à l’aide de la barre de navigation en haut de la page 1.
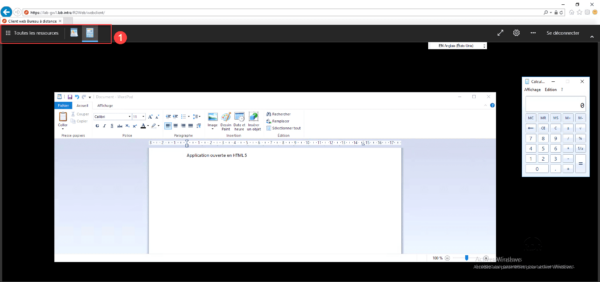
Avec le client HTML5, Microsoft rattrape son retard sur Citrix et permet maintenant d’accéder au SI avec seulement un navigateur internet.
Liens :


