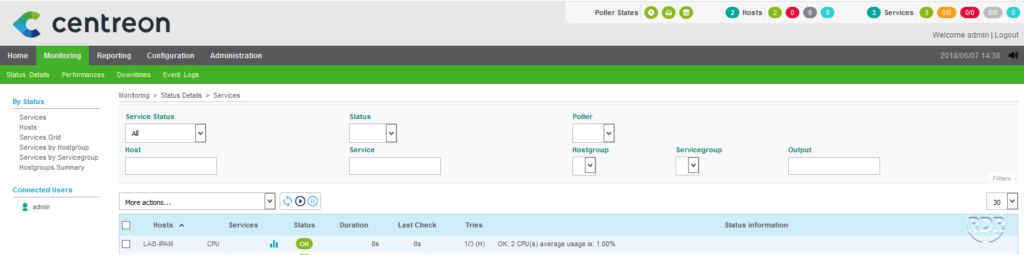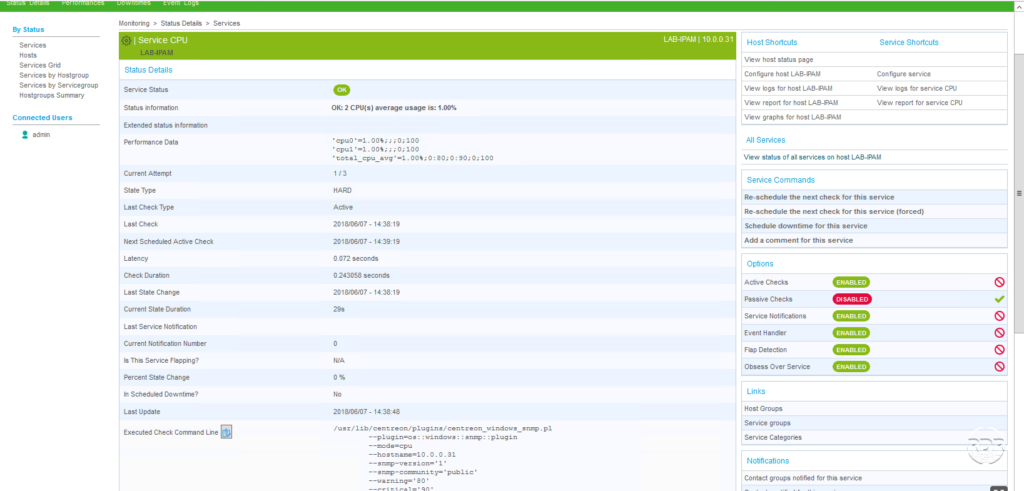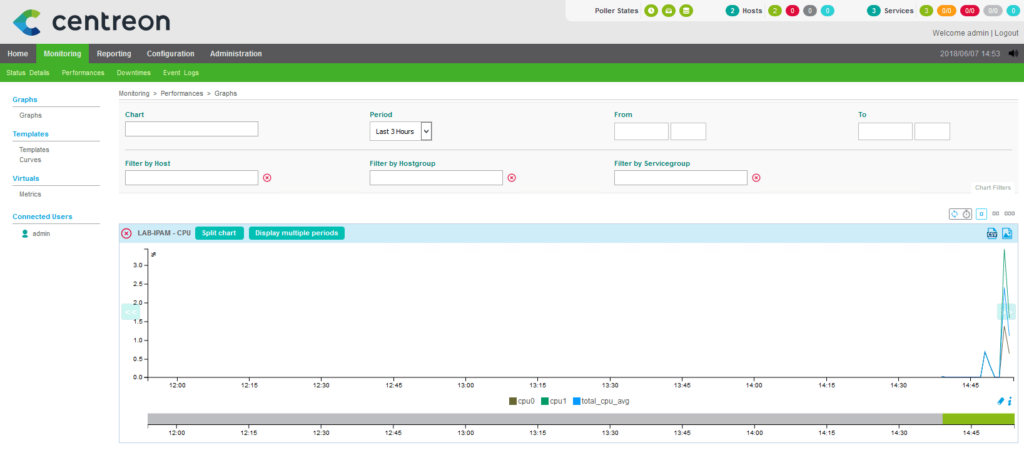Dans cet article, nous allons voir comment mettre en place Centreon, qui est une solution de supervision sous Linux (CentOS) « gratuite ».
Les points abordés sont les suivants :
- Installation de la distribution
- Installation de Centreon
- Configuration de Centreon
- Mise en supervision d’un switch et d’un serveur Windows.
Avant de commencer le tutoriel, télécharger l’ISO de Centreon.
Installation de la distribution par un ISO
1. Démarrer sur l’ISO.
2. Sélectionner la langue 1 de CENTOS et cliquer sur Poursuivre 2.
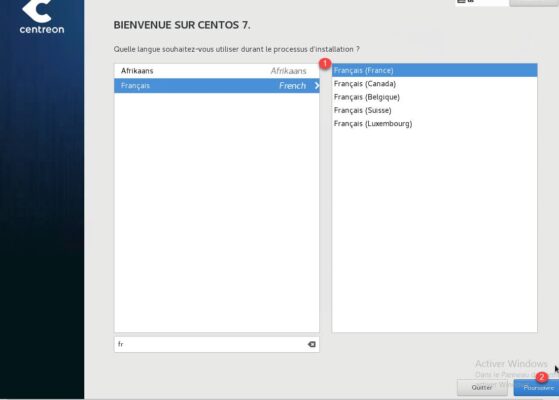
3. Cliquer sur INSTALLATION TYPE 1.
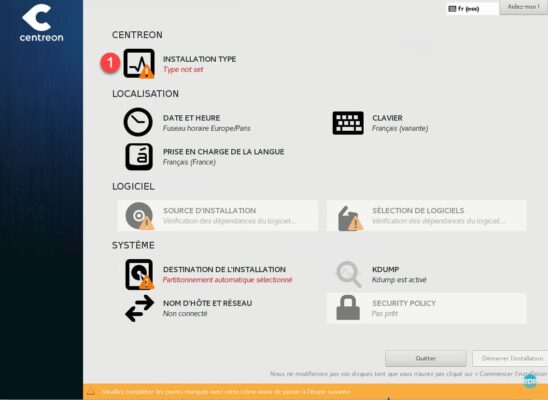
4. Choisir l’option 1 : Central with database et cliquer sur Terminé 2.
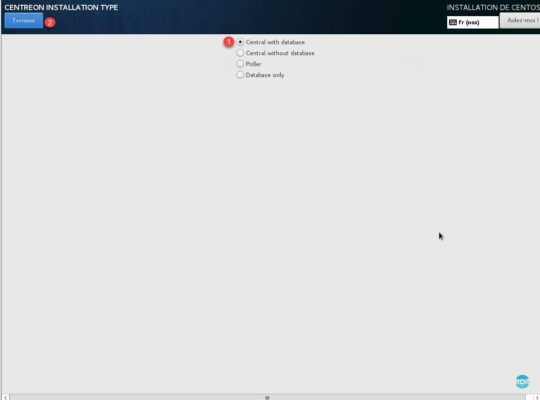
5. Configuration du partitionnement, cliquer sur DESTINATION DE L’INSTALLATION 1.
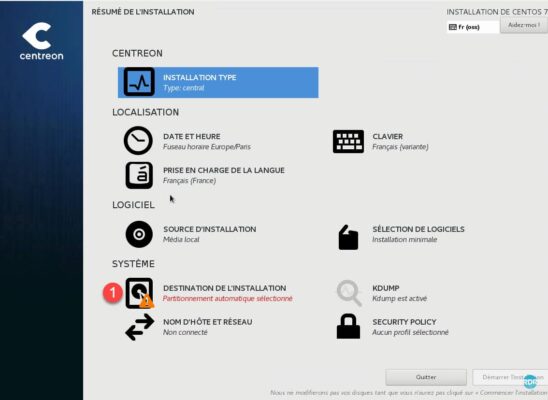
6. Sélectionner le disque 1 et cliquer sur Terminé 2.
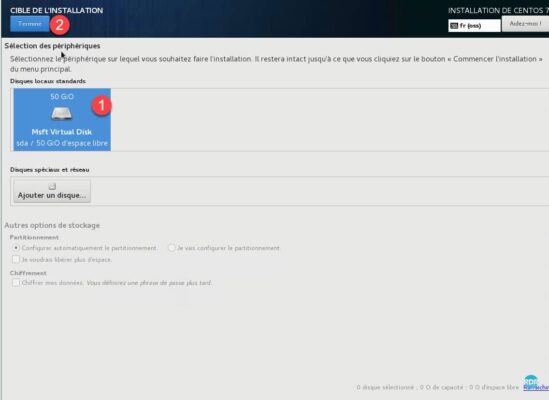
7. Configurer le réseau en cliquant sur NOM D’HÔTE et RÉSEAU 1.
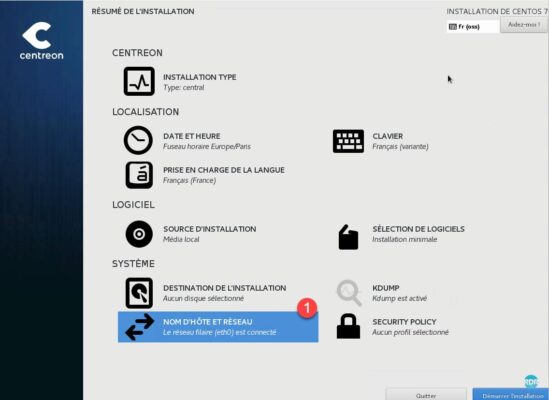
8. Adapter la configuration A / B en fonction l’environnement. Cliquer Terminé 2 pour revenir en arrière.
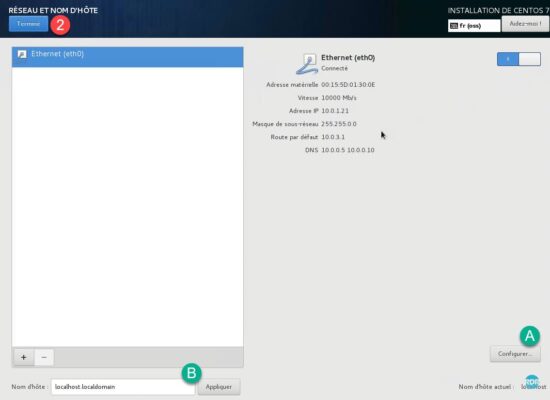
9. Cliquer sur Démarrer l’installation 1.
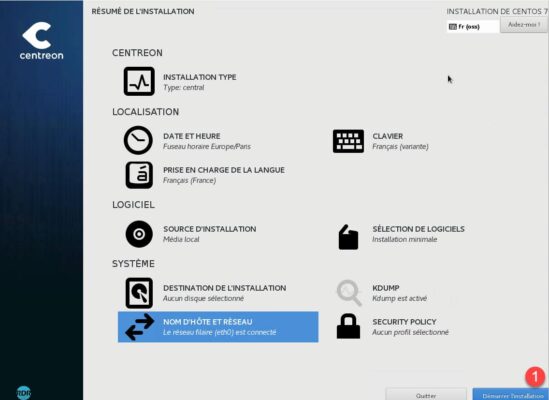
10. Cliquer sur MOT DE PASSE ADMINISTRATEUR 1.
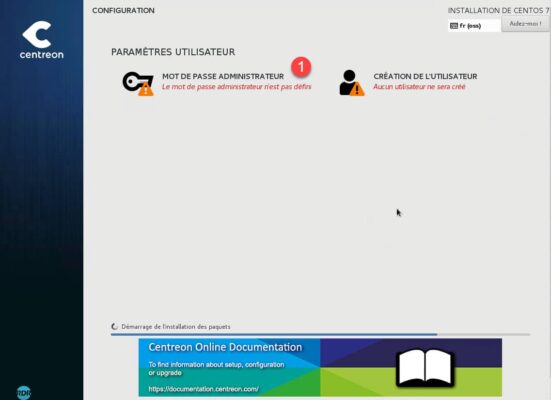
11. Configurer le mot de passe 1 et cliquer sur Terminé 2.
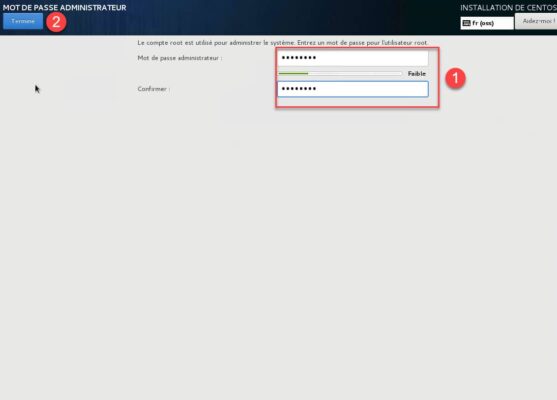
12. Patienter …
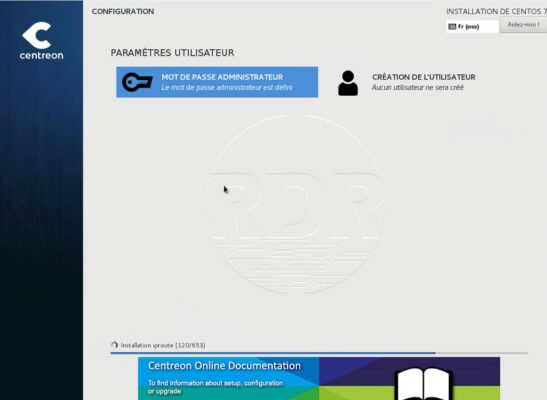
13. Une fois CENTOS installé, cliquer sur le bouton Redémarrer 1.
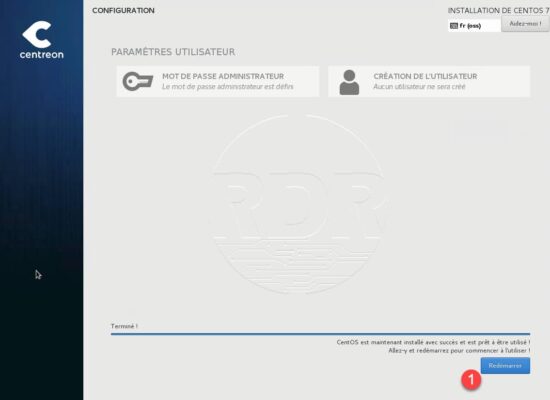
Installation de Centreon
1. Lancer un navigateur internet et entrer l’adresse IP du serveur ou son nom DNS.
2. Cliquer sur le bouton Next 1.
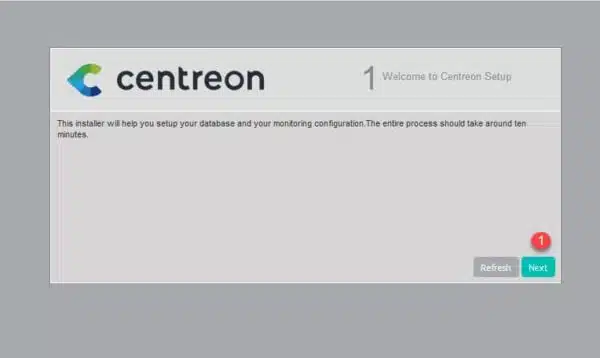
3. Le script d’installation vérifie la présence des modules nécessaires pour le bon fonctionnement, cliquer sur Next 1.
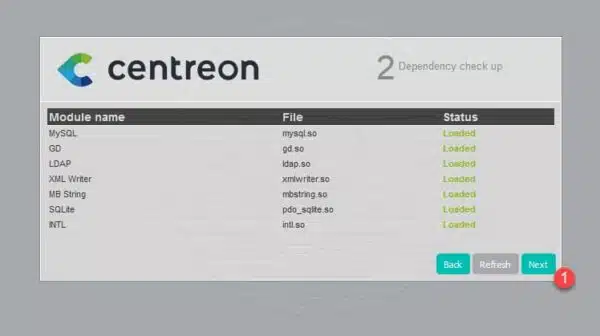
4. Cliquer sur Next 1.
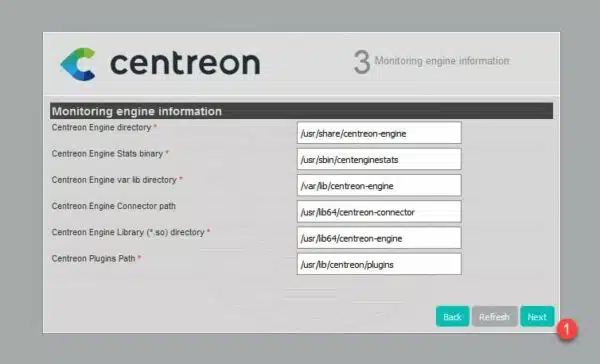
5. Cliquer toujours sur Next 1.
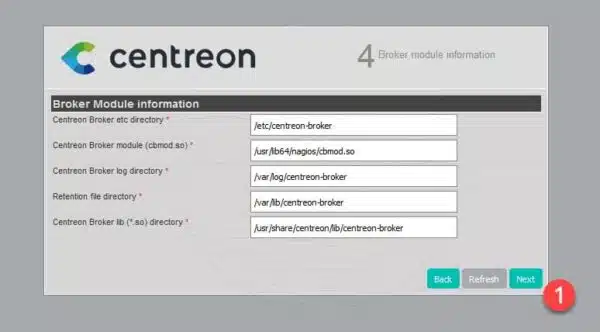
6. Entrer le mot de passe 1 du compte Admin de l’interface Web de Centreon, votre prénom et nom 2, votre adresse e-mail 3 puis cliquer sur Next 4.
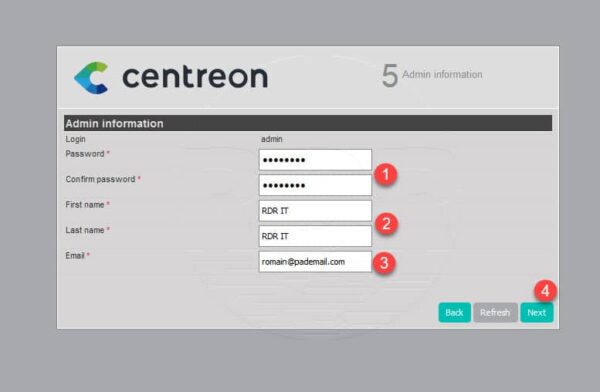
7. Définir le mot de passe de l’utilisateur centreon pour la connexion à la base de données 1 et cliquer sur Next 2.
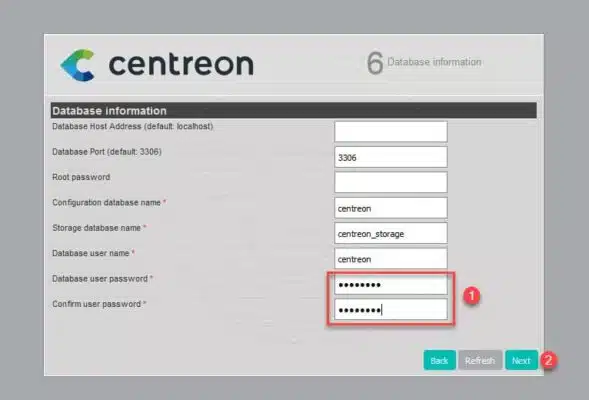
8. Installation de la base de données, patienter durant le processus.
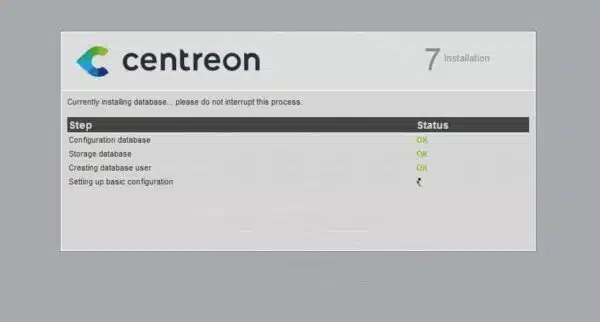
9. La base de données est installée, cliquer sur Next 1.
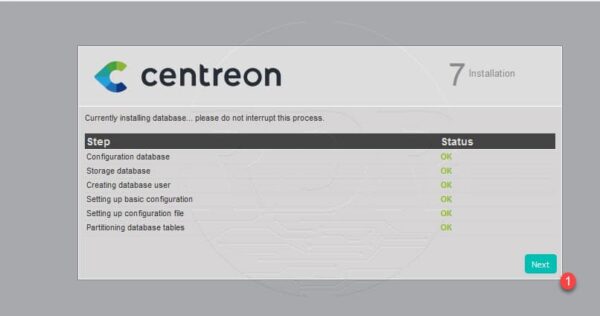
10. L’installation est terminée, cliquer sur le bouton Finish 1. Vous allez être redirigé vers le formulaire de connexion.
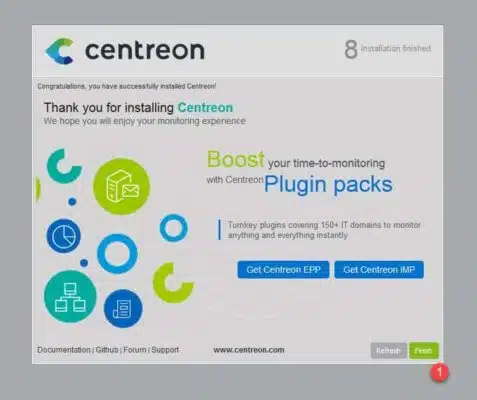
Configuration de Centreon
Maintenant que Centreon est installé, nous allons passer à sa configuration afin de pouvoir superviser des équipements.
Centreon est composé de plusieurs éléments qui sont dans ce tutoriel installés sur un même serveur :
- Interface Web
- Base de données
- Centreon Engine qui contient le Poller / Collecteur qui va se charger de la supervision et d’enregistrer les données en base afin de les rendre visible sur l’interface Web.
Dans cette partie, nous allons voir comment démarrer le Poller / Collecteur et l’installation de plugins.
Configuration du Poller
1. Aller sur l’interface Web Centreon, entrer les identifiants 1 (login/password) configurés lors de l’installation et cliquer sur Connect 2.
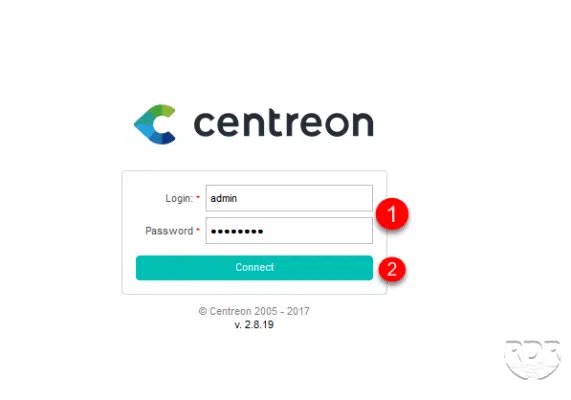
2. Sur l’interface, cliquer sur Configuration1 / Pollers 2. Le poller par défaut n’est pas en marche A. Cliquer sur Export configuration 3 pour accéder aux paramètres du Poller.
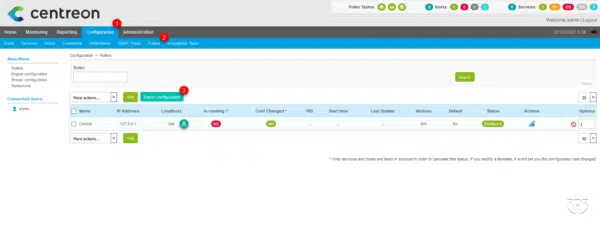
3. Dans Pollers, sélectionner le Central 1, cocher les Actions 2, Method choisir Restart 3 et cliquer sur Export 4.
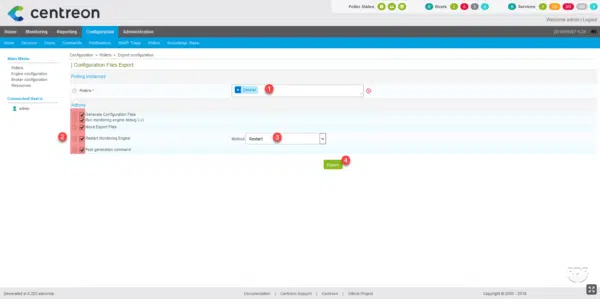
Cette action va créer une première configuration pour le poller et le démarrer.
4. Le résultat de l’export s’affiche 1.
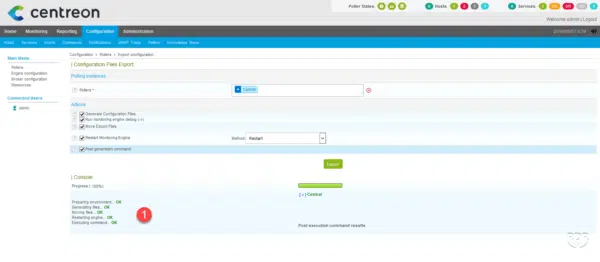
5. Retourner à la liste des Pollers, Is running devrait passer sur YES 1.
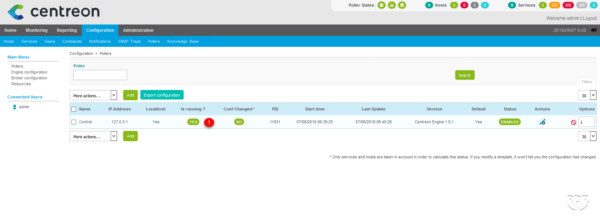
Installation du Plugin Packs
Lors de l’installation de Centreon, celui-ci est livré sans capteurs. Dans cette partie, nous allons voir comment installer le pack de capteur par défaut de Centreon.
1. Cliquer sur Administration 1 / Extensions 2 et ensuite sur centreon-pp-manager 3.
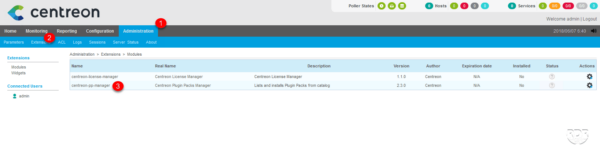
2. Cliquer sur le bouton Install Module 1.
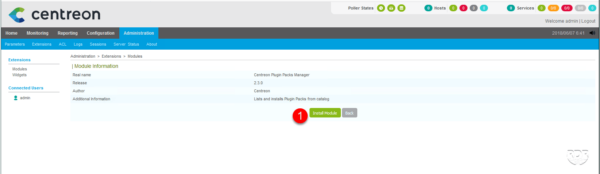
3. A la fin de l’installation du pp manager, la page se recharge sur la liste des modules. La colonne installed est maintenant marque Yes 1.
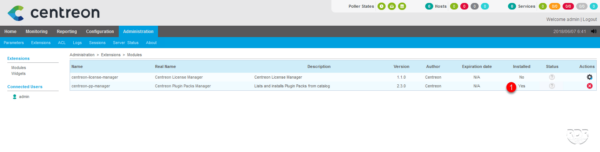
4. Aller maintenant sur Configuration 1 / Plugin Packs 2. Sur cette page est disponible l’ensemble des plugins de capteur de supervision. Par défaut, il y a 10 packs de disponible, pour obtenir les autres, il faut souscrire à un abonnement.
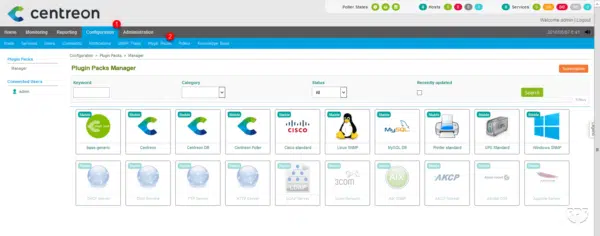
5. Passer votre curseur sur un plugin et cliquer sur le + 1 l’installé.
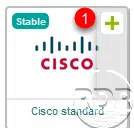
6. Installer les plugins disponibles.
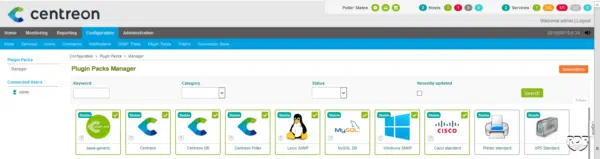
Centreon est maintenant opérationnel et peut recevoir des équipements à superviser.
Supervision d’équipements
Dans cette partie, nous allons voir la mise en supervision d’équipements (Switch et Serveur Windows) avec Centreon.
Centreon utilise SNMP pour faire l’interrogation des équipements, il faut s’assurer que le matériel à superviser soit configuré correctement (snmp activé, l’ip de centreon autorisé et communauté SNMP de configurée).
La mise en supervision se fait en deux temps, en premier il faut créer l’hôte (Host) et ensuite ajouter les capteurs (Services).
Génération de la configuration du poller
À chaque création / modification / suppression d’hôtes ou de services, il faut régénérer la configuration du poller :
1. Aller sur Configuration 1 / Pollers 2 et cliquer sur Export configuration 3.
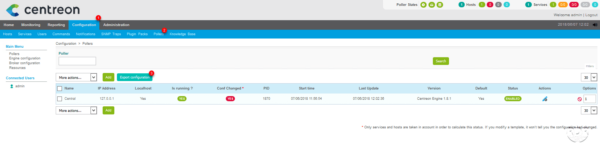
2. Sélectionner le poller 1, cocher les cases d’actions 2 une méthode 3 pour appliquer la configuration et cliquer sur Export 4.
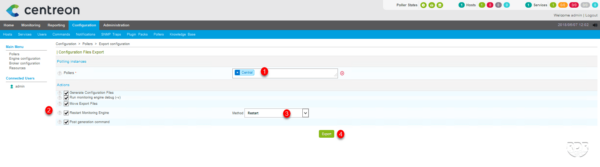
3. Le résultat de la commande 1 s’affiche sous le bouton Export. Les modifications sont apportées au poller, patienter pour avoir le résultat en cas de mise en supervision d’équipement.
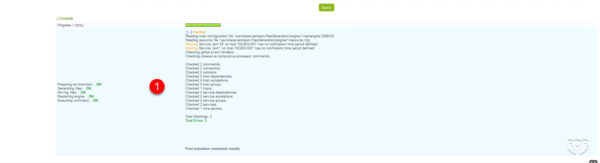
Switch (HP)
Ajout de l’hôte
1. Cliquer sur Configuration 1 / Hosts 2, sur la page cliquer Add 3 pour déclarer un équipement.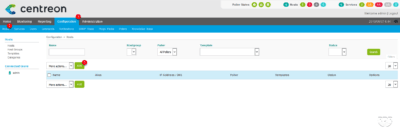
2. Entrer les informations nécessaires (nom, ip, communauté snmp,…) à la supervision du switch et cliquer sur Save 1.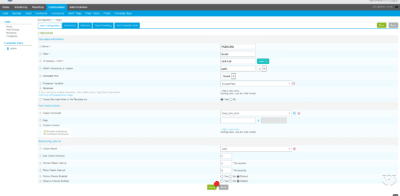
3. Générer la configuration du Poller.
4. Aller sur Monitoring 1 / Status Détails 2 / Hosts 3. Si rien de s’affiche sélectionner All 4 dans Host Status. Le switch s’affiche 5 avec son statut.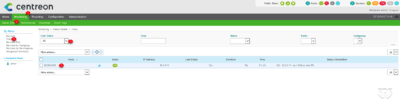
Ajout des services
Dans cette partie, nous allons ajouter des capteurs de trafic sur les ports du switch. Il utilise le protocole SNMP configuré lors de l’ajout de l’hôte.
Avant d’ajouter les services, il faut regarder comment l’équipement nomme les interfaces 1.
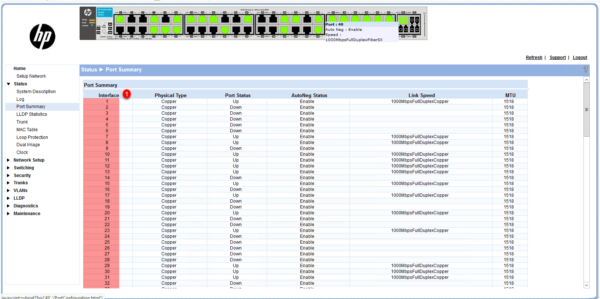
1. Cliquer sur Configuration 1 / Services 2 / Add 3.
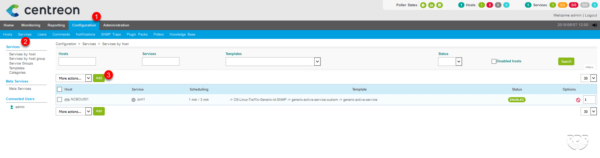
2. Remplir le formulaire 1 en sélectionnant le capteur OS-Linux-Traffic-Generic-Id-SNMP et entrer le numéro du port à surveiller A et cliquer sur Save 2.
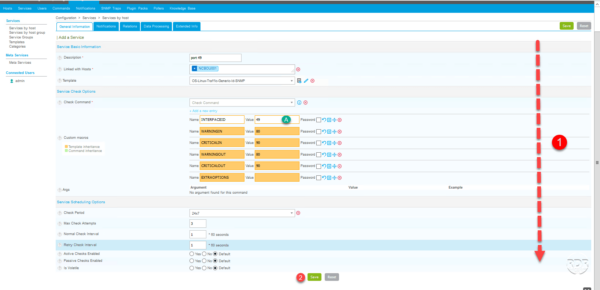
Répéter l’opération tous les ports à surveiller.
3. Générer la configuration du Poller.
4. Aller sur Monitoring 1 / Services 2 pour voir les ports du switchs configurés. Si l’affichage est vide, vérifier le filtre Service Status A.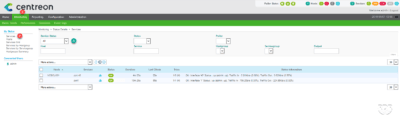
5. Informations disponibles pour un service :
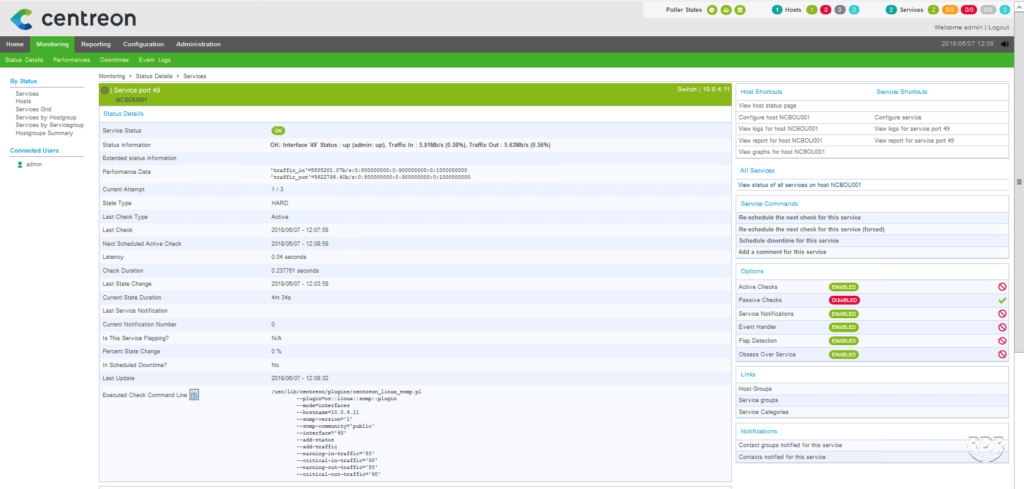
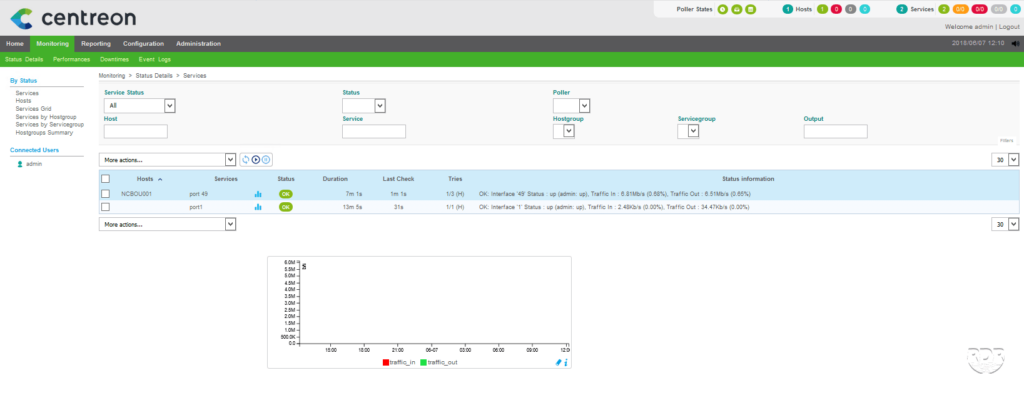
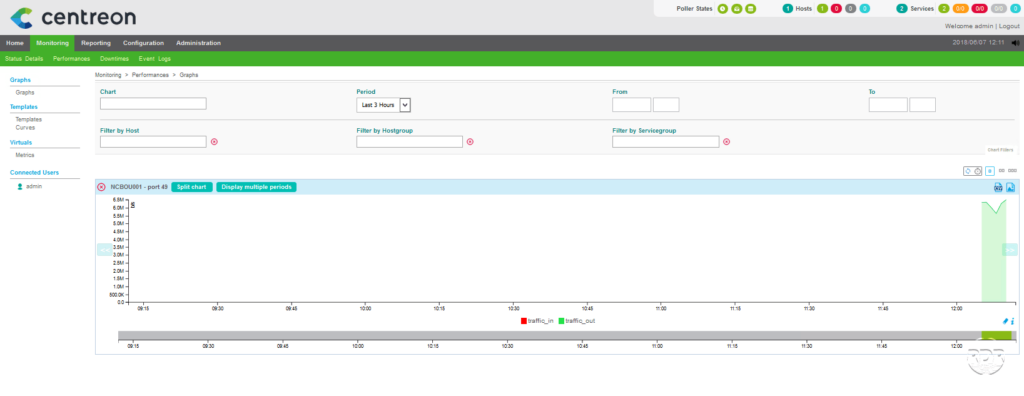
Serveur Windows
Avant d’ajouter un serveur Windows dans Centreon, il faut installer et configurer le service SNMP.
Ajout de l’hôte
1. Cliquer sur Configuration / Hosts, sur la page cliquer Add pour déclarer un équipement.
2. Entrer les informations nécessaires (nom, ip, communauté snmp,…) à la supervision du serveur 1 et cliquer sur Save 2.
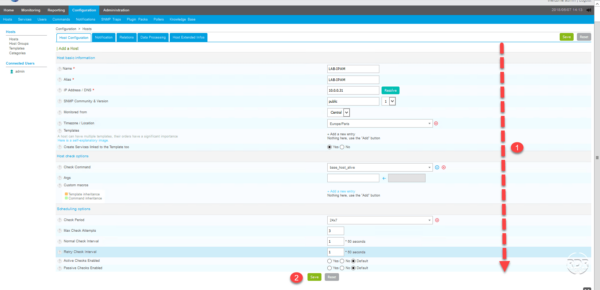
3. Générer la configuration du Poller.
Ajout des services
Les capteurs disponibles pour les serveurs Windows commence par OS-Windows-*
1. Cliquer sur Configuration / Services / Add.
2. Remplir le formulaire 1 et cliquer sur Save 2.
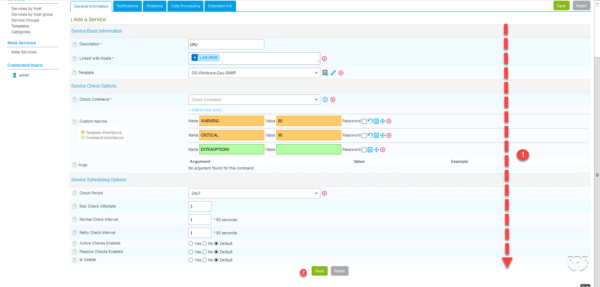
3. Générer la configuration du Poller.
4. Aperçu du capteur CPU :