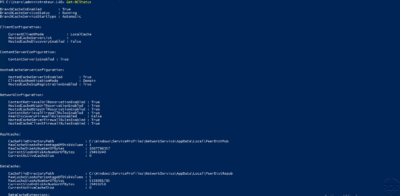Dans ce tutoriel, nous allons comment mettre en place un système de cache sur les serveurs de fichiers afin d’accélérer l’accès pour les sites distants.
Pour cela nous allons mettre en place la solution BranchCache.
BranchCache est une technologie d’optimisation étendu réseaux (étendus WAN) de la bande passante qui est incluse dans certaines éditions des systèmes d’exploitation Windows 10 et Windows Server 2016, ainsi que dans certaines éditions de Windows Server 2012 R2, Windows 8.1, Windows Server 2012, Windows 8 , Windows Server 2008 R2 et Windows 7. Pour optimiser la bande passante d’un réseau étendu lorsque des utilisateurs accèdent à du contenu sur des serveurs distants, BranchCache extrait le contenu des serveurs de contenu de votre siège social ou du cloud hébergé et le met en cache sur les systèmes des filiales, permettant ainsi aux ordinateurs clients des filiales d’accéder localement au contenu au lieu de passer par le réseau étendu.
https://docs.microsoft.com/fr-fr/windows-server/networking/branchcache/branchcache
Il existe deux modes de cache :
- Cache hébergé : ce mode utilise un serveur de cache dédié sur le site distant
- Cache distribué : ce mode utilise les clients sur le site distant pour la mise en cache.
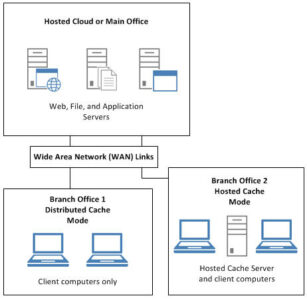
Les deux modes de cache ne peuvent pas cohabiter sur un même site distant.
La technologie BranchCache peut être utilisée pour :
Voici la liste des clients BranchCache compatible avec les 3 technologies et qui peuvent être également utilisés dans un mode distribué :
- Windows 10 Entreprise ou Éducation
- Windows 8.1 Entreprise
- Windows 8 Entreprise
- Windows 7 Entreprise ou Édition intégrale.
Les versions Pro de Windows sont seulement compatible avec BITS.
Dans ce tutoriel, nous allons voir déployer BranchCache en mode hébergé sur un serveur Windows 2016 dédié.
Prérequis :
- Être dans un environnement Active Directory et maitriser la création de GPO.
- Avoir un serveur de fichiers Windows 2012R2 minimum.
- Avoir des clients compatibles.
Installation de BranchCache sur un serveur de fichier
Les manipulations qui vont suivre sont à faire sur le serveur de fichier où la mise en cache sera effective.
Depuis le gestionnaire de serveur, cliquer sur Ajouter des rôles et des fonctionnalités 1.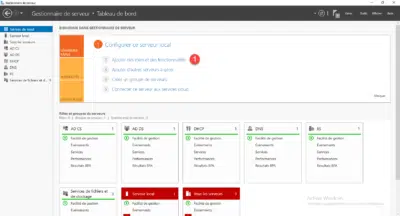
Au lancement de l’assistant, cliquer sur Suivant 1.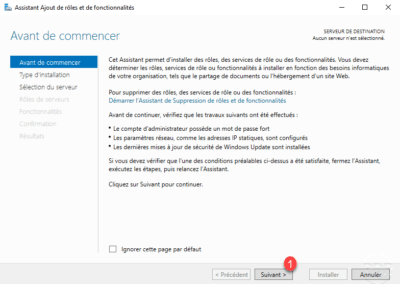
Choisir le type d’installation : Installation basée sur un rôle ou une fonctionnalité 1 et cliquer sur Suivant 2.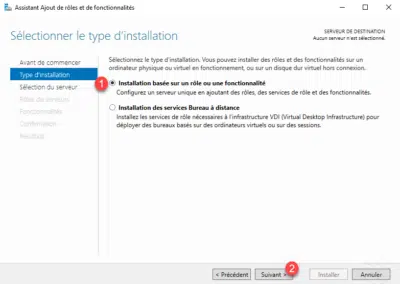
Sélectionner le serveur de fichier 1 et cliquer sur Suivant 2.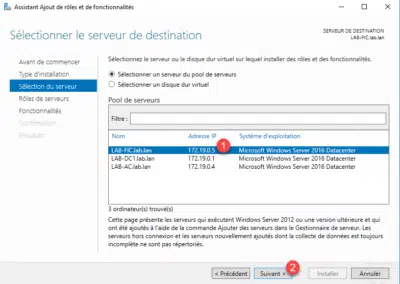
Dans la liste des rôles cocher la case BranchCache 1 pour fichiers réseau, qui se trouve dans les rôles disponibles de Services de fichiers et de stockage et cliquer sur Suivant 2.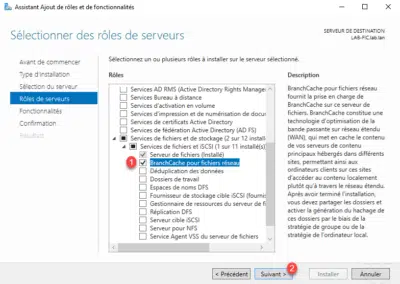
Passer la liste des fonctionnalités en cliquant sur Suivant 1.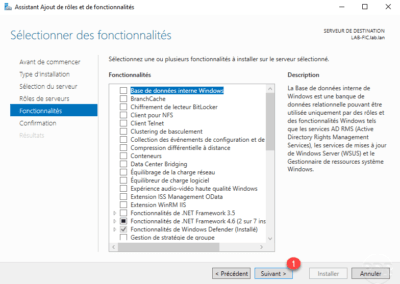
Confirmer l’installation de BranchCache sur le serveur de fichier en cliquant sur Installer 1.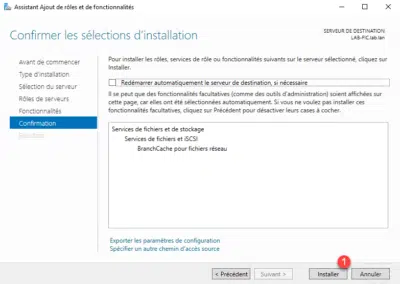
Patienter pendant l’installation …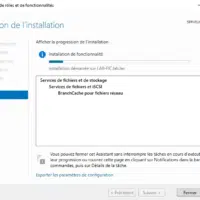
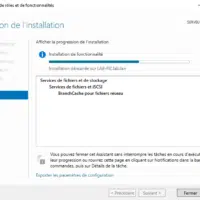
Une fois l’installation terminée, cliquer sur Fermer 1.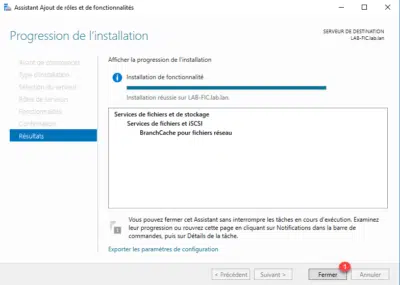
Configuration du serveur de fichiers pour BranchCach
Maintenant que BranchCache est installé sur le serveur de fichiers, nous allons voir comment le configurer afin que celui-ci puisse être utilisé avec les serveurs de cache.
Configuration des partages
Afin d’utiliser BranchCache, chaque partage doit être configuré.
Un système de cache a un intérêt sur un dossier qui est surtout consulté en lecture.
Par le gestionnaire de serveur, aller sur la gestion des services de fichiers et de stockage dans la partie Partages. Faire un clic droit sur le partage 1 où BranchCache doit être activé et cliquer sur Propriétés 2.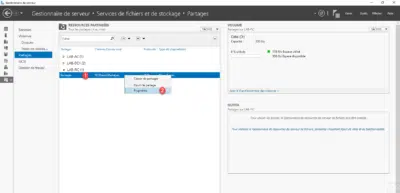
Cocher la case Activer le cache de filiale (BranchCache) sur le partage de fichiers 1 puis valider en cliquant sur Appliquer 2 et OK 3.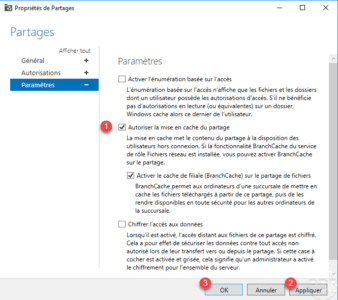
Publication du hachage pour BranchCache
Afin de fonctionner, le serveur doit publier un hachage des fichiers présents dans le partage pour savoir si celui-ci est déjà présent sur le serveur de cache. Ce hachage sert également à la sécurité.
Pour activer la publication, nous allons mettre en place une stratégie de groupe (GPO) qui sera appliqué à un groupe dont le serveur de fichier est présent.
Si différents partages sur différents serveurs sont publiés avec BranchCache, il suffit de mettre les serveurs dans le groupe afin que la GPO s’applique.
Sur le contrôleur de domaine, créer un groupe qui va contenir les serveurs de fichiers.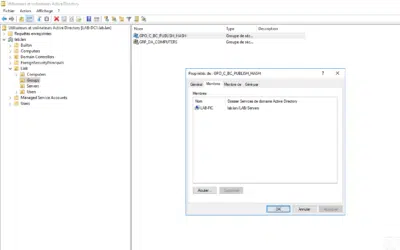
Créer une stratégie une stratégie de groupe à la racine du domaine.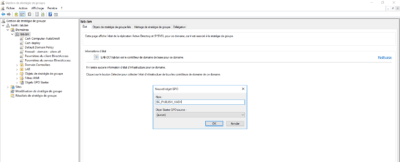
Éditer la stratégie en faisant un clic droit dessus 1 puis cliquer sur Modifier 2.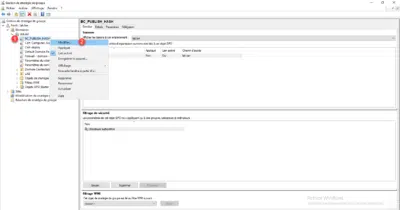
Aller à l’emplacement suivant : Configuration ordinateur / Stratégie / Modèle d’administration / Réseau / Serveur Lanman puis faire un double clic sur le paramètre Publication de hachages pour BranchCache 1 pour le configurer.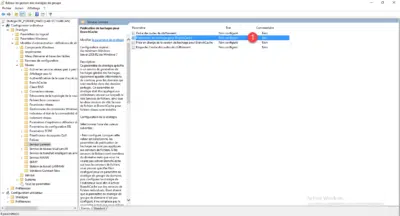
Choisir l’option Activé 1 et configurer l’option sur la valeur 0 : Autoriser la publication de hachages uniquement pour les dossiers partagés sur lesquels BranchCache est activé 2, valider le paramètre en cliquant sur les boutons Appliquer 3 et OK 4.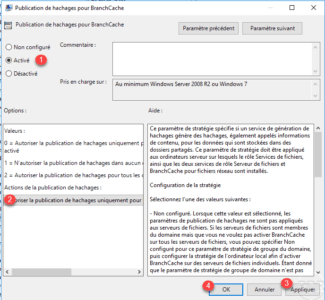
Le paramètre est activé 1 et configurer. Quitter l’éditeur de gestion des stratégies de groupe.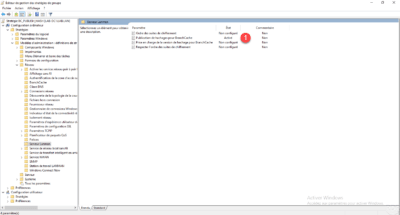
Dans la partie Filtrage de sécurité de la stratégie supprimer le groupe Utilisateurs authentifiés 1.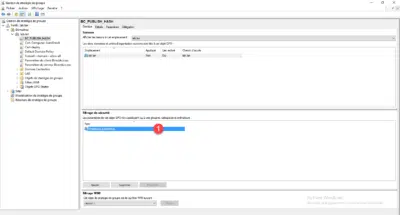
Ajouter le groupe dédié aux serveurs de fichiers 1.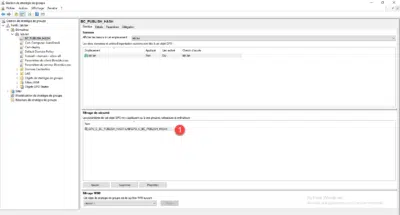
La manipulation ci-après est nécessaire afin que la stratégie puisse être lu.
Aller sur l’onglet Délégation 1 de la stratégie, cliquer sur le bouton Ajouter 2. Sélectionner le groupe Utilisateurs authentifiés 3 avec l’autorisation de lecture 4 et cliquer sur OK 5 pour valider.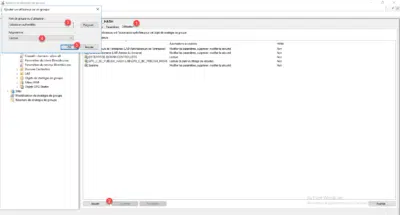
Assurez-vous de l’application de la stratégie à l’aide commande gpresult /r.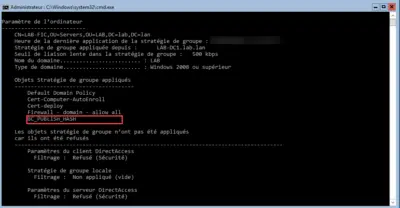
Déployer un serveur de cache hébergé
Sur le serveur qui va être serveur de cache hébergé, il est nécessaire d’installer la fonctionnalité BranchCache et de configurer celui-ci.
Installation de BranchCache
Depuis le gestionnaire de serveur, cliquer sur Ajouter des rôles et des fonctionnalités 1.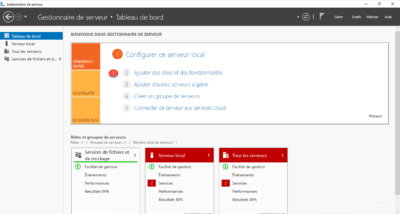
Au lancement de l’assistant, cliquer sur Suivant 1.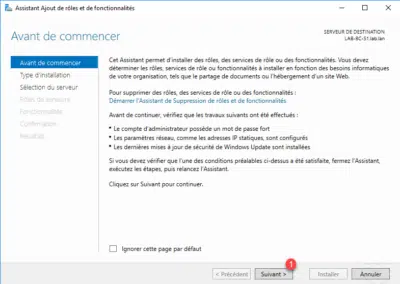
Choisir Installation basée sur un rôle ou une fonctionnalité 1 puis cliquer sur Suivant 2.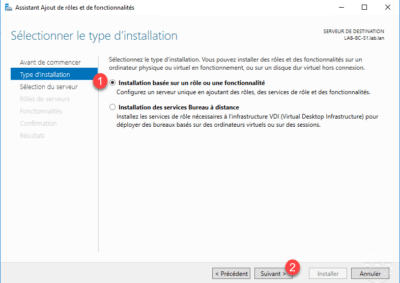
Sélectionner le serveur 1 et cliquer sur Suivant 2.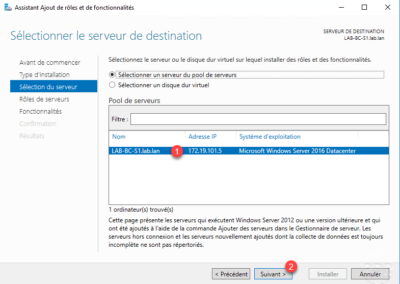
Passer les rôles en cliquant sur Suivant 1.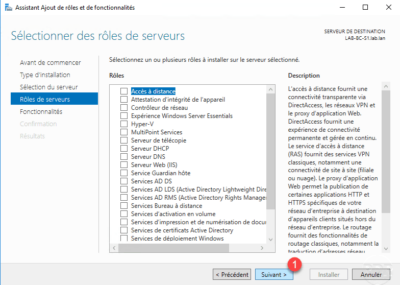
Cocher la fonctionnalité BranchCache 1 puis cliquer sur Suivant 2.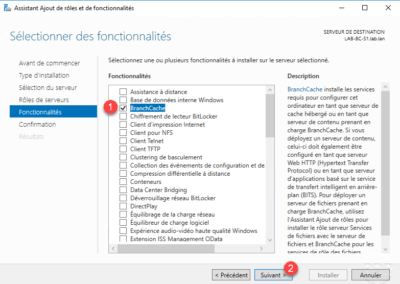
Confirmer l’installation de BranchCache en cliquant sur le bouton Installer 1.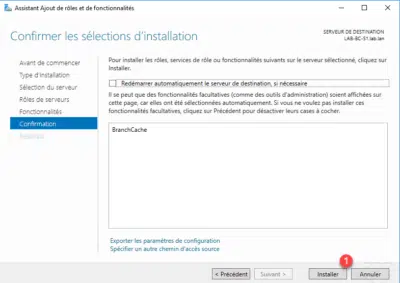
Patienter durant l’installation …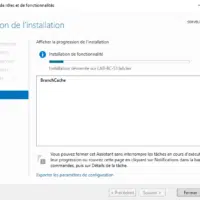
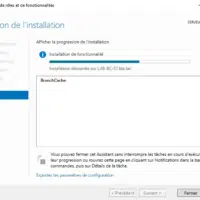
Une fois l’installation terminée, quitter l’assistant en cliquant sur Fermer 1.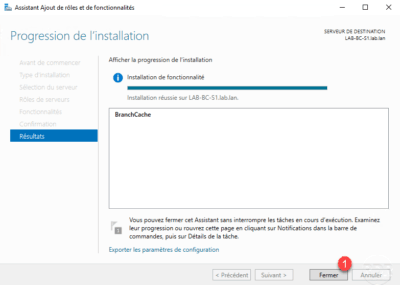
Configuration du serveur
On va maintenant configurer le serveur de BranchCache afin que celui-ci publie un enregistrement SCP pour que les postes clients puissent le trouver.
Ouvrir une invite de commande PowerShell en administrateur et entrer la commande suivante :
Enable-BChostedServer -RegisterSCPEntrer la commande ci-après pour vérifier la configuration :
Get-BCStatusConfiguration des clients pour utiliser BranchCache
Dans cette partie, nous allons voir comment configurer les clients pour utiliser le serveur BranchCache.
Afin d’utiliser BranchCache pour les services de fichiers, il est nécessaire d’avoir un client Windows de compatible.
- Windows 10 Entreprise ou Education
- Windows 8.1 Entreprise
- Windows 8 Entreprise
- Windows 7 Entreprise ou Edition intégrale.
Les versions professionnel de Windows prennent en charge seulement BITS au niveau de BranchCache
https://docs.microsoft.com/fr-fr/windows-server/networking/branchcache/branchcache#bkmk_os
La configuration des clients sera effectuée par une stratégie de groupe qui sera appliqué sur une OU où se trouve les postes clients.
Depuis la console Gestion des stratégies de groupe, faire un clic droit sur l’OU 1 où se trouve les ordinateurs qui vont utiliser BranchCache et cliquer sur Créer un objet GPO dans ce domaine, et le lier ici 2.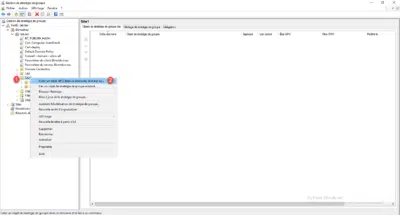
Nommer la GPO 1 et cliquer sur OK 2.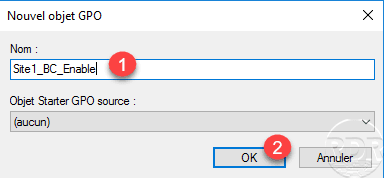
Faire un clic droit sur la GPO 1 et cliquer sur Modifier 2.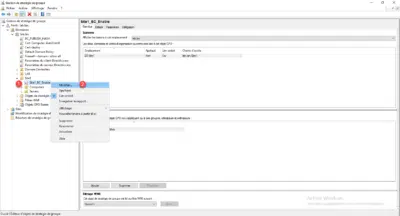
Les paramètres à configurer se trouve à l’emplacement suivant : Configuration ordinateur / Stratégies / Modèles d’administration / Réseau / BranchCache.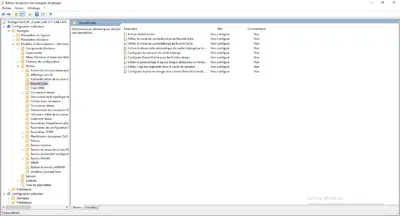
Éditer le paramètre Activer BranchCache, choisir Activé 1 puis cliquer sur Appliquer 2 et OK 3.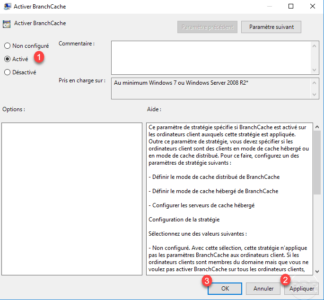
Éditer le paramètre Activer la découverte automatique du cache hébergé par le point de connexion de service, choisir Activé 1 puis cliquer sur Appliquer 2 et OK 3.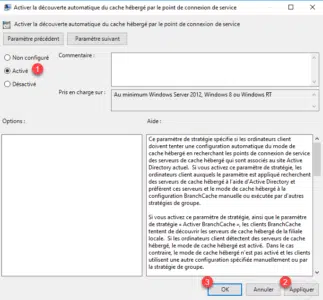
Ce paramètre permet d’utiliser le point SCP qui a été créé par la commande PowerShell.
Editer le paramètre Configurer BranchCache pour les fichiers réseau, choisir Active 1, configurer le temps de réponse maximum à 0 2 puis cliquer sur Appliquer 3 et OK 4.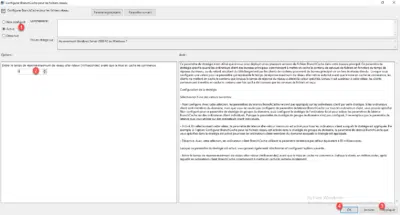
Ce paramètre permet de forcer la mise en cache.
Résume des paramètres de la stratégie de groupe.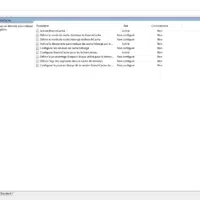
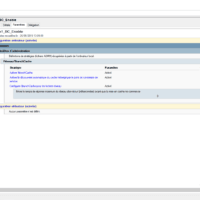
Votre environnement BranchCache est prêt et fonctionnel. Il ne vous reste plus qu’à tester l’ouverture d’un même fichier depuis 2 clients différents. Lors de la seconde ouverture, le cache du serveur BranchCache sera utilisé et l’ouverture plus rapide.
Sur le serveur BranchCache, il est possible de voir l’utilisation du cache à l’aide de la commande ci-dessous.
Get-BCDataCache