Dans ce tutoriel « comment », je vais vous montrer comment ajouter une zone DNS sur un serveur DNS Windows.
Ouvrir la console DNS
Sur un serveur où le rôle DNS est installé, ouvrir la console d’administration Gestionnaire DNS.
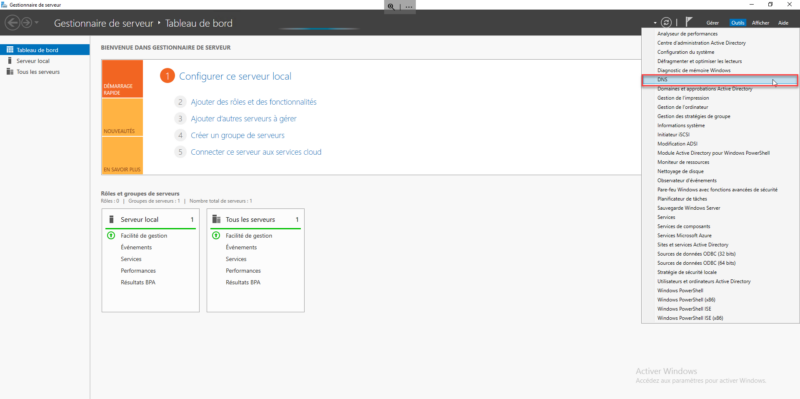
Ajouter une zone DNS dans zones de recherche directes
Dans le panneau de gauche, faire un clic droit sur Zones de recherche directes et cliquer sur Nouvelle zone.
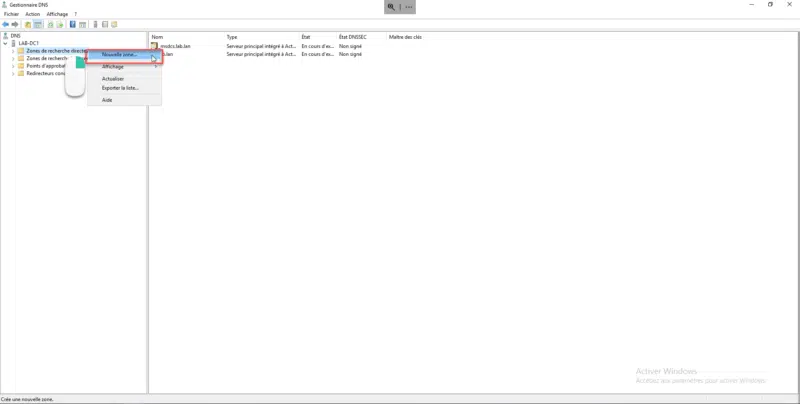
Ouverture de l’assistant de création de zone DNS
À la première étape de l’assistant, cliquer sur Suivant.
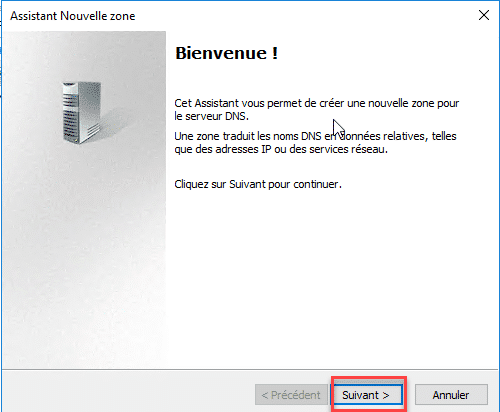
Choisir le type de zone
Sélectionner le type de zone que vous souhaitez créer (généralement une zone principale) et cliquer sur Suivant.
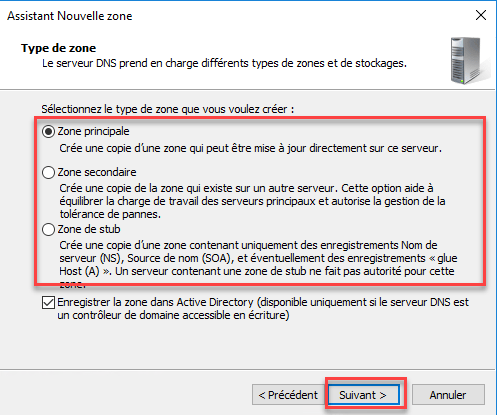
Configurer la réplication dans un environnement Active Directory de la zone
Si vous êtes dans un environnement Active Directory et que le zone est créée sur un contrôle de domaine, configurer la façon dans la zone sera répliquée dans l’environnement et cliquer sur le bouton Suivant.
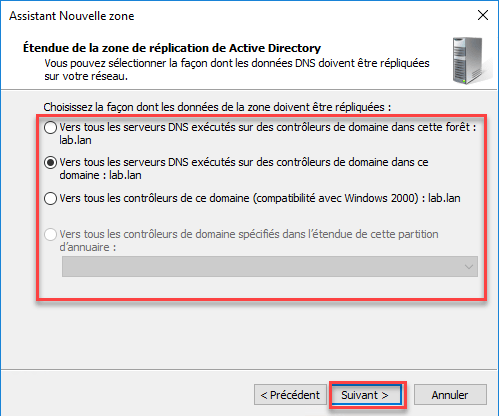
Indiquer le nom de la zone DNS
Maintenant indiquer le nom de la zone, qui correspond généralement à un nom DNS et cliquer sur Suivant.
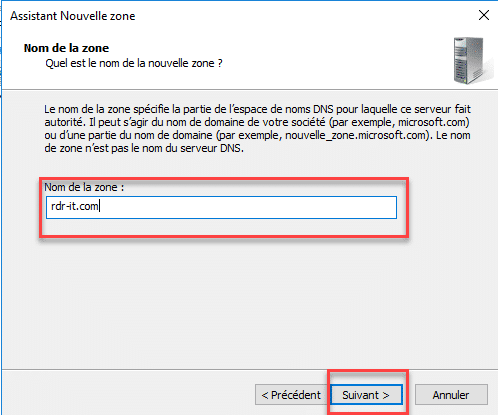
Configurer la mise à jour dynamique
Configurer la mise à jour dynamique de la zone, dans le cas d’une zone DNS qui permet d’accéder à services (sites Internet), il n’est pas nécessaire d’activer la mise à jour dynamique. Une fois configurée, cliquer sur Suivant.
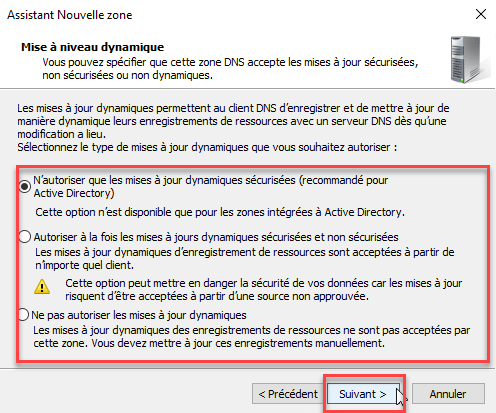
Confirmer la création de la zone DNS
Un aperçu de la zone DNS qui va être créée s’affiche, cliquer sur le bouton Terminer pour confirmer l’ajout de la zone DNS sur le serveur.
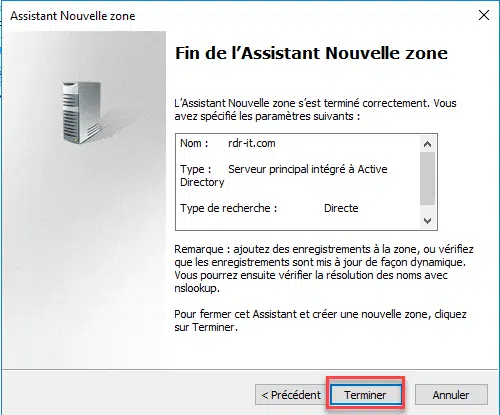
Zone DNS créée
La zone est maintenant créée et disponible dans la console Gestionnaire DNS.
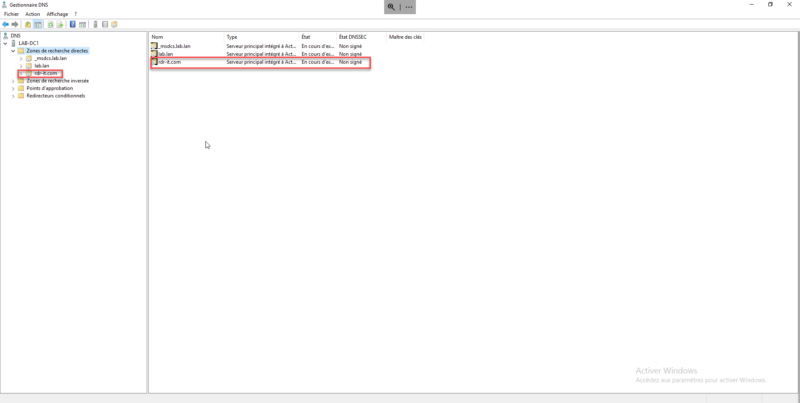
Il faut maintenant ajouter des enregistrements DNS.


