Sommaire
Introduction
Dans cet article, je vais vous expliquer comment ajouter un contrôleur de domaine dans un domaine existant et gérer les liens de réplication.
Ci-dessous, une illustration de l’architecture finale :
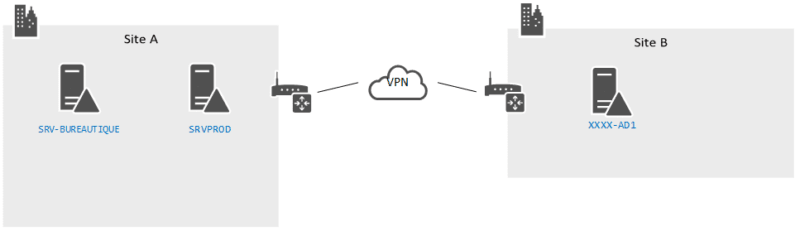
Au long de ce tutoriel, nous allons ajouter le contrôleur XXXX-AD1 au domaine existant, celui-ci ayant déjà deux contrôleurs sur le site A.
Prérequis pour XXXX-AD1 :
- Une version de Windows compatible avec le niveau de foret et domaine
- IP Fixe
- DNS : un des serveurs DC du site A
Vous pouvez aussi utiliser ce tutoriel pour ajouter un nouveau contrôleur de domaine se trouvant sur le même site, la configuration IP est identique, le serveur doit avoir une adresse IP fixe et un contrôleur de domaine existant en adresse DNS
Lors de l’ajout du premier contrôleur de domaine Windows Server 2016/2019 dans un environnement existant, le domaine doit être au minimum au niveau de fonctionnalité 2008 et le compte utilisateur utilisé pour la promotion doit être membre des groupes Administrateurs du schéma et Administrateurs de l’entreprise, des modifications au schéma Active Directory sont apportées.
Le tutoriel est aussi disponible en vidéo :
Installation des rôles AD DS / DNS
Depuis le Gestionnaire de serveur, lancer l’assistant d’ajout de rôles et fonctionnalités.
Au lancement de l’assistant de cliquer sur Suivant 1.
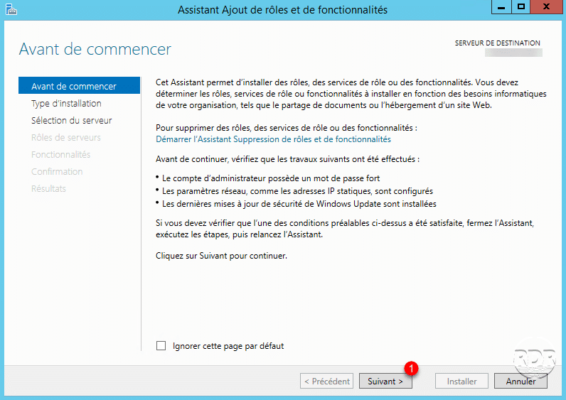
Type d’installation, choisir Installation basée sur un rôle ou une fonctionnalité et cliquer sur Suivant 1.
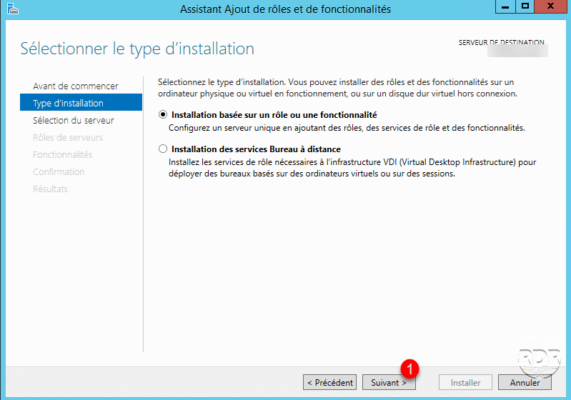
Choisir l’option Sélectionner un serveur du pool de serveur 1, puis sélectionner le serveur 2 et cliquer sur Suivant > 3.
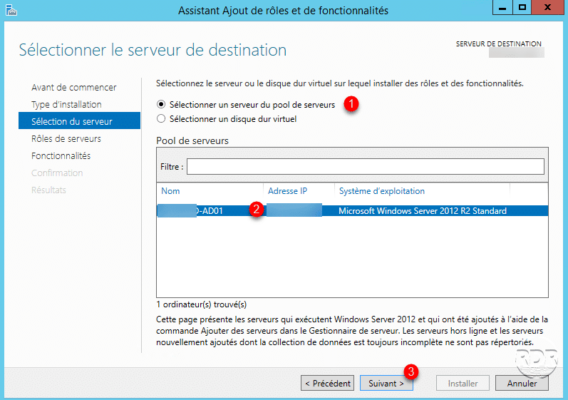
Dans les rôles, sélectionner Services AD DS 1.
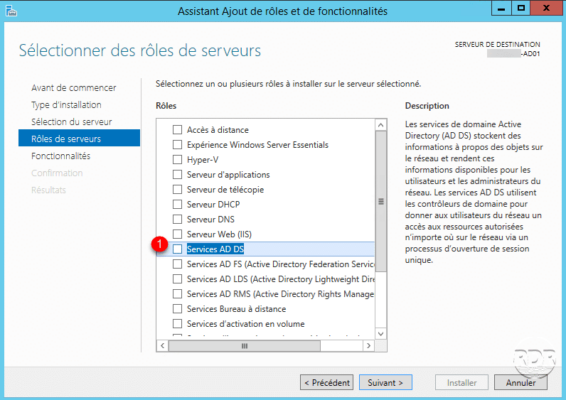
Confirmer l’ajout des consoles RSAT en cliquant sur Ajouter des fonctionnalités 1.
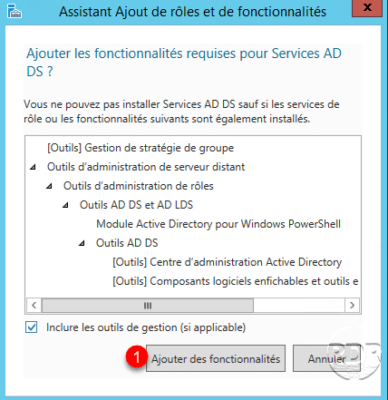
Toujours dans les rôles, sélectionner Serveur DNS 1.
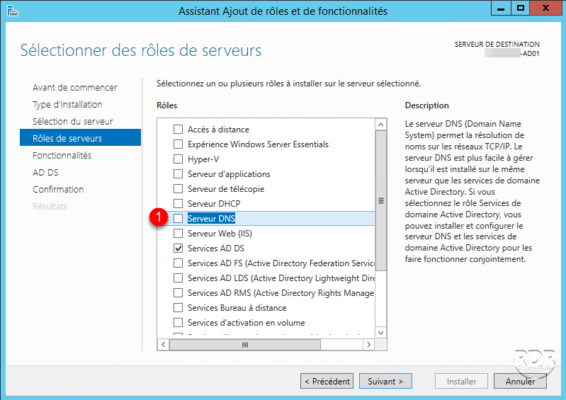
Confirmer l’ajout de la console DNS en cliquant sur Ajouter des fonctionnalités 1.
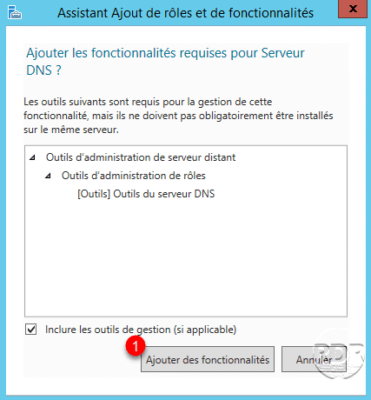
Cliquer sur Suivant > 1.
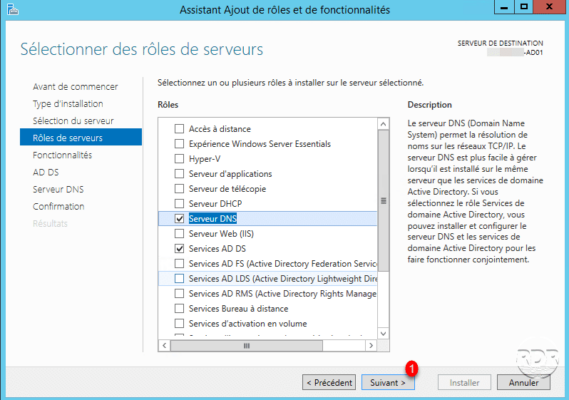
Passer la liste des fonctionnalités en cliquant sur Suivant > 1.
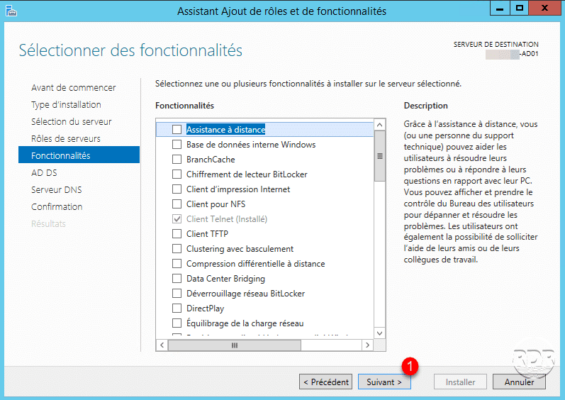
Cliquer sur Suivant > 1 à la présentation des rôles AD DS et DNS.
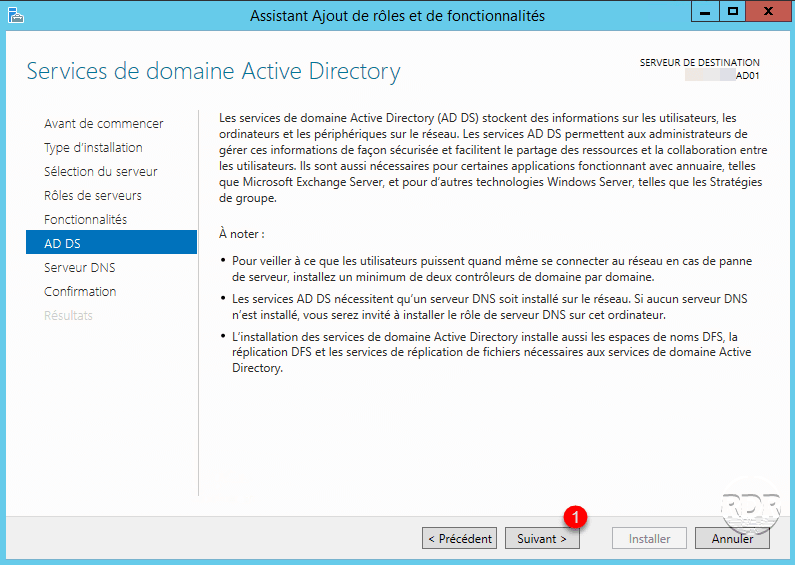
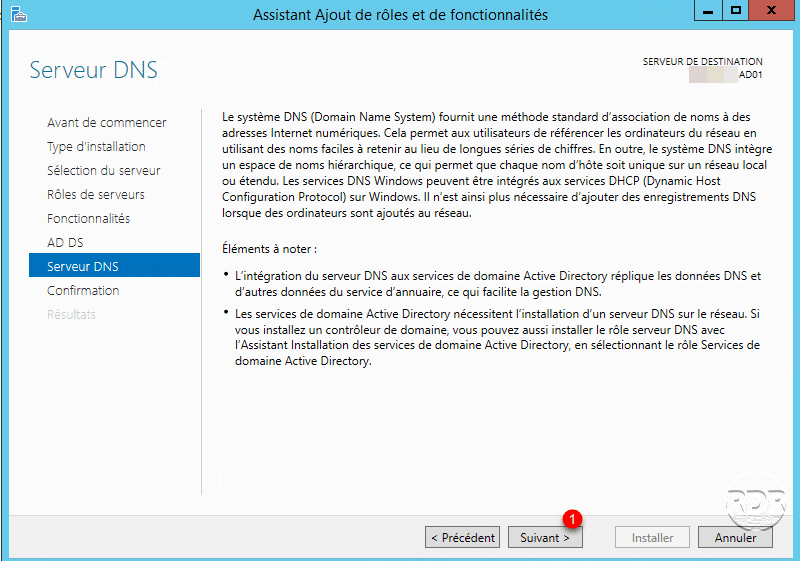
Cliquer sur Installer 1.
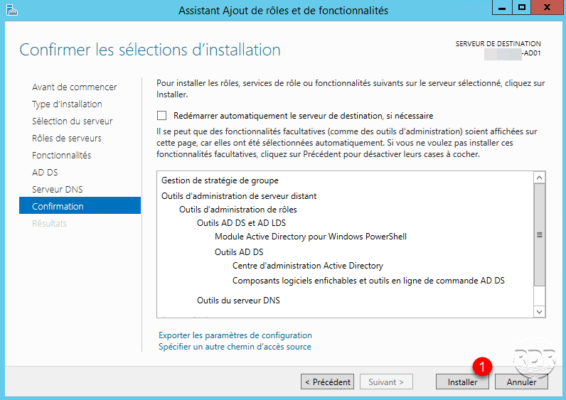
Patienter pendant l’installation des rôles.
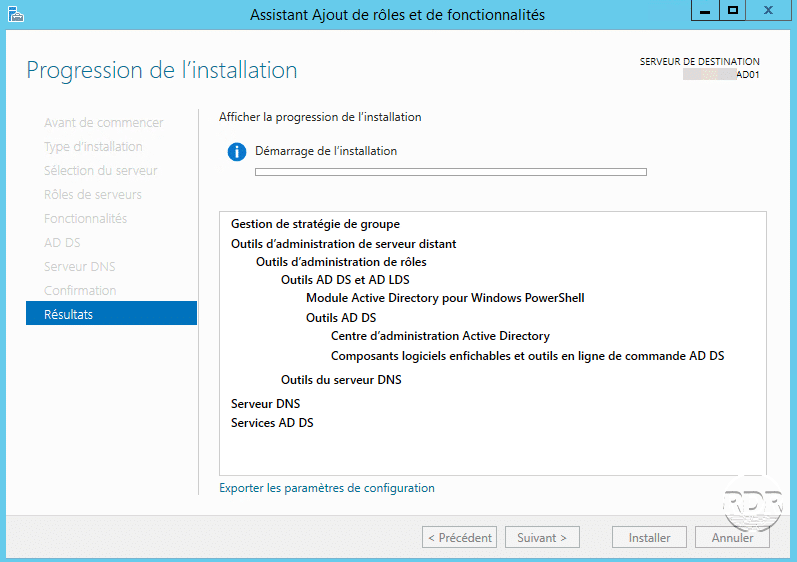
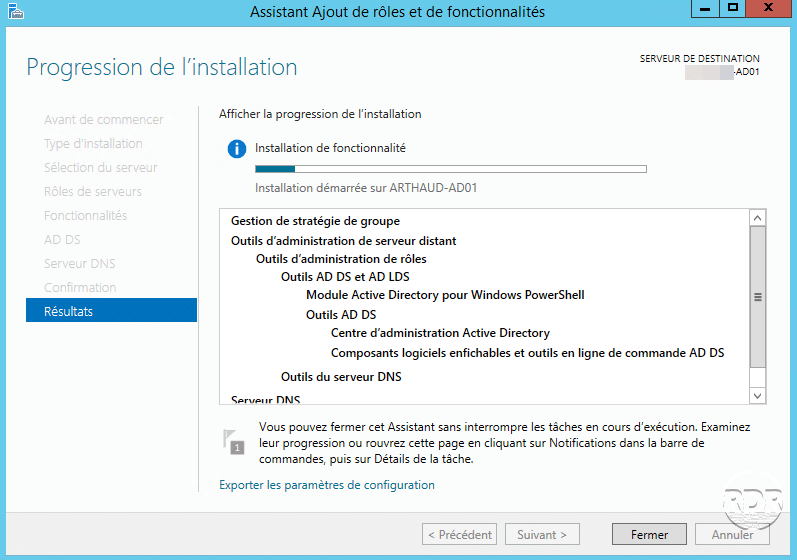
L’installation est terminée, quitter l’assistant en cliquant sur Fermer 1.
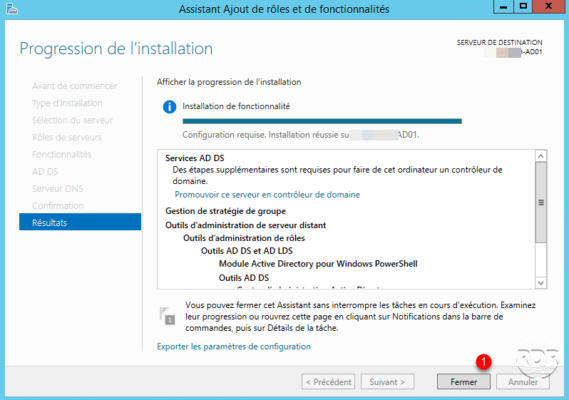
Promotion du contrôleur de domaine
Depuis le Gestionnaire de serveur, cliquer sur le « drapeau » 1 pour afficher les notifications et cliquer sur Promouvoir ce serveur contrôleur de domaine 2.
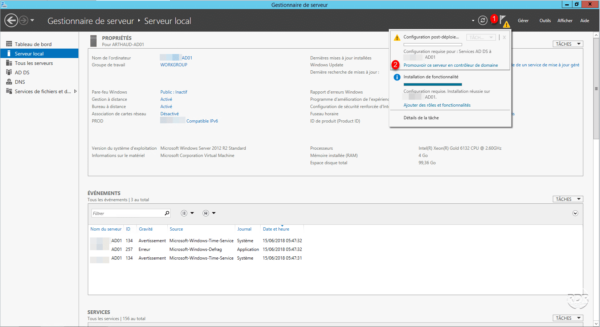
Entrer les informations d’un compte dans les groupes Admins du domaine / Administrateurs d’entreprise / Administrateur du schéma 1 et cliquer sur OK 2.
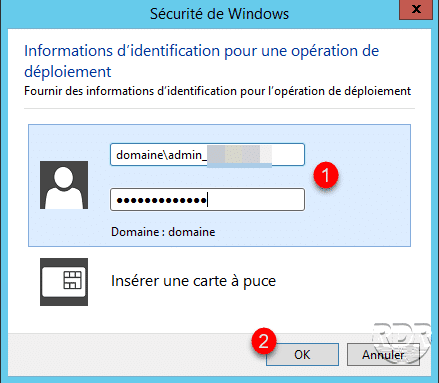
Sélectionner Ajouter un contrôleur de domaine à un domaine existant 1, entrer le nom du Domaine 2, si besoin cliquer sur Modifier 3 pour éditer le compte donné au point 2. Cliquer sur Suivant 4.
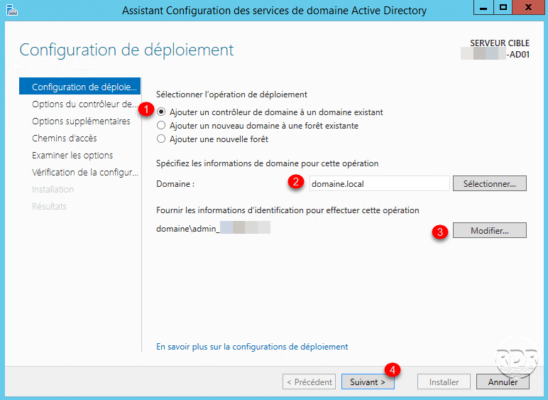
Patienter pendant que l’assistant valide les informations fournies.
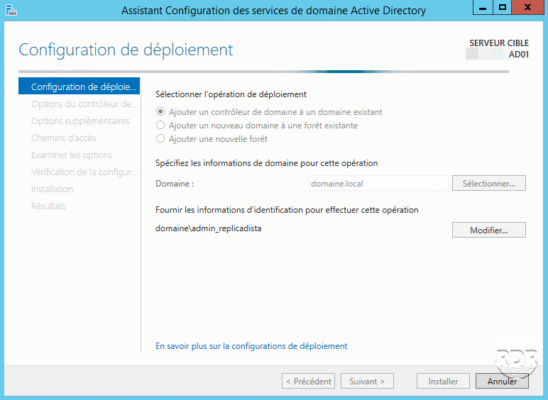
En fonction de la configuration souhaitée, sélectionner les options 1, choisir un site 2, entrer un mot de passe pour le mode restauration 3 et cliquer sur Suivant > 4.
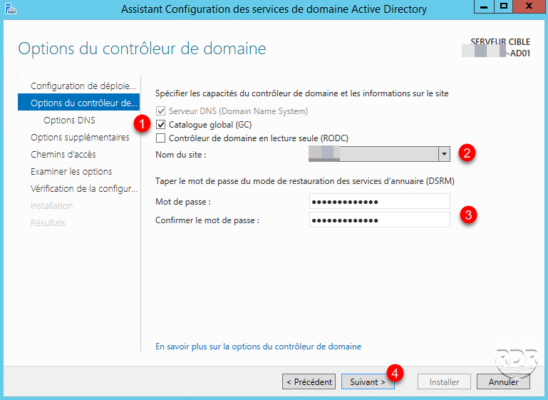
Option DNS, cliquer sur Suivant > 1.
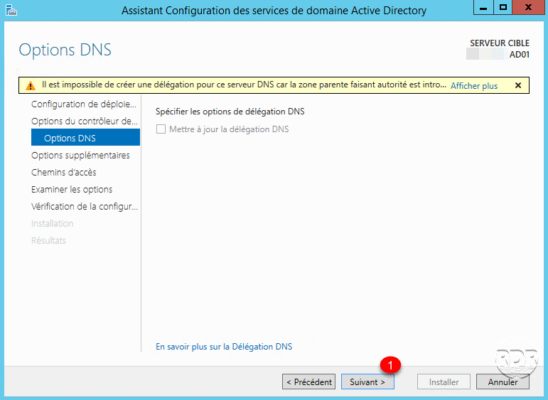
Option de réplication, choisir Tout contrôleur de domaine 1 et cliquer sur Suivant 2.
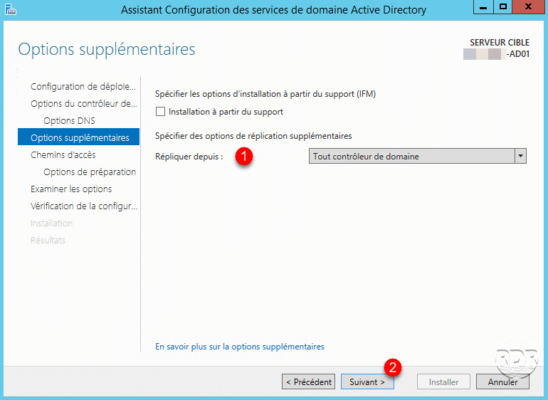
Vérifier l’emplacement des différents éléments AD 1 et cliquer sur Suivant 2.
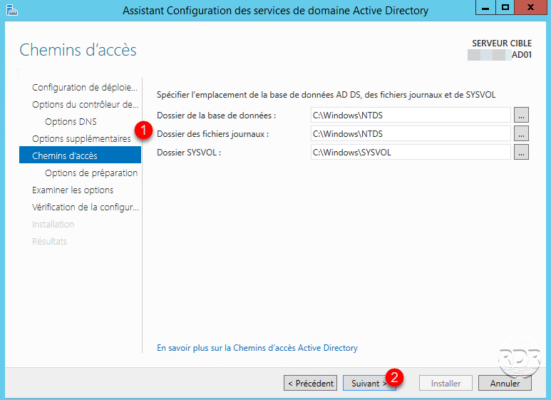
Les bonnes pratiques Microsoft recommande de mettre sur une autre partition les dossiers AD DS.
Options de préparation, cliquer sur Suivant > 1.
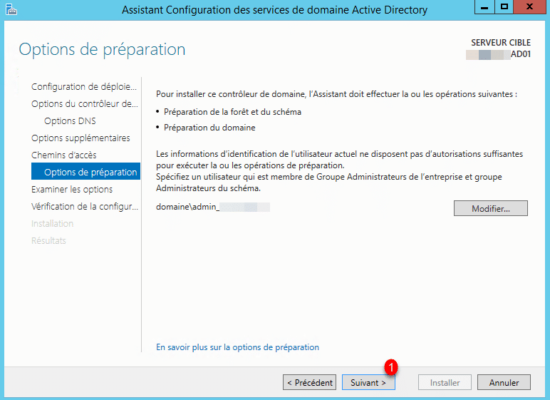
Valider les options en cliquant Suivant 1.
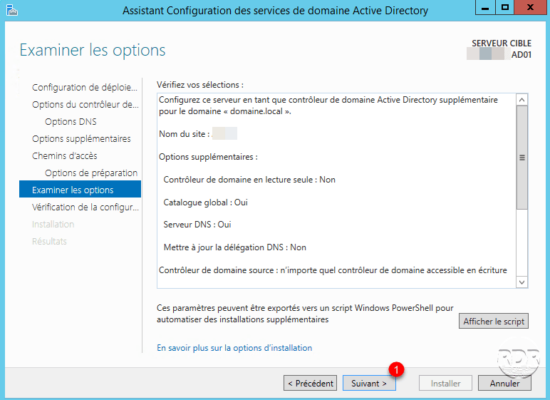
Si aucune erreur empêchant le déploiement est détecté, cliquer sur Installer 1. Lors de l’installation le serveur redémarrera automatiquement.
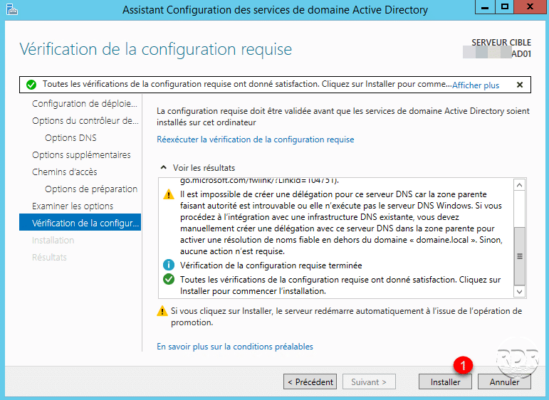
Après le redémarrage complet du serveur, le serveur sera contrôleur de domaine.
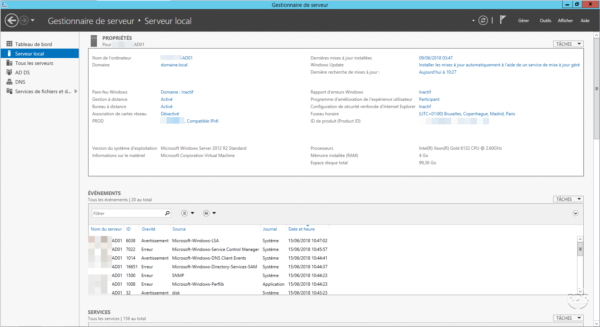
Pour ouvrir une session dessus, il faut utiliser un compte membre du groupe Admins du domaine.
Maintenant que le contrôleur est ajouté au domaine, nous allons maintenant voir la gestion des liens de réplication.
Configuration des liens de réplication
L’administration des liens de réplication se fait avec la console : Sites et service Active Directory.
Depuis le Gestionnaire de serveur, cliquer sur Outils 1 / Sites et services Active Directory 2.
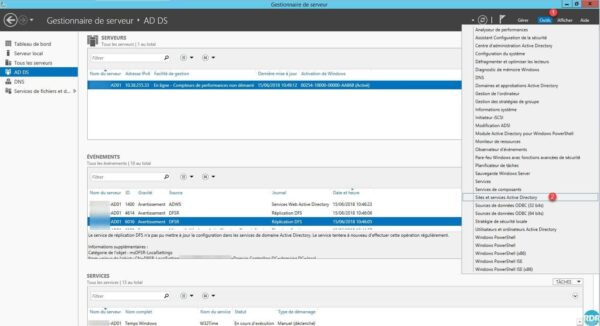
Aller sur les paramètres NTDS Settings 1 du contrôleur qui vient d’être ajouté. On peut voir qu’un lien existe déjà vers un des contrôleurs 2.
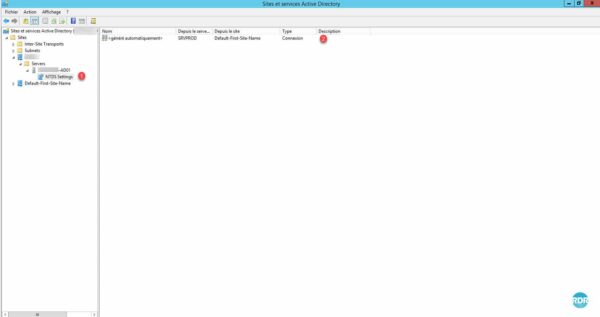
Si l’on regarde les paramètres NTDS Settings 1 des autres DC, on voit les liens de réplication.
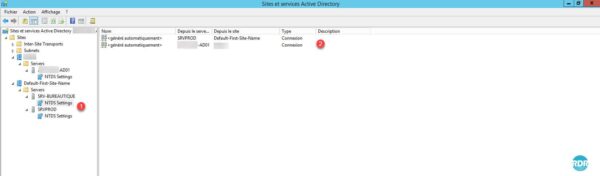
On va maintenant ajouter un lien au DC SRVPROD 1, qui ne possède pas de lien directe avec le nouveau DC XXXX-AD1 2. Faire un clic droit dans la zone et cliquer sur Nouvelle connexion aux services de domaine Active Directory 3.
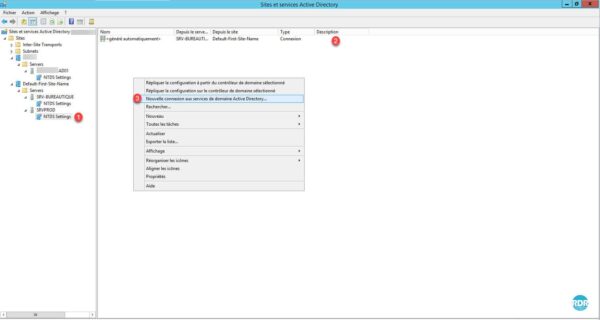
Sélectionner le contrôleur vers lequel on souhaite faire le lien 1 et cliquer sur OK 2.
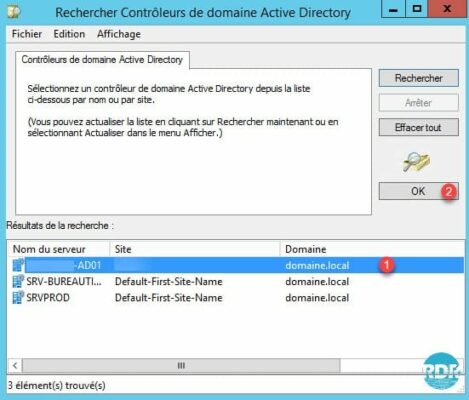
Donner un nom au lien 1 et cliquer sur OK 2.
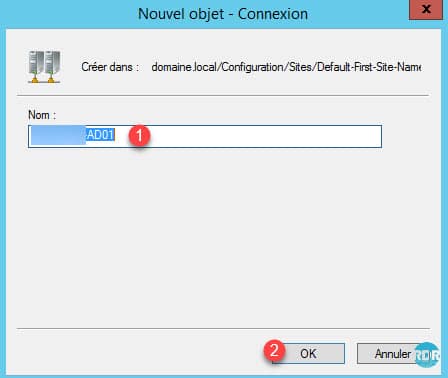
Le lien de réplication est créé 1, c’est-à-dire que le DC SRVPROD va recevoir les informations de réplication depuis le contrôleur XXXX-AD1.
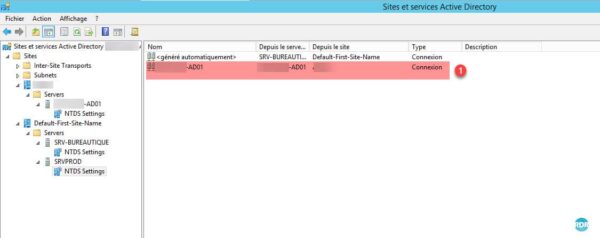
La création d’un lien de réplication vers un DC ne génère pas la réciproque automatiquement.
Le tutoriel : Active Directory : configuration multi sites, sous réseau et réplication explique plus en détail la configuration multi-sites et la topologie de réplication.



Merci, ça m’a été utile (et ça marche) sur un serveur 2022.